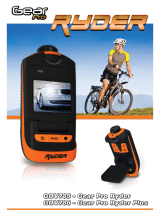8 9
CHARGING THE BATTERY
Your HERO7 Silver has a built-in battery. Make sure it’s fully charged
before heading out for your adventure.
1. Hold down the Latch Release button on the side door, then slide the
door open.
2. Connect your camera to a computer or other USB charger using the
included USB-C cable.
It takes about 2 hours for the battery to fully charge. The camera status
lights will turn o when it’s done. See Battery Information (page 66).
PRO TIP: For the fastest charging, use the GoPro Supercharger
(sold separately).
Setting Up Your Camera Setting Up Your Camera
UPDATING YOUR CAMERA’S SOFTWARE
To get the latest features and best performance from your GoPro,
make sure it’s using the most current software.
Updating With the GoPro App
1. Download the app from the Apple
©
App Store
©
or Google Play
™
.
2. Follow the app’s on-screen instructions to connect your camera
to your mobile device. If new camera software is available, the app
will tell you how to install it.
Updating With the Quik Desktop App
1. Download the app from gopro.com/apps.
2. Connect your camera to your computer using the included
USB-C cable. If new camera software is available, the app will
tell you how to install it.
Updating Manually
1. Visit gopro.com/update.
2. Choose HERO7 Silver from the list of cameras.
3. Select Update your camera manually and follow the instructions.
PRO TIP: Want to know what software version you’re using?
Here’s where you can nd out.
1. Swipe down to access the Dashboard.
2. Tap Preferences > About > Camera Info.