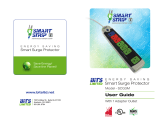Page is loading ...

Back to Main Page
Advanced Features
Dell™OptiPlex™330User'sGuide
LegacySelect Technology Control
Manageability
Power Management
LegacySelect Technology Control
LegacySelect technology control offers legacy-full, legacy-reduced, or legacy-free solutions based on common platforms, hard-drive images, and help desk
procedures.Controlisprovidedtotheadministratorthroughsystemsetup,DellOpenManage™ITAssistant,orDellcustomfactoryintegration.
LegacySelect allows administrators to electronically activate or deactivate connectors and media devices that include serial and USB connectors, a parallel
connector, a floppy drive, PCI slots, and a PS/2 mouse. Connectors and media devices that are deactivated make resources available. You must restart the
computer to effect the changes.
Manageability
DellOpenManage™ITAssistant
IT Assistant configures, manages, and monitors computers and other devices on a corporate network. IT Assistant manages assets, configurations, events
(alerts), and security for computers equipped with industry-standard management software. It supports instrumentation that conforms to SNMP, DMI, and CIM
industry standards.
Dell OpenManage Client instrumentation, which is based on DMI and CIM, is available for your computer. For information on IT Assistant, see the Dell
OpenManage IT Assistant User's Guide available on the Dell Support website at support.dell.com.
Dell OpenManage Client Instrumentation
Dell OpenManage Client Instrumentation is software that enables remote management programs such as IT Assistant to do the following:
l Access information about your computer, such as how many processors it has and what operating system it is running.
l Monitor the status of your computer, such as listening for thermal alerts from temperature probes or hard-drive failure alerts from storage devices.
l Change the state of your computer, such as updating its BIOS or shutting it down remotely.
A managed system is one that has Dell OpenManage Client Instrumentation set up on a network that uses IT Assistant. For information about Dell
OpenManage Client Instrumentation, see the Dell OpenManage Client Instrumentation User's Guide available on the Dell Support website at support.dell.com.
Power Management
Your computer can be set to use less power when you are not working. You control the power usage through the operating system installed on your computer
andcertainoptionsettingsinsystemsetup.Theseperiodsofreducedpowerarecalled"sleepmodes,"inWindowsVista™,and"standby,"inWindows
®
XP
.
l Standby. In this sleep mode, power is reduced or turned off for most components, including the cooling fans. However, system memory remains active.
l Hibernate. This sleep mode reduces power consumption to a minimum by writing all data in system memory to a hard drive and then removing system
power. Waking up from this mode restarts the computer, and the memory contents are restored. Operation then resumes where the computer left off
when it entered the hibernation mode.
l Shutdown. This sleep mode removes all power from the computer except a small auxiliary amount. As long as the computer remains connected to an
electrical outlet, it can be automatically or remotely started. For example, the Auto Power On option in system setup allows the computer to
automatically start at a specified time. Also, your network administrator can remotely start your computer using a power management event such as
Remote Wake Up.
The following table lists the sleep modes and the methods you can use to wake the computer from each mode.
NOTE: All components installed in the computer must support the hibernate and/or standby mode feature(s) and have the appropriate drivers loaded to
enter either of these sleep modes. For more information, see the manufacturer's documentation for each component.
Sleep Mode
Wake-Up Methods (Windows XP)
Standby
l Press the power button
l Auto power on
l Move or click the mouse
l Type on the keyboard

Back to Main Page
l USB device activity
l Power management event
Hibernate
l Press the power button
l Auto power on
l Power management event
Shutdown
l Press the power button
l Auto power on
l Power management event
NOTE: For more information on power management, see your operating system documentation.

Back to Main Page
Appendix
Dell™OptiPlex™330User'sGuide
FCC Notice (U.S. Only)
FCC Notice (U.S. Only)
FCC Class B
This equipment generates, uses, and can radiate radio frequency energy and, if not installed and used in accordance with the manufacturer's instruction
manual, may cause interference with radio and television reception. This equipment has been tested and found to comply with the limits for a Class B digital
device pursuant to Part 15 of the FCC Rules.
This device complies with Part 15 of the FCC Rules. Operation is subject to the following two conditions:
1. This device may not cause harmful interference.
2. This device must accept any interference received, including interference that may cause undesired operation.
These limits are designed to provide reasonable protection against harmful interference in a residential installation. However, there is no guarantee that
interference will not occur in a particular installation. If this equipment does cause harmful interference with radio or television reception, which can be
determined by turning the equipment off and on, you are encouraged to try to correct the interference by one or more of the following measures:
l Reorient the receiving antenna.
l Relocate the system with respect to the receiver.
l Move the system away from the receiver.
l Plug the system into a different outlet so that the system and the receiver are on different branch circuits.
If necessary, consult a representative of Dell Inc. or an experienced radio/television technician for additional suggestions.
The following information is provided on the device or devices covered in this document in compliance with the FCC regulations:
l Product name: OptiPlex 330
l Model number: DCSM and DCNE
l Company name:
Dell Inc.
Worldwide Regulatory Compliance & Environmental Affairs
One Dell Way
Round Rock, TX 78682 USA
512-338-4400
Back to Main Page
NOTICE: The FCC regulations provide that changes or modifications not expressly approved by Dell Inc. could void your authority to operate this
equipment.
NOTE: For further regulatory information, see your Product Information Guide.

Back to Contents Page
Before You Begin
Dell™OptiPlex™330User'sGuide
This section provides procedures for removing and installing the components in your computer. Unless otherwise noted, each procedure assumes that the
following conditions exist:
l You have performed the steps in Turning Off Your Computer and Before Working Inside Your Computer.
l YouhavereadthesafetyinformationintheDell™Product Information Guide.
l A component can be replaced or—if purchased separately—installed by performing the removal procedure in reverse order.
Recommended Tools
The procedures in this document may require the following tools:
l Small flat-blade screwdriver
l Small Phillips screwdriver
l Small plastic scribe
l Flash BIOS update program CD
Turning Off Your Computer
1. Shut down the operating system:
a. Save and close all open files and exit all open programs.
b. In the Microsoft® Windows® XP operating system, click Start® Shut Down® Shut down.
In Microsoft® WindowsVista™,click the Windows Vista Start button , in the lower-left corner of the desktop, click the arrow in the lower-right
corner of the Start menu as shown below, and then click Shut Down.
The computer turns off after the operating system shutdown process is complete.
2. Ensure that the computer and all attached devices are turned off. If your computer and attached devices did not automatically turn off when you shut
down your operating system, press and hold the power button for about 4 seconds to turn them off.
Before Working Inside Your Computer
Use the following safety guidelines to help protect your computer from potential damage and to help to ensure your own personal safety.
1. Turn off your computer (see Turning Off Your Computer).
NOTICE: To avoid losing data, save and close all open files and exit all open programs before you turn off your computer.
CAUTION: Before you begin any of the procedures in this section, follow the safety instructions in the Product Information Guide.
CAUTION: To guard against electrical shock, laceration by moving fan blades, or other unexpected injuries, always unplug your computer from
the electrical outlet before opening the cover.
CAUTION: Do not operate your computer with any covers removed, such as the computer cover, bezels, filler brackets, and front panels.
NOTICE: Handle components and cards with care. Do not touch the components or contacts on a card. Hold a card by its edges or by its metal
mounting bracket. Hold a component such as a processor by its edges, not by its pins.
NOTICE: Only a certified service technician should perform repairs on your computer. Damage due to servicing that is not authorized by Dell is not
covered by your warranty.
NOTICE: When you disconnect a cable, pull on its connector or on its pull-tab, not on the cable itself. Some cables have connectors with locking tabs; if
you are disconnecting this type of cable, press in on the locking tabs before you disconnect the cable. As you pull connectors apart, keep them evenly
aligned to avoid bending any connector pins. Also, before you connect a cable, ensure that both connectors are correctly oriented and aligned.
NOTICE: To avoid damaging the computer, perform the following steps before you begin working inside the computer.
CAUTION: Never apply power to the computer when the cover has been removed.

2. Disconnect your computer and all attached devices from their electrical outlets.
3. Press the power button to ground the system board.
Back to Contents Page
NOTICE: To disconnect a network cable, first unplug the cable from your computer and then unplug the cable from the network device.
CAUTION: Disconnect all telephone or network cables from the computer.
NOTICE: Before touching anything inside your computer, ground yourself by touching an unpainted metal surface, such as the metal at the back of the
computer. While you work, periodically touch an unpainted metal surface to dissipate static electricity, which could harm internal components.

Back to Contents Page
Dell™OptiPlex™330User'sGuide
Cleaning Your Computer
Cleaning Your Computer
Computer, Keyboard, and Monitor
l Use a can of compressed air to remove dust from between the keys on the keyboard.
Floppy Drive
Clean your floppy drive using a commercially available cleaning kit. These kits contain pretreated floppy disks to remove contaminants that accumulate during
normal operation.
CDs and DVDs
If you notice problems, such as skipping, with the playback quality of your CDs or DVDs, try cleaning the discs.
1. Hold the disc by its outer edge. You can also touch the inside edge of the center hole.
2. With a soft, lint-free cloth, gently wipe the bottom of the disc (the unlabeled side) in a straight line from the center to the outer edge of the disc.
For stubborn dirt, try using water or a diluted solution of water and mild soap. You can also purchase commercial products that clean discs and provide
some protection from dust, fingerprints, and scratches. Cleaning products for CDs are also safe to use on DVDs.
Back to Contents Page
CAUTION: Before you begin any of the procedures in this section, follow the safety instructions in the Product Information Guide.
CAUTION: Before you clean your computer, disconnect the computer from the electrical outlet. Disconnect the network or modem cable. Clean
your computer with a soft cloth dampened with water. Do not use liquid or aerosol cleaners, which may contain flammable substances.
NOTICE: Do not attempt to clean drive heads with a swab. You might accidentally misalign the heads which prevents the drive from operating.
NOTICE: Always use compressed air to clean the lens in the CD/DVD drive, and follow the instructions that come with the compressed-air product.
Never touch the lens in the drive.
NOTICE: To avoid damaging the surface, do not wipe in a circular motion around the disc.

Back to Contents Page
Dell™OptiPlex™330User'sGuide
Clearing Forgotten Passwords
Clearing CMOS Settings
Flashing the BIOS
Clearing Forgotten Passwords
1. Follow the procedures in Before You Begin.
2. Remove the computer cover.
3. Locate the 2-pin password jumper (PSWD) on the system board. By default, Pin1 and Pin2 should be connected. You will need to remove the jumper and
boot rhe system, as follows.
4. Remove the jumper.
5. Replace the computer cover (see Replacing the Computer Cover).
6. Connect your computer and monitor to electrical outlets, and turn them on.
7. After the Microsoft®Windows®desktop appears on your computer, shut down your computer (see Turning Off Your Computer).
8. Turn off the monitor and disconnect it from the electrical outlet.
9. Disconnect the computer power cable from the electrical outlet, and press the power button to ground the system board.
10. Open the computer cover.
11. Locate the 2-pin password jumper (PSWD) on the system board and attach the jumper to reenable the password feature.
12. Replace the computer cover (see Replacing the Computer Cover).
13. Connect your computer and devices to electrical outlets, and turn them on.
14. Assign a new system and/or administrator password. Replace the computer cover (see Replacing the Computer Cover).
CAUTION: Before you begin any of the procedures in this section, follow the safety instructions located in the Product Information Guide.
NOTICE: This process erases both the system and administrator passwords.
NOTICE: To connect a network cable, first plug the cable into the network wall jack and then plug it into the computer.
NOTE: This procedure enables the password feature. When you enter system setup (see Entering System Setup), both system and administrator
password options appear as Not Set—meaning that the password feature is enabled but no password is assigned.
NOTICE: To connect a network cable, first plug the cable into the network device and then plug it into the computer.

15. Connect your computer and devices to electrical outlets, and turn them on.
Clearing CMOS Settings
1. Followtheproceduresin"BeforeYouBegin"onpage21.
2. Remove the computer cover.
3. Reset the current CMOS settings:
a. Locate the password (PSWD) and CMOS (RTCRST) jumpers on the system board (see Clearing Forgotten Passwords).
b. Remove the password jumper plug from its pins.
c. Place the password jumper plug on the RTCRST pins and wait approximately 5 seconds.
d. Remove the jumper plug from the RTCRST pins and place it back on the password pins.
4. Replacethecomputercover(see"ReplacingtheComputerCover"onpage323).
5. Connect your computer and devices to electrical outlets, and turn them on.
Flashing the BIOS
The BIOS may require flashing when an update is available or when replacing the system board.
1. Turn on the computer.
2. Locate the BIOS update file for your computer at the Dell Support website at support.dell.com.
3. Click Download Now to download the file.
4. If the Export Compliance Disclaimer window appears, click Yes, I Accept this Agreement.
The File Download window appears.
5. Click Save this program to disk, and then click OK.
The Save In window appears.
6. Click the down arrow to view the Save In menu, select Desktop, and then click Save.
The file downloads to your desktop.
7. Click Close when the Download Complete window appears.
The file icon appears on your desktop and is titled the same as the downloaded BIOS update file.
8. Double-click the file icon on the desktop and follow the on-screen instructions.
Back to Contents Page
CAUTION: Before you begin any of the procedures in this section, follow the safety instructions located in the Product Information Guide.
NOTICE: To connect a network cable, first plug the cable into the network wall jack and then plug it into the computer.

Back to Contents Page
Dell™OptiPlex™330User'sGuide
Dell Diagnostics
Dell Diagnostics
When to Use the Dell Diagnostics
If you experience a problem with your computer, perform the checks in Lockups and Software Problems (see Lockups and Software Problems) and run the Dell
Diagnostics before you contact Dell for technical assistance.
It is recommended that you print these procedures before you begin.
See System Setup to review your computer's configuration information, and ensure that the device that you want to test displays in the system setup program
and is active.
Start the Dell Diagnostics from your hard drive or from the Drivers and Utilities media.
Starting the Dell Diagnostics From Your Hard Drive
The Dell Diagnostics is located on a hidden diagnostic utility partition on your hard drive.
1. Ensure that the computer is connected to an electrical outlet that is known to be working properly.
2. Turn on (or restart) your computer.
3. WhentheDELL™logoappears,press<F12>immediately.SelectDiagnostics from the boot menu and press <Enter>.
4. PressanykeytostarttheDellDiagnosticsfromthediagnosticsutilitypartitiononyourharddrive.
Starting the Dell Diagnostics From the Drivers and Utilities media
1. Insert the Drivers and Utilities media.
2. Shut down and restart the computer.
When the DELL logo appears, press <F12> immediately.
3. When the boot device list appears, highlight CD/DVD/CD-RW and press <Enter>.
4. Select the Boot from CD-ROM option from the menu that appears and press <Enter>.
5. Type 1 to start the CD menu and press <Enter> to proceed.
CAUTION: Before you begin any of the procedures in this section, follow the safety instructions in the Product Information Guide.
NOTICE: TheDellDiagnosticsworksonlyonDell™computers.
NOTE: The Drivers and Utilities media is optional and may not ship with your computer.
NOTE: If your computer cannot display a screen image, see Contacting Dell.
NOTE: If you wait too long and the operating system logo appears, continue to wait until you see the Microsoft®Windows®desktop; then, shut down
your computer and try again.
NOTE: If you see a message stating that no diagnostics utility partition has been found, run the Dell Diagnostics from the Drivers and Utilities media.
NOTE: If you wait too long and the operating system logo appears, continue to wait until you see the Microsoft®Windows®desktop; then, shut down
your computer and try again.
NOTE: The next steps change the boot sequence for one time only. On the next start-up, the computer boots according to the devices specified in
the system setup program.

6. Select Run the 32 Bit Dell Diagnostics from the numbered list. If multiple versions are listed, select the version appropriate for your computer.
7. When the Dell Diagnostics Main Menu appears, select the test you want to run.
Dell Diagnostics Main Menu
1. After the Dell Diagnostics loads and the Main Menu screen appears, click the button for the option you want.
2. After you have selected the Test System option from the main menu, the following menu appears:
3. If a problem is encountered during a test, a message appears with an error code and a description of the problem. Write down the error code and
problem description and see Contacting Dell.
4. If you run a test from the Custom Test or Symptom Tree option, click the applicable tab described in the following table for more information.
5. When the tests are complete, close the test screen to return to the Main Menu screen. To exit the Dell Diagnostics and restart the computer, close the
Main Menu screen.
6. Remove the Dell Drivers and Utilities media (if applicable).
Back to Contents Page
NOTE: It is recommended that you select Test System to run a complete test on your computer.
Option
Function
Test Memory
Run the stand-alone memory test
Test System
Run System Diagnostics
Exit
Exit the Diagnostics
NOTE: It is recommended that you select Extended Test from the menu below to run a more thorough check of devices in the computer.
Option
Function
Express Test
Performs a quick test of devices in the system. This typically can take 10 to 20 minutes.
Extended Test
Performs a thorough check of devices in the system. This typically can take an hour or more.
Custom Test
Use to test a specific device or customize the tests to be run.
Symptom Tree
This option allows you to select tests based on a symptom of the problem you are having. This option lists the most common symptoms.
NOTE: The Service Tag for your computer is located at the top of each test screen. If you contact Dell, technical support will ask for your Service
Tag.
Tab
Function
Results
Displays the results of the test and any error conditions encountered.
Errors
Displays error conditions encountered, error codes, and the problem description.
Help
Describes the test and may indicate requirements for running the test.
Configuration
Displays your hardware configuration for the selected device.
The Dell Diagnostics obtains configuration information for all devices from system setup, memory, and various internal tests, and it displays
the information in the device list in the left pane of the screen. The device list may not display the names of all the components installed on
your computer or all devices attached to your computer.
Parameters
Allows you to customize the test by changing the test settings.

Back to Main Page
Finding Information
Dell™OptiPlex™330User'sGuide
NOTE: Some features or media may be optional and may not ship with your computer. Some features or media may not be available in certain countries.
NOTE: Additional information may ship with your computer.
What Are You Looking For?
Find It Here
l A diagnostic program for my computer
l Drivers for my computer
l Desktop System Software (DSS)
Drivers and Utilities Media
NOTE: The Drivers and Utilities media may be optional and may
not ship with your computer.
Drivers are already installed on your computer. You can use
the media to reinstall drivers (see Reinstalling Drivers and
Utilities), to run the Dell Diagnostics (see Dell Diagnostics).
Readme files may be included on your media to provide last-
minute updates about technical changes to your computer or
advanced technical-reference material for technicians or
experienced users.
NOTE: Drivers and documentation updates can be found at
support.dell.com.
l Basic troubleshooting information
l How to run the Dell Diagnostics
l Tools and utilities
l How to set up a printer
Quick Reference Guide
NOTE: This document may be optional and may not ship with
your computer.
NOTE: This document is available as a PDF at
support.dell.com.
l Warranty information
l Terms and Conditions (U.S. only)
Dell™ProductInformationGuide

l Safety instructions
l Regulatory information
l Ergonomics information
l End User License Agreement
l How to remove and replace parts
l Specifications
l How to configure system settings
l How to troubleshoot and solve problems
DellOptiPlex™330User'sGuide
Microsoft Windows Help and Support Center
1. Click the Windows Vista start button® Help and
Support® Dell User and System Guides® System
Guides.
2. Click the User's Guide for your computer.
l Service Tag and Express Service Code
l Microsoft Windows License Label
Service Tag and Microsoft®Windows®License
These labels are located on your computer.
l Use the Service Tag to identify your computer when you
use support.dell.com or contact support.
l Enter the Express Service Code to direct your call when
contacting support.
NOTE: As an increased security measure, the newly designed
Microsoft Windows license label incorporates a missing portion
or "hole" to discourage removal of the label.
l Solutions — Troubleshooting hints and tips, articles from technicians, and online
courses, frequently asked questions
l Community — Online discussion with other Dell customers
l Upgrades — Upgrade information for components, such as memory, the hard drive,
and the operating system
l Customer Care — Contact information, service call and order status, warranty, and
repair information
l Service and support — Service call status and support history, service contract, online
discussions with technical support
l Dell Technical Update Service — Proactive e-mail notification of software and
hardware updates for your computer
l Reference — Computer documentation, details on my computer configuration, product
specifications, and white papers
l Downloads — Certified drivers, patches, and software updates
Dell Support Website — support.dell.com
NOTE: Select your region or business segment to view the
appropriate support site.
l Desktop System Software (DSS) — If you reinstall the operating system for your
computer, you should also reinstall the DSS utility. DSS provides critical updates for
your operating system and support for processors, optical drives, USB devices, and so
on. DSS is necessary for correct operation of your Dell computer. The software
automatically detects your computer and operating system and installs the updates
appropriate for your configuration.
To download Desktop System Software:
1. Go to support.dell.com, select your region or business
segment, and enter your Service Tag.
2. Select Drivers & Downloads and click Go.
3. Click your operating system and search for the keyword
Desktop System Software.
NOTE: The support.dell.com user interface may vary
depending on your selections.
l HowtouseWindowsVista™
l How to work with programs and files
l How to personalize my desktop
Windows Help and Support Center
1. Click the Windows Vista start button ® Help and
Support.
2. Type a word or phrase that describes your problem and
click the arrow icon.
3. Click the topic that describes your problem.
4. Follow the instructions on the screen.
l How to reinstall my operating system
Operating System Media

Back to Main Page
NOTE: The Operating System media may be optional and may
not ship with your computer.
The operating system is already installed on your computer. To
reinstall your operating system, use the Operating System disc.
See Restoring Your Operating System.
After you reinstall your operating system, use the Drivers and
Utilities disc to reinstall drivers for the devices that came with
your computer.
Your operating system product key label is located on your
computer.
NOTE: The color of your disc varies based on the operating
system you ordered.

Back to Main Page
Glossary
Dell™OptiPlex™330User'sGuide
Terms in this Glossary are provided for informational purposes only and may or may not describe features included with your particular computer.
A
AC — alternating current — The form of electricity that powers your computer when you plug the AC adapter power cable in to an electrical outlet.
ACPI — advanced configuration and power interface — A power management specification that enables Microsoft®Windows®operating systems to put a
computer in standby or hibernate mode to conserve the amount of electrical power allocated to each device attached to the computer.
AGP — accelerated graphics port — A dedicated graphics port that allows system memory to be used for video-related tasks. AGP delivers a smooth, true-color
video image because of the faster interface between the video circuitry and the computer memory.
AHCI — Advanced Host Controller Interface — An interface for a SATA hard drive Host Controller which allows the storage driver to enable technologies such
as Native Command Queuing (NCQ) and hot plug.
ALS — ambient light sensor — A feature that helps to control display brightness.
antivirus software — A program designed to identify, quarantine, and/or delete viruses from your computer.
ASF — alert standards format — A standard to define a mechanism for reporting hardware and software alerts to a management console. ASF is designed to
be platform- and operating system-independent.
B
battery life span — The length of time (years) during which a portable computer battery is able to be depleted and recharged.
battery operating time — The length of time (minutes or hours) that a portable computer battery powers the computer.
BIOS — basic input/output system — A program (or utility) that serves as an interface between the computer hardware and the operating system. Unless you
understand what effect these settings have on the computer, do not change them. Also referred to as system setup.
bit — The smallest unit of data interpreted by your computer.
Blu-ray Disc™ (BD)— An optical storage technology offering storage capacity of up to 50 GB, full 1080p video resolution (HDTV required), and as many as 7.1
channels of native, uncompressed surround sound.
Bluetooth
®
wireless technology — A wireless technology standard for short-range (9 m [29 feet]) networking devices that allows for enabled devices to
automatically recognize each other.
boot sequence — Specifies the order of the devices from which the computer attempts to boot.
bootable media — A CD, DVD, or floppy disk that you can use to start your computer. In case your hard drive is damaged or your computer has a virus, ensure
that you always have a bootable CD, DVD, or floppy disk available. Your Drivers and Utilities media is an example of bootable media.
bps — bits per second — The standard unit for measuring data transmission speed.
BTU — British thermal unit — A measurement of heat output.
bus — A communication pathway between the components in your computer.
bus speed — The speed, given in MHz, that indicates how fast a bus can transfer information.
byte — The basic data unit used by your computer. A byte is usually equal to 8 bits.
C
C — Celsius — Atemperaturemeasurementscalewhere0°isthefreezingpointand100°istheboilingpointofwater.
cache — A special high-speed storage mechanism which can be either a reserved section of main memory or an independent high-speed storage device. The
cache enhances the efficiency of many processor operations.
L1 cache — Primary cache stored inside the processor.
L2 cache — Secondary cache which can either be external to the processor or incorporated into the processor architecture.
carnet — An international customs document that facilitates temporary imports into foreign countries. Also known as a merchandise passport.
CD-R — CD recordable — A recordable version of a CD. Data can be recorded only once onto a CD-R. Once recorded, the data cannot be erased or written
over.

CD-RW — CD rewritable — A rewritable version of a CD. Data can be written to a CD-RW disc, and then erased and written over (rewritten).
CD-RW drive — A drive that can read CDs and write to CD-RW (rewritable CDs) and CD-R (recordable CDs) discs. You can write to CD-RW discs multiple times,
but you can write to CD-R discs only once.
CD-RW/DVD drive — A drive, sometimes referred to as a combo drive, that can read CDs and DVDs and write to CD-RW (rewritable CDs) and CD-R
(recordable CDs) discs. You can write to CD-RW discs multiple times, but you can write to CD-R discs only once.
clock speed — The speed, given in MHz, that indicates how fast computer components that are connected to the system bus operate.
CMOS — A type of electronic circuit. Computers use a small amount of battery-powered CMOS memory to hold date, time, and system setup options.
COA — Certificate of Authenticity — The Windows alpha-numeric code located on a sticker on your computer. Also referred to as the Product Key or
Product ID.
Control Panel — A Windows utility that allows you to modify operating system and hardware settings, such as display settings.
controller — A chip that controls the transfer of data between the processor and memory or between the processor and devices.
CRIMM — continuity rambus in-line memory module — A special module that has no memory chips and is used to fill unused RIMM slots.
cursor — The marker on a display or screen that shows where the next keyboard, touch pad, or mouse action will occur. It often is a blinking solid line, an
underline character, or a small arrow.
D
DDR SDRAM — double-data-rate SDRAM — A type of SDRAM that doubles the data burst cycle, improving system performance.
DDR2 SDRAM — double-data-rate 2 SDRAM — A type of DDR SDRAM that uses a 4-bit prefetch and other architectural changes to boost memory speed to over
400 MHz.
device — Hardware such as a disk drive, printer, or keyboard that is installed in or connected to your computer.
device driver — See driver.
DIMM — dual in-line memory module — A circuit board with memory chips that connects to a memory module on the system board.
DIN connector — A round, six-pin connector that conforms to DIN (Deutsche Industrie-Norm) standards; it is typically used to connect PS/2 keyboard or mouse
cable connectors.
disk striping — A technique for spreading data over multiple disk drives. Disk striping can speed up operations that retrieve data from disk storage.
Computers that use disk striping generally allow the user to select the data unit size or stripe width.
DMA — direct memory access — A channel that allows certain types of data transfer between RAM and a device to bypass the processor.
docking device — provides port replication, cable management, and security features to adapt your notebook to a desktop workspace.
DMTF — Distributed Management Task Force — A consortium of hardware and software companies who develop management standards for distributed
desktop, network, enterprise, and Internet environments.
domain — A group of computers, programs, and devices on a network that are administered as a unit with common rules and procedures for use by a specific
group of users. A user logs on to the domain to gain access to the resources.
DRAM — dynamic random-access memory — Memory that stores information in integrated circuits containing capacitors.
driver — Software that allows the operating system to control a device such as a printer. Many devices do not work properly if the correct driver is not
installed in the computer.
DSL — Digital Subscriber Line — A technology that provides a constant, high-speed Internet connection through an analog telephone line.
dual-core — A technology in which two physical computational units exist inside a single processor package, thereby increasing computing efficiency and multi-
tasking ability.
dual display mode — A display setting that allows you to use a second monitor as an extension of your display. Also referred to as extended display mode.
DVD-R — DVD recordable — A recordable version of a DVD. Data can be recorded only once onto a DVD-R. Once recorded, the data cannot be erased or
written over.
DVD+RW — DVD rewritable — A rewritable version of a DVD. Data can be written to a DVD+RW disc, and then erased and written over (rewritten). (DVD+RW
technology is different from DVD-RW technology.)
DVD+RW drive — drive that can read DVDs and most CD media and write to DVD+RW (rewritable DVDs) discs.
DVI — digital video interface — A standard for digital transmission between a computer and a digital video display.
E
ECC — error checking and correction — A type of memory that includes special circuitry for testing the accuracy of data as it passes in and out of memory.
ECP — extended capabilities port — A parallel connector design that provides improved bidirectional data transmission. Similar to EPP, ECP uses direct memory
access to transfer data and often improves performance.

EIDE — enhanced integrated device electronics — An improved version of the IDE interface for hard drives and CD drives.
EMI — electromagnetic interference — Electrical interference caused by electromagnetic radiation.
ENERGY STAR®— Environmental Protection Agency requirements that decrease the overall consumption of electricity.
EPP — enhanced parallel port — A parallel connector design that provides bidirectional data transmission.
ESD — electrostatic discharge — A rapid discharge of static electricity. ESD can damage integrated circuits found in computer and communications equipment.
expansion card — A circuit board that installs in an expansion slot on the system board in some computers, expanding the capabilities of the computer.
Examples include video, modem, and sound cards.
expansion slot — A connector on the system board (in some computers) where you insert an expansion card, connecting it to the system bus.
ExpressCard — A removable I/O card adhering to the PCMCIA standard. Modems and network adapters are common types of ExpressCards. ExpressCards
support both the PCI Express and USB 2.0 standard.
Express Service Code — AnumericcodelocatedonastickeronyourDell™computer.UsetheExpressServiceCodewhencontactingDellforassistance.
Express Service Code service may not be available in some countries.
extended display mode — A display setting that allows you to use a second monitor as an extension of your display. Also referred to as dual display mode.
extended PC Card — A PC Card that extends beyond the edge of the PC Card slot when installed.
F
Fahrenheit — Atemperaturemeasurementscalewhere32°isthefreezingpointand212°istheboilingpointofwater.
FBD — fully-buffered DIMM — A DIMM with DDR2 DRAM chips and an Advanced Memory Buffer (AMB) that speeds communication between the DDR2 SDRAM
chips and the system.
FCC — Federal Communications Commission — A U.S. agency responsible for enforcing communications-related regulations that state how much radiation
computers and other electronic equipment can emit.
fingerprint reader — A strip sensor that uses your unique fingerprint to authenticate your user identity to help secure your computer.
folder — A term used to describe space on a disk or drive where files are organized and grouped. Files in a folder can be viewed and ordered in various ways,
such as alphabetically, by date, and by size.
format — The process that prepares a drive or disk for file storage. When a drive or disk is formatted, the existing information on it is lost.
FSB — front side bus — The data path and physical interface between the processor and RAM.
FTP — file transfer protocol — A standard Internet protocol used to exchange files between computers connected to the Internet.
G
G — gravity — A measurement of weight and force.
GB — gigabyte — A measurement of data storage that equals 1024 MB (1,073,741,824 bytes). When used to refer to hard drive storage, the term is often
rounded to 1,000,000,000 bytes.
GHz — gigahertz — A measurement of frequency that equals one thousand million Hz, or one thousand MHz. The speeds for computer processors, buses, and
interfaces are often measured in GHz.
graphics mode — A video mode that can be defined as x horizontal pixels by y vertical pixels by z colors. Graphics modes can display an unlimited variety of
shapes and fonts.
GUI — graphical user interface — Software that interacts with the user by means of menus, windows, and icons. Most programs that operate on the Windows
operating systems are GUIs.
H
hard drive — A drive that reads and writes data on a hard disk. The terms hard drive and hard disk are often used interchangeably.
heat sink — A metal plate on some processors that helps dissipate heat.
hibernate mode — A power management mode that saves everything in memory to a reserved space on the hard drive and then turns off the computer.
When you restart the computer, the memory information that was saved to the hard drive is automatically restored.
HTTP — hypertext transfer protocol — A protocol for exchanging files between computers connected to the Internet.
Hyper-Threading — Hyper-Threading is an Intel technology that can enhance overall computer performance by allowing one physical processor to function as
two logical processors, capable of performing certain tasks simultaneously.
Hz — hertz — A unit of frequency measurement that equals 1 cycle per second. Computers and electronic devices are often measured in kilohertz (kHz),

megahertz (MHz), gigahertz (GHz), or terahertz (THz).
I
IC — integrated circuit — A semiconductor wafer, or chip, on which thousands or millions of tiny electronic components are fabricated for use in computer,
audio, and video equipment.
IDE — integrated device electronics — An interface for mass storage devices in which the controller is integrated into the hard drive or CD drive.
IEEE 1394 — Institute of Electrical and Electronics Engineers, Inc. — A high-performance serial bus used to connect IEEE 1394-compatible devices, such as
digital cameras and DVD players, to the computer.
infrared sensor — A port that allows you to transfer data between the computer and infrared-compatible devices without using a cable connection.
integrated — Usually refers to components that are physically located on the computer's system board. Also referred to as built-in.
I/O — input/output — An operation or device that enters and extracts data from your computer. Keyboards and printers are I/O devices.
I/O address — An address in RAM that is associated with a specific device (such as a serial connector, parallel connector, or expansion slot) and allows the
processor to communicate with that device.
IrDA — Infrared Data Association — The organization that creates international standards for infrared communications.
IRQ — interrupt request — An electronic pathway assigned to a specific device so that the device can communicate with the processor. Each device connection
must be assigned an IRQ. Although two devices can share the same IRQ assignment, you cannot operate both devices simultaneously.
ISP — Internet service provider — A company that allows you to access its host server to connect directly to the Internet, send and receive e-mail, and access
websites. The ISP typically provides you with a software package, user name, and access phone numbers for a fee.
K
Kb — kilobit — A unit of data that equals 1024 bits. A measurement of the capacity of memory integrated circuits.
KB — kilobyte — A unit of data that equals 1024 bytes but is often referred to as 1000 bytes.
key combination — A command requiring you to press multiple keys at the same time.
kHz — kilohertz — A measurement of frequency that equals 1000 Hz.
L
LAN — local area network — A computer network covering a small area. A LAN usually is confined to a building or a few nearby buildings. A LAN can be
connected to another LAN over any distance through telephone lines and radio waves to form a wide area network (WAN).
LCD — liquid crystal display — The technology used by portable computer and flat-panel displays.
LED — light-emitting diode — An electronic component that emits light to indicate the status of the computer.
local bus — A data bus that provides a fast throughput for devices to the processor.
LPT — line print terminal — The designation for a parallel connection to a printer or other parallel device.
M
Mb — megabit — A measurement of memory chip capacity that equals 1024 Kb.
Mbps — megabits per second — One million bits per second. This measurement is typically used for transmission speeds for networks and modems.
MB — megabyte — Ameasurementofdatastoragethatequals1,048,576bytes.1MBequals1024KB.Whenusedtorefertoharddrivestorage,thetermis
often rounded to 1,000,000 bytes.
MB/sec — megabytes per second — One million bytes per second. This measurement is typically used for data transfer ratings.
media bay — Abaythatsupportsdevicessuchasopticaldrives,asecondbattery,oraDellTravelLite™module.
memory — A temporary data storage area inside your computer. Because the data in memory is not permanent, it is recommended that you frequently save
your files while you are working on them, and always save your files before you shut down the computer. Your computer can contain several different forms of
memory, such as RAM, ROM, and video memory. Frequently, the word memory is used as a synonym for RAM.
memory address — A specific location where data is temporarily stored in RAM.
memory mapping — The process by which the computer assigns memory addresses to physical locations at start-up. Devices and software can then identify
information that the processor can access.

memory module — A small circuit board containing memory chips, which connects to the system board.
MHz — megahertz — A measure of frequency that equals 1 million cycles per second. The speeds for computer processors, buses, and interfaces are often
measured in MHz.
Mini PCI — A standard for integrated peripheral devices with an emphasis on communications such as modems and NICs. A Mini PCI card is a small external
card that is functionally equivalent to a standard PCI expansion card.
Mini-Card — A small card designed for integrated peripherals, such as communication NICs. The Mini-Card is functionally equivalent to a standard PCI
expansion card.
modem — A device that allows your computer to communicate with other computers over analog telephone lines. Three types of modems include: external, PC
Card, and internal. You typically use your modem to connect to the Internet and exchange e-mail.
module bay — See media bay.
MP — megapixel — A measure of image resolution used for digital cameras.
ms — millisecond — A measure of time that equals one thousandth of a second. Access times of storage devices are often measured in ms.
N
network adapter — A chip that provides network capabilities. A computer may include a network adapter on its system board, or it may contain a PC Card with
an adapter on it. A network adapter is also referred to as a NIC (network interface controller).
NIC — See network adapter.
notification area — The section of the Windows taskbar that contains icons for providing quick access to programs and computer functions, such as the clock,
volume control, and print status. Also referred to as system tray.
ns — nanosecond — A measure of time that equals one billionth of a second.
NVRAM — nonvolatile random access memory — A type of memory that stores data when the computer is turned off or loses its external power source. NVRAM
is used for maintaining computer configuration information such as date, time, and other system setup options that you can set.
O
optical drive — A drive that uses optical technology to read or write data from CDs, DVDs, or DVD+RWs. Example of optical drives include CD drives, DVD
drives, CD-RW drives, and CD-RW/DVD combo drives.
P
parallel connector — An I/O port often used to connect a parallel printer to your computer. Also referred to as an LPT port.
partition — A physical storage area on a hard drive that is assigned to one or more logical storage areas known as logical drives. Each partition can contain
multiple logical drives.
PC Card — A removable I/O card adhering to the PCMCIA standard. Modems and network adapters are common types of PC Cards.
PCI — peripheral component interconnect — PCI is a local bus that supports 32-and 64-bit data paths, providing a high-speed data path between the
processor and devices such as video, drives, and networks.
PCI Express — A modification to the PCI interface that boosts the data transfer rate between the processor and the devices attached to it. PCI Express can
transferdataatspeedsfrom250Mpsto4Gbps.IfthePCIExpresschipsetandthedevicearecapableofdifferentspeeds,theywilloperateattheslower
speed.
PCMCIA — Personal Computer Memory Card International Association — The organization that establishes standards for PC Cards.
PIO — programmed input/output — A method of transferring data between two devices through the processor as part of the data path.
pixel — A single point on a display screen. Pixels are arranged in rows and columns to create an image. A video resolution, such as 800 x 600, is expressed as
the number of pixels across by the number of pixels up and down.
Plug-and-Play — The ability of the computer to automatically configure devices. Plug and Play provides automatic installation, configuration, and compatibility
with existing hardware if the BIOS, operating system, and all devices are Plug and Play compliant.
POST — power-on self-test — Diagnostics programs, loaded automatically by the BIOS, that perform basic tests on the major computer components, such as
memory, hard drives, and video. If no problems are detected during POST, the computer continues the start-up.
processor — A computer chip that interprets and executes program instructions. Sometimes the processor is referred to as the CPU (central processing unit).
PS/2 — personal system/2 — A type of connector for attaching a PS/2-compatible keyboard, mouse, or keypad.
PXE — pre-boot execution environment — A WfM (Wired for Management) standard that allows networked computers that do not have an operating system to
be configured and started remotely.

R
RAID — redundant array of independent disks — Amethodofprovidingdataredundancy.SomecommonimplementationsofRAIDincludeRAID0,RAID1,
RAID5,RAID10,andRAID50.
RAM — random-access memory — The primary temporary storage area for program instructions and data. Any information stored in RAM is lost when you shut
down your computer.
readme file — A text file included with a software package or hardware product. Typically, readme files provide installation information and describe new
product enhancements or corrections that have not yet been documented.
read-only — Data and/or files you can view but cannot edit or delete. A file can have read-only status if:
¡ It resides on a physically write-protected floppy disk, CD, or DVD.
¡ It is located on a network in a directory and the system administrator has assigned rights only to specific individuals.
refresh rate — The frequency, measured in Hz, at which your screen's horizontal lines are recharged (sometimes also referred to as its vertical frequency). The
higher the refresh rate, the less video flicker can be seen by the human eye.
resolution — The sharpness and clarity of an image produced by a printer or displayed on a monitor. The higher the resolution, the sharper the image.
RFI — radio frequency interference — Interference that is generated at typical radio frequencies, in the range of 10 kHz to 100,000 MHz. Radio frequencies are
at the lower end of the electromagnetic frequency spectrum and are more likely to have interference than the higher frequency radiations, such as infrared
and light.
ROM — read-only memory — Memory that stores data and programs that cannot be deleted or written to by the computer. ROM, unlike RAM, retains its
contents after you shut down your computer. Some programs essential to the operation of your computer reside in ROM.
RPM — revolutions per minute — The number of rotations that occur per minute. Hard drive speed is often measured in rpm.
RTC — real time clock — Battery-powered clock on the system board that keeps the date and time after you shut down the computer.
RTCRST — real-time clock reset — A jumper on the system board of some computers that can often be used for troubleshooting problems.
S
SAS — serial attached SCSI — A faster, serial version of the SCSI interface (as opposed to the original SCSI parallel architecture).
SATA — serial ATA — A faster, serial version of the ATA (IDE) interface.
ScanDisk — A Microsoft utility that checks files, folders, and the hard disk's surface for errors. ScanDisk often runs when you restart the computer after it has
stopped responding.
SCSI — small computer system interface — A high-speed interface used to connect devices to a computer, such as hard drives, CD drives, printers, and
scanners. The SCSI can connect many devices using a single controller. Each device is accessed by an individual identification number on the SCSI controller
bus.
SDRAM — synchronous dynamic random-access memory — A type of DRAM that is synchronized with the optimal clock speed of the processor.
serial connector — An I/O port often used to connect devices such as a handheld digital device or digital camera to your computer.
Service Tag — A bar code label on your computer that identifies your computer when you access Dell Support at support.dell.com or when you call Dell for
customer service or technical support.
setup program — A program that is used to install and configure hardware and software. The setup.exe or install.exe program comes with most Windows
software packages. Setup program differs from system setup.
shortcut — An icon that provides quick access to frequently used programs, files, folders, and drives. When you place a shortcut on your Windows desktop
and double-click the icon, you can open its corresponding folder or file without having to find it first. Shortcut icons do not change the location of files. If you
delete a shortcut, the original file is not affected. Also, you can rename a shortcut icon.
SIM — Subscriber Identity Module — A SIM card contains a microchip that encrypts voice and data transmissions. SIM cards can be used in phones or portable
computers.
smart card — A card that is embedded with a processor and a memory chip. Smart cards can be used to authenticate a user on computers equipped for smart
cards.
S/PDIF — Sony/Philips Digital Interface — An audio transfer file format that allows the transfer of audio from one file to another without converting it to and
from an analog format, which could degrade the quality of the file.
standby mode — A power management mode that shuts down all unnecessary computer operations to save energy.
Strike Zone™— Reinforced area of the platform base that protects the hard drive by acting as a dampening device when a computer experiences resonating
shock or is dropped (whether the computer is on or off).
surge protectors — Prevent voltage spikes, such as those that may occur during an electrical storm, from entering the computer through the electrical outlet.
Surge protectors do not protect against lightning strikes or against brownouts, which occur when the voltage drops more than 20 percent below the normal
AC-line voltage level.
Network connections cannot be protected by surge protectors. Always disconnect the network cable from the network connector during electrical storms.
SVGA — super-video graphics array — A video standard for video cards and controllers. Typical SVGA resolutions are 800 x 600 and 1024 x 768.
The number of colors and resolution that a program displays depends on the capabilities of the monitor, the video controller and its drivers, and the amount of
video memory installed in the computer.
/