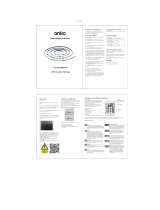Plugging Up Your Matrix
Matrix2 includes the 5.1 Surround Monitor card assembly. This extends the EXT 1 and EXT 2 Inputs from 2 to 6 channels, thereby
providing two 5.1 Inputs and additionally extends the MAIN and MINI Monitor Outputs from 2 to 6 channels (to provide 5.1
monitoring). Note that Left and Right EXT, MAIN and MINI signals appear on the rear DB25 connectors. See list below.
Audio Connections
All audio connections are made to the rear of the console using high quality 25-pin D-type female connectors - the only
exceptions being the Mini LS monitor outputs which are available via 3-pin XLR male connectors. All connections are balanced,
and all cable screens are connected to the Matrix chassis. 0VU meter level corresponds to +4dBu output level.
All D-connectors are wired according to the TASCAM DB25 specication. See Appendix C for connector pinouts.
Channel Connections
The connectors to access Matrix’s channels are arranged in two groups each of ve connectors. The rst group provides access
to channels 1-8 and the second group to channels 9-16.
Line Inputs D25 female Line level inputs to the channels - from mic amps, keyboards etc.
Device Send/Return D25 female
Insert Matrix sends/returns
returns to/from effects units
DAW Return D25 female Inputs from workstation (DAW - Digital Audio Workstation)
Channel Out D25 female
Outputs to workstation
Master Section Connections
The Master Section connectors are allocated as follows:
Ext 1, 2 (L, R) D25 female External to Monitor inputs 1 and 2 (L, R)
Ext 1, 2 (C, LFE, LS, RS) D25 female External to Monitor inputs 1 and 2 (5.1 channels)
Mon L/R, Artist Out D25 female Main LS, Mini LS* and Foldback
†
sends (L, R)
Mon Mini (C, LFE, LS, RS) D25 female Main LS, Mini LS (5.1 channels)
Rec, Mix, Follow Mon Out D25 female
Record, Mix and Follow Monitor main outputs
(L, R)
Rec, Mix, Cue Ins Send D25 female Record, Mix and Cue insert sends (L, R)
Rec, Mix, Cue Ins Rtn D25 female Record, Mix and Cue insert returns (L, R)
Cue St, FX Out 1-4 D25 female
Cue Stereo and Effects sends 1-4 outputs
FX Returns 1-4 D25 female Stereo Effects returns 1-4
Mini XLR 3-pin male Mini LS* outputs L and R
* Mini LS outputs are duplicated on the D25 and XLR connectors. Speaker outputs are at line level, requiring external amplication.
† Artist Out (Foldback Sends) should be used for Artist headphone feeds, not the Cue Sends.
Digital I/O
Digital signals are available as either AES3 balanced on digital XLR connectors or as S/PDIF signals on standard optical connectors.
The digital XLR connections should be wired using 110Ω cable.
AES In XLR 3-pin female AES/EBU monitor input
AES Out XLR 3-pin male AES/EBU bus output
S/PDIF In TOSLink Optical digital monitor input
S/PDIF Out TOSLink Optical digital bus output
Both digital outputs are always active. When an incoming digital signal is detected, the output will replicate its sample rate
up to a maximum of 192kHz. With no input the output sample rate will default to 48kHz. See Page 38 for more details.
See Page 48 for a description of digital input source selection via the OptDAC soft key.
Chapter 1 - Setup
3
Matrix
2
Owner’s Manual