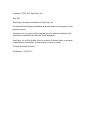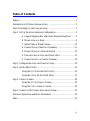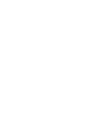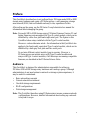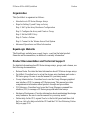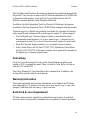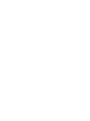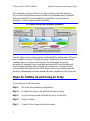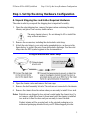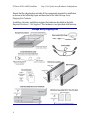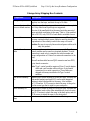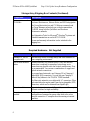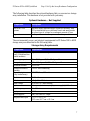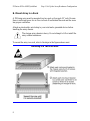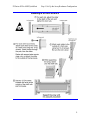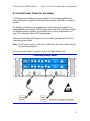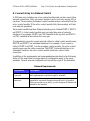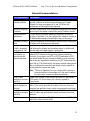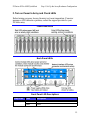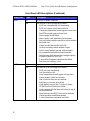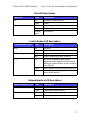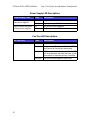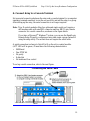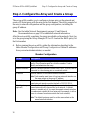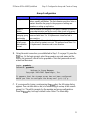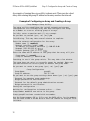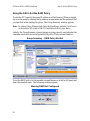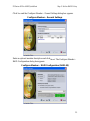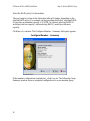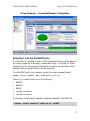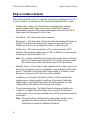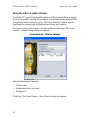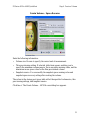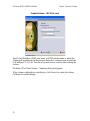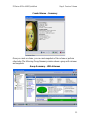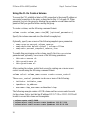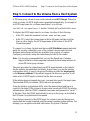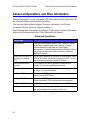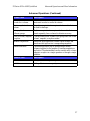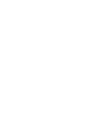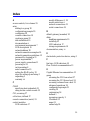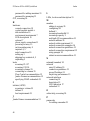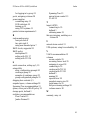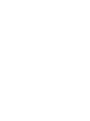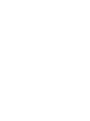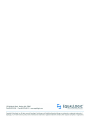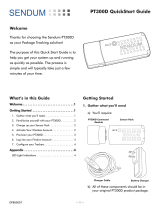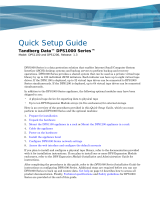Hardware Maintenance
Hard ware Maintsss s

Copyright © 2004–2007 EqualLogic, Inc.
May 2007
EqualLogic is a registered trademark of EqualLogic, Inc.
All trademarks and registered trademarks mentioned herein are the property of their
respective owners.
Possession, use, or copying of the documentation or the software described in this
publication is authorized only under the license agreement.
EqualLogic, Inc. will not be held liable for technical or editorial errors or omissions
contained herein. Information in this document is subject to change.
PS Series Firmware Version 3.2
Part Number: 110-0002-R7

iii
Table of Contents
Preface ........................................................................................................v
Introduction to PS Series Storage Arrays ...................................................1
Steps for Setting Up and Using an Array ...................................................2
Step 1. Set Up the Array Hardware Configuration .....................................3
A. Unpack Shipping Box and Gather Required Hardware ........3
B. Mount Array in a Rack ..........................................................8
C. Install Disks or Blank Carriers ............................................10
D. Connect Power Cables for Grounding ................................11
E. Connect Array to a Network Switch ....................................12
F. Turn on Power to Array and Check LEDs ...........................15
G. Connect Array to a Console Terminal ................................19
Step 2. Configure the Array and Create a Group ......................................20
Step 3. Set the RAID Policy .....................................................................23
Using the GUI to Set the RAID Policy ....................................24
Using the CLI to Set the RAID Policy .....................................27
Step 4. Create a Volume ...........................................................................28
Using the GUI to Create a Volume ..........................................30
Using the CLI to Create a Volume ...........................................34
Step 5. Connect to the Volume from a Host System ................................35
Advanced Operations and More Information ...........................................36
Index ..........................................................................................................39


v
Preface
This QuickStart describes how to set up EqualLogic PS Series model 50E to 400E
storage array hardware and create a PS Series group—a self-managing, storage
area network (SAN) that is affordable and easy to use, regardless of scale.
After setting up the group, see the PS Series Group Administration manual for
information about managing the group.
Note: For model 50E to 400E storage arrays, PS Series Firmware Version 2.2 and
higher firmware versions support the Type II control module, which can be
identified by a blue face plate and single serial port. The figures in this
QuickStart show arrays installed with the Type II control module.
However—unless otherwise noted—the information in this QuickStart also
applies to the functionally equivalent Type I control module, which can be
identified by a dark gray face plate and two serial ports.
Do not mix different control module types in an array. However, a
PS Series group can include arrays with Type II control modules and
arrays with Type I control modules, if all the arrays are running compatible
firmware, as described in the PS Series Release Notes.
Audience
This QuickStart is designed for administrators responsible for setting up
PS Series 50E to 400E storage array hardware and creating a group. Although
administrators do not need extensive network or storage system experience, it
may be useful to understand:
• Basic networking concepts
• Current network environment
• User disk storage requirements
• RAID configurations
• Disk storage management
Note: This QuickStart describes using PS Series arrays in some common network
configurations. However, detailed information about setting up a network
is beyond its scope.

PS Series 50E to 400E QuickStart Preface
vi
Organization
This QuickStart is organized as follows:
• Introduction to PS Series Storage Arrays
• Steps for Setting Up and Using an Array
Step 1. Set Up the Array Hardware Configuration
Step 2. Configure the Array and Create a Group
Step 3. Set the RAID Policy
Step 4. Create a Volume
Step 5. Connect to the Volume from a Host System
• Advanced Operations and More Information
EqualLogic Website
The EqualLogic website (www.equallogic.com) has the latest product
firmware and documentation, in addition to warranty information.
Product Documentation and Technical Support
For detailed information about PS Series storage arrays, groups, and volumes, see
the following documentation:
• Release Notes. Provides the latest information about PS Series storage arrays.
• QuickStart. Describes how to set up the storage array hardware and create a
PS Series group. Be sure to use the manual for your array model.
• Group Administration. Describes how to use the Group Manager graphical
user interface (GUI) to manage a PS Series group. This manual provides
comprehensive information about product concepts and procedures.
• CLI Reference. Describes how to use the Group Manager command line
interface (CLI) to manage a PS Series group and individual arrays.
• Hardware Maintenance. Provides information about maintaining the storage
array hardware. Be sure to use the manual for your array model.
• Online help. In the GUI, expand
Tools in the far left panel and then click
Online Help for help on both the GUI and the CLI. See Obtaining Online
Help on page 2-16.

PS Series 50E to 400E QuickStart Preface
vii
The QuickStart and Hardware Maintenance manuals are printed and shipped with
the product. They are also located on the PS Series documentation CD-ROM that
is shipped with the product, along with the Group Administration and CLI
Reference manuals and the Group Manager online help.
In addition, the Host Integration Tools for Microsoft
®
Windows
®
systems are
available on the Host Integration Tools CD-ROM that is shipped with the product.
Technical support on EqualLogic products is available for customers with arrays
under warranty and customers with a valid support contract. To obtain support:
• Visit the EqualLogic Customer Support website to download the latest
documentation and firmware. Go to
www.equallogic.com and log in to
your support account. If you do not have an account, register for an account.
• From the Customer Support website, you can submit a service request.
• In the United States, call toll-free 877-887-7337. Outside the United States,
call +00 1 919-767-5729. If the issue is urgent, ask to speak with a member of
the EqualLogic Customer Support team.
Online Help
Click Tools in the bottom left corner of the Group Manager graphical user
interface (GUI) to expand the menu. Then, click on
Online Help for help on
both the GUI and the CLI.
The Group Manager CLI provides help at the command line. In addition, the
setup utility provides help for each prompt.
Warranty Information
The license agreement and warranty information are included in the PS Series
array shipping box. To register your array, go to
www.equallogic.com, click
Support, and then click warranty registration.
Restricted Access Requirement
PS Series arrays must be installed in a restricted access location. A restricted
access location is an area that is intended only for qualified or trained personnel.


1
Introduction to PS Series Storage Arrays
EqualLogic PS Series storage arrays deliver the benefits of consolidated storage in
a storage area network (SAN) that is affordable and easy to use—regardless of its
size. With intelligent, automated management and fast, flexible scalability,
PS Series arrays greatly reduce storage acquisition and management costs.
By grouping together one or more PS Series arrays connected to an IP network,
you can create a PS Series group—a highly-scalable iSCSI SAN with a shared
pool of storage space. Integrated virtualization software makes a group easy to
manage and provides automatic RAID configuration, data provisioning, and load
balancing. To increase SAN capacity and performance, connect another array to
the network and add it to the group—data remains online at all times.
To ensure high reliability, PS Series storage arrays include RAID-protected
disks, automatic disk sparing, redundant fans and power supplies, and dual
high-performance control modules, each with three Gigabit Ethernet interfaces
and a battery-backed cache.
A simple setup utility lets you quickly configure an array as a member of a new
or existing group. RAID configuration and load balancing (network and data)
occur automatically. Both graphical and command line user interfaces are
available for group management.
In a multi-member group, you can separate space into storage pools, which allow
you to organize storage according to usage, providing more control over resource
allocation, while maintaining a single system management view.
Using the Group Manager graphical or command line user interface, you create
volumes, assigning to each volume a pool, size, access controls, and other
attributes. A volume can be spread across multiple disks and group members and
is seen on the network as an iSCSI target. Members and volumes can move
between pools to meet business objectives.
To connect to a volume, a host needs only a standards-compliant iSCSI initiator.
Volume access can be restricted through IP address, initiator name, or CHAP
(Challenge Handshake Authentication Protocol) credentials. Once connected, the
volume is seen by the host as a regular disk that can be formatted as usual.

PS Series 50E to 400E QuickStart Steps for Setting Up and Using an Array
2
At a minimum, a group consists of one array with one network connection,
but you can configure three network interfaces for maximum array bandwidth.
Data and network I/O are automatically load balanced across disks and
interfaces—with no impact on data availability.
PS Series Group With Multiple Members
You can easily increase group capacity and bandwidth by adding arrays. When an
array is added to a group, it obtains the group configuration from the existing
members. Once you choose a RAID policy for the member, the pool is
automatically expanded, and volume data and network I/O are load balanced
across the pool members’ disks and network connections. Volumes continue
to be accessible through the same iSCSI targets, and no host modifications are
necessary. Management overhead remains the same, regardless of the group size.
Steps for Setting Up and Using an Array
To start using your PS Series array:
Step 1. Set up the array hardware configuration.
Step 2. Configure the array on the network and create a group.
Step 3. Log in to the group and set the RAID policy for the array.
Step 4. Create a volume.
Step 5. Connect to the volume from a host system.

PS Series 50E to 400E QuickStart Step 1. Set Up the Array Hardware Configuration
3
Step 1. Set Up the Array Hardware Configuration
A. Unpack Shipping Box and Gather Required Hardware
The order in which you unpack the shipping box is important for safety:
1. Open the outer shipping box, remove the inner carton containing the array
chassis, and place it on a secure, stable surface.
2. Remove the accessories, including the electrostatic wrist strap.
3. Attach the wrist strap to your wrist and a grounded device, as shown in the
figure below, to protect the array from electrostatic discharge. Use the wrist
strap when the ESD symbol appears in the documentation.
Using an Electrostatic Wrist Strap
4. Open the chassis carton and remove the foam caps.
5. Remove the shelf assembly kit rails. The rails are not connected to the chassis.
6. Remove the chassis from the carton when you are ready to install it in a rack.
Notes: Disk drives are shipped in two cartons located under the chassis box. Do
not remove a disk drive from its foam insert until the chassis is installed
in a rack in its final location and you are ready to insert the disk.
Product returns will be accepted only in the original packaging or in
authorized packaging obtained from your PS Series support provider.
The array chassis is heavy. Do not attempt to lift or install the
array without assistance.

PS Series 50E to 400E QuickStart Step 1. Set Up the Array Hardware Configuration
4
Ensure that the shipping box includes all the components required for installation,
as shown in the following figure and described in the table Storage Array
Shipping Box Contents.
In addition, the array installation requires the hardware described in the table
Required Hardware – Not Supplied. This hardware is not provided with the array.
Storage Array Shipping Box

PS Series 50E to 400E QuickStart Step 1. Set Up the Array Hardware Configuration
5
Storage Array Shipping Box Contents
Component Description
Storage array chassis The 3U unit contains one or two control modules, two power
supplies, two fan trays, and slots for up to 14 disks.
Seven or fourteen disk
drives or blank carriers
A disk drive or blank carrier must be installed in each array disk
slot. Only disks from EqualLogic are supported.
The size of the smallest disk in the array limits the amount of
space each disk contributes to the array. That is, if the smallest
disk is 250 GB, only 250 GB of each disk is available for use.
Power cables Connects an array to one or more power sources. The shipping
box may contain multiple power cables to meet the electrical
requirements of the country in which the array will reside.
Caution: Be sure to use only these enclosed power cables with
only this product.
Serial null modem
cable
Creates a serial connection between an array with Type II
control modules and a console or terminal emulator. A serial
connection is used only to complete the initial member and
group configuration or if there is no network connection to the
array.
The null modem cable has one RJ45 connector and one DB9,
9-pin, female connector.
Note: Type I control modules require a Micro-D serial adapter
cable and a null modem cable with two 9-pin female
connectors for a serial connection. These cables are
shipped with arrays installed with Type I control
modules.
Mid-mount assembly
kit
Enables you to install an array in a two-pole rack. Includes two
mid-mount brackets and eight 8-32 screws with integrated
washers to attach the brackets to the array. Also includes
six 12-24 and six 10-32 screws to attach the array to the poles.
Use the screw type that is right for your rack poles.
Shelf assembly kit Enables you to install an array in a four-pole rack. Includes two
shelf brackets (each with a slider attached with four lock nuts),
four 10-32 screws to attach the array to the back poles, and six
12-24 screws to attach the array to the front poles.
Electrostatic wrist
strap
Protects sensitive hardware from electrical discharge.

PS Series 50E to 400E QuickStart Step 1. Set Up the Array Hardware Configuration
6
Documentation and
CD-ROMs
Printed documentation includes the PS Series QuickStart,
Hardware Maintenance, Release Notes, and SAN setup poster.
The Group Administration and CLI Reference manuals and
the Group Manager online help are on the documentation
CD-ROM, along with the QuickStart and Hardware
Maintenance manuals.
Host Integration Tools for Microsoft
®
Windows
®
systems and
related documentation are on the HIT CD-ROM.
License and warranty information is also included in the
shipping box.
Required Hardware – Not Supplied
Component Description
Standard 19” two or
four-pole rack
Provides easy access to storage arrays and other hardware in
your computing environment.
One or more network
cables
Connects an array to a network switch. Only one network
connection is required for operation, but as many as six
connections are possible on a dual control module array. Four
are recommended. You can use a combination of copper and
optical network connections.
For copper-based networks, use Category 5E or Category 6
cables with RJ45 connectors. You can also use Category 5
cables if they adhere to the TIA/EIA TSB95 standard.
For fiber optic networks, use cables with LC connectors. Fiber
optic networks also require small form factor pluggable (SFP)
connectors, which can be obtained from EqualLogic.
Network switch Connects devices to a network. If possible, connect the array to
different switches for high availability.
Computer or a console
terminal
Enables you to perform the initial array and group
configuration or manage the group when there is no active
network connection. A computer must be running a terminal
emulator.
Storage Array Shipping Box Contents (Continued)
Component Description

PS Series 50E to 400E QuickStart Step 1. Set Up the Array Hardware Configuration
7
The following table describes the optional hardware that you can use in a storage
array installation. This hardware is not provided with your array.
The environmental, power, and physical requirements for PS Series 50E to 400E
storage arrays are described in the following table.
Optional Hardware – Not Supplied
Component Description
One or two UPS
systems
Provide a highly available source of power to an array. Each
UPS system should be on a different circuit and must provide
the correct type of voltage for an adequate amount of time.
Cage nuts Enable you to mount an array in a rack with square holes.
Storage Array Requirements
Component Requirement
Weight of fully-loaded
array (14 disks and two
control modules)
92 pounds or 41.82 kilograms
Operating temperature 41 to 104 degrees F / 5 to 40 degrees C
Storage temperature -22 to 140 degrees F / -30 to 60 degrees C
Maximum altitude 10,000 feet
Operational relative
humidity
8 to 90% non-condensing
Thermal output
(fully-loaded array)
1500 BTU/hour, 450 watts
Shock 30 G for 2 ms
Vibration .1 G @ 10 to 100 hertz
Input voltage 90 to 264 VAC (auto-sensing)
Input current 4.0 amperes (maximum, single power supply) @ 115 volts
Input frequency 50 to 60 hertz
Input power 450 VA
Power supplies Dual, 400 watts DC output
Height/Width/Depth 5.25” x 17 5/8” x 25”
13.33 cm x 44.77 cm x 63.5 cm

PS Series 50E to 400E QuickStart Step 1. Set Up the Array Hardware Configuration
8
B. Mount Array in a Rack
A PS Series array must be mounted in a two-pole or four-pole 19” rack. Be sure
there is sufficient space for air flow in front of and behind the rack and the room
has proper ventilation.
Attach an electrostatic wrist strap to your wrist and a grounded device before
handling the array chassis.
To mount the array in a rack, refer to the steps in the figures shown next.
Mounting in a Two-Pole Rack
The storage array chassis is heavy. Do not attempt to lift or install the
array without assistance.

PS Series 50E to 400E QuickStart Step 1. Set Up the Array Hardware Configuration
9
Mounting in a Four-Pole Rack

PS Series 50E to 400E QuickStart Step 1. Set Up the Array Hardware Configuration
10
C. Install Disks or Blank Carriers
Follow these rules for handling PS Series array disks:
• Do not remove a disk from its plastic carrier or you will void your warranty
and support contract.
• Do not leave a disk slot empty or you will void your warranty and support
contract. Each slot must have a disk drive assembly or blank carrier installed.
• Allow disks to warm to room temperature before installation.
• Attach an electrostatic wrist strap to your wrist and a grounded device before
handling a disk, unless the disk is in an electrostatic bag.
• Handle a disk only by the handle or the sides of the plastic carrier.
• Do not drop or jolt a disk or force a disk into a disk slot.
To install a disk, refer to the steps in the figure shown next.
Installing Disks

PS Series 50E to 400E QuickStart Step 1. Set Up the Array Hardware Configuration
11
D. Connect Power Cables for Grounding
A PS Series array includes two power supplies. It is recommended that you
connect both power supplies to different power sources, preferably on separate
circuits.
For a highly-available power configuration, connect one power supply to an
uninterruptible power supply (UPS) system, and connect the other power supply
to a different source of power. See the table Storage Array Requirements on
page 7 for information about UPS requirements.
Attach an electrostatic wrist strap to your wrist and a grounded device before
connecting power cables.
Note: Do not turn on power to the array. At this time, the power cables are only
for grounding purposes.
To connect power cables to an array, refer to the figure shown next.
Connecting Power Cables

PS Series 50E to 400E QuickStart Step 1. Set Up the Array Hardware Configuration
12
E. Connect Array to a Network Switch
A PS Series array includes one or two control modules and can have one to three
network connections. Only one control module is active (actively serving I/O) at
one time. The secondary (redundant) control module mirrors cache data from the
active control module. If the active control module fails, the secondary will take
over network operations.
Each control module has three Ethernet interface ports, labeled PORT 0, PORT 1,
and PORT 2. A dual control module array provides three pairs of network
interfaces. For example, PORT 0 on CM0 (installed in the top slot) and PORT 0
on CM1 (installed in the bottom slot) are a pair.
It is important to properly connect network cables. In a dual control module array,
PORT 0 and PORT 1 are redundant interfaces. For example, if you connect a
cable to PORT 0 or PORT 1 on the secondary control module, the active control
module can access the cable connection. The PORT 2 network interface is not
redundant; therefore, the active control module must have a direct cable
connection.
In addition to the requirements and recommendations described in the following
tables, all the usual rules for proper network configuration apply to the group
members. General network configuration is beyond the scope of this document.
Network Requirements
Requirement Description
Cables for your type
of network
See the Optional Hardware – Not Supplied on page 7 table for
cable requirements for different types of networks.
At least one network
connection
An array must have at least one functioning network interface
connected to a network (through a network switch, if possible).
When you run the
setup utility, you will assign an IP address and
netmask to this interface.
Page is loading ...
Page is loading ...
Page is loading ...
Page is loading ...
Page is loading ...
Page is loading ...
Page is loading ...
Page is loading ...
Page is loading ...
Page is loading ...
Page is loading ...
Page is loading ...
Page is loading ...
Page is loading ...
Page is loading ...
Page is loading ...
Page is loading ...
Page is loading ...
Page is loading ...
Page is loading ...
Page is loading ...
Page is loading ...
Page is loading ...
Page is loading ...
Page is loading ...
Page is loading ...
Page is loading ...
Page is loading ...
Page is loading ...
Page is loading ...
Page is loading ...
Page is loading ...
-
 1
1
-
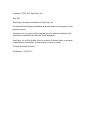 2
2
-
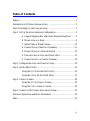 3
3
-
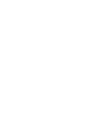 4
4
-
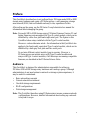 5
5
-
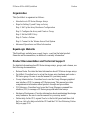 6
6
-
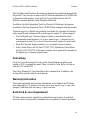 7
7
-
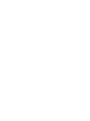 8
8
-
 9
9
-
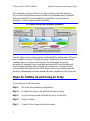 10
10
-
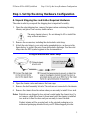 11
11
-
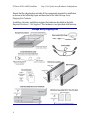 12
12
-
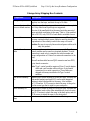 13
13
-
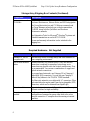 14
14
-
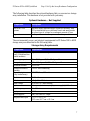 15
15
-
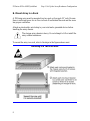 16
16
-
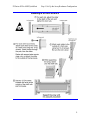 17
17
-
 18
18
-
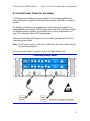 19
19
-
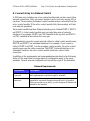 20
20
-
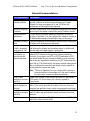 21
21
-
 22
22
-
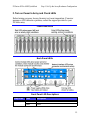 23
23
-
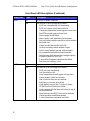 24
24
-
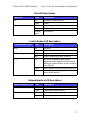 25
25
-
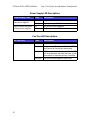 26
26
-
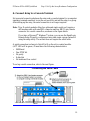 27
27
-
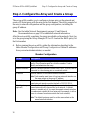 28
28
-
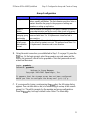 29
29
-
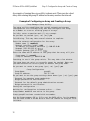 30
30
-
 31
31
-
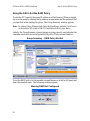 32
32
-
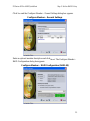 33
33
-
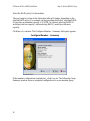 34
34
-
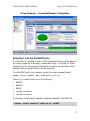 35
35
-
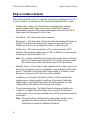 36
36
-
 37
37
-
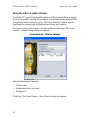 38
38
-
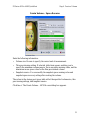 39
39
-
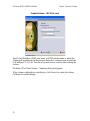 40
40
-
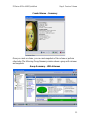 41
41
-
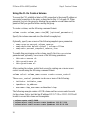 42
42
-
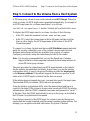 43
43
-
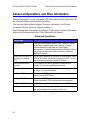 44
44
-
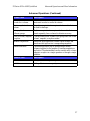 45
45
-
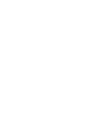 46
46
-
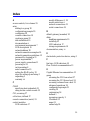 47
47
-
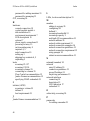 48
48
-
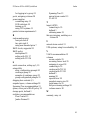 49
49
-
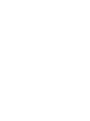 50
50
-
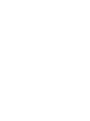 51
51
-
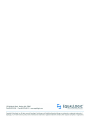 52
52
Dell PS400E Owner's manual
- Type
- Owner's manual
- This manual is also suitable for
Ask a question and I''ll find the answer in the document
Finding information in a document is now easier with AI
Related papers
-
Dell EqualLogic PS3150X Quick start guide
-
Dell EqualLogic PS4110X Owner's manual
-
Dell EqualLogic PS4110E Owner's manual
-
Dell EqualLogic PS4110 Owner's manual
-
Dell EqualLogic PS4100E Owner's manual
-
Dell EqualLogic PS4100XV Quick start guide
-
Dell EqualLogic PS4100XVS Owner's manual
-
Dell EqualLogic PS4100E Quick start guide
-
Dell PS4100 Quick start guide
-
Dell PS Series Owner's manual
Other documents
-
Motorola Handie-Talkie PT Series User manual
-
GE QS24 UR User manual
-
Adaptec 720i Quick start guide
-
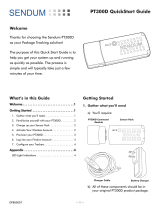 Sendum PT300D Quick start guide
Sendum PT300D Quick start guide
-
Blodgett HV-50E Datasheet
-
HP 400E User manual
-
GE 1601-9026-A3 User manual
-
American Megatrends StorTrends 1100i Release Notes
-
Roland HPi-50e User manual
-
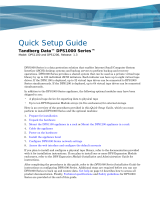 TANDBERG DPS1200 VTL Virtual Tape Library User guide
TANDBERG DPS1200 VTL Virtual Tape Library User guide