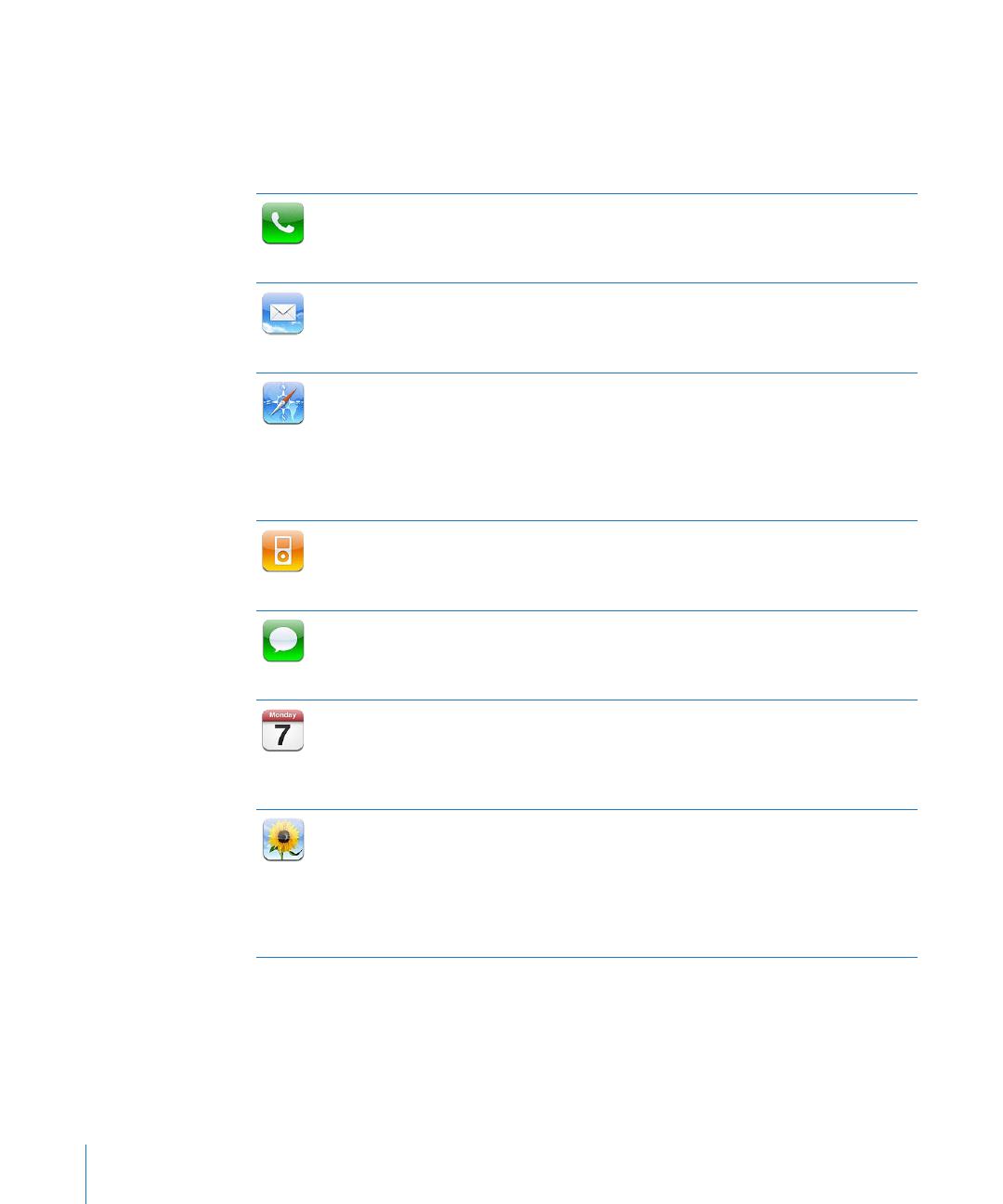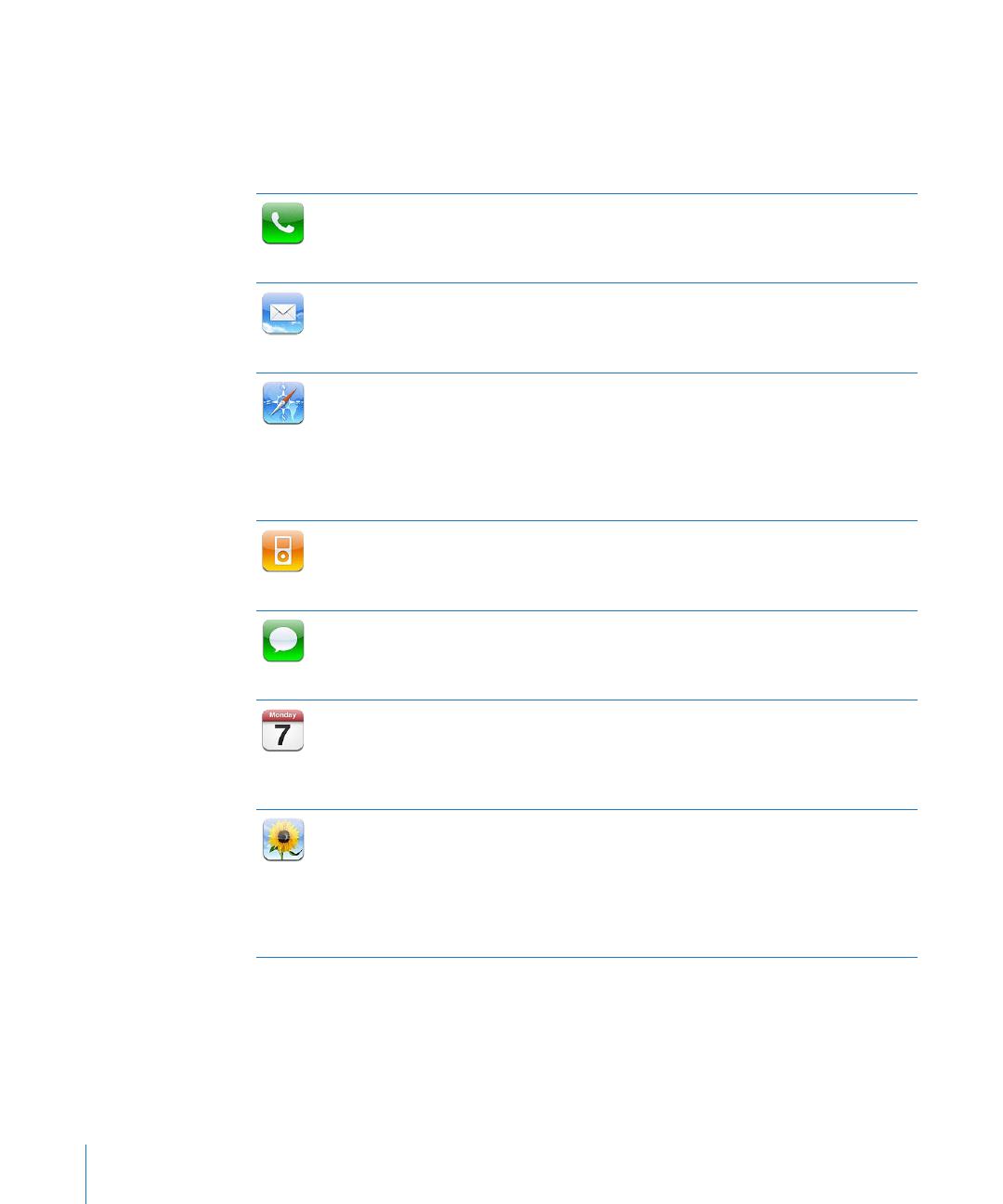
iPhone Apps
The apps in the following table are included with iPhone.
Note: App functionality and availability may vary, depending on the country or region
where you purchase and use iPhone.
Phone
Make calls, with quick access to recent callers, favorites, and all your contacts. Dial
manually using the numeric keypad. Or just use voice dialing. Visual voicemail presents
a list of your voicemail messages—just tap to listen to any message, in any order. Make
FaceTime video calls (iPhone 4). See Chapter 5, “ Phone,” on page 60.
Mail
iPhone works with MobileMe, Microsoft Exchange, and many of the most popular email
systems—including Yahoo!, Google, and AOL—as well as most industry-standard POP3
and IMAP email systems. View and print PDFs and other attachments. Save attached
photos and graphics to your Camera Roll album. See Chapter 6, “Mail,” on page 75.
Safari
Browse websites over a cellular data network or over Wi-Fi. Rotate iPhone sideways
for widescreen viewing. Double-tap to zoom in or out—Safari automatically ts the
webpage column to the iPhone screen for easy reading. Open multiple pages. Sync
bookmarks with Safari or Microsoft Internet Explorer on your computer. Add Safari web
clips to the Home screen for fast access to favorite websites. Save images from websites
to your Photo Library. Print webpages, PDFs, and other documents that open in Quick
Look. See Chapter 7, “ Safari,” on page 85.
iPod
Listen to your songs, audiobooks, and podcasts. Create playlists, or use Genius to create
playlists for you. Listen to Genius Mixes of songs from your library. Watch movies and
video podcasts in widescreen. Use AirPlay to stream your music or videos wirelessly to
an Apple TV or compatible audio system. See Chapter 8, “iPod,” on page 91.
Messages
Send and receive SMS text messages. View a list of your previous conversations, and
tap a conversation to see the messages you sent and received. Send photos, video clips,
contact information, and voice memos to MMS devices. See Chapter 9, “ Messages,” on
page 106.
Calendar
View and search your MobileMe, iCal, Microsoft Entourage, Microsoft Outlook, or
Microsoft Exchange calendars. Enter events on iPhone and they sync back to the
calendar on your computer. Subscribe to calendars. See the birthdays you’ve entered
in Contacts. Set alerts to remind you of events, appointments, and deadlines. See
Chapter 10, “Calendar,” on page 111 .
Photos
View photos and videos you take with iPhone, save them from incoming messages,
or sync them from your computer. View videos in portrait or landscape orientation.
Zoom in on photos for a closer look. Print them, or watch a slideshow. Email photos
and videos, send them in MMS messages, or publish them to a MobileMe gallery.
Assign photos to contacts, or use them as wallpaper. View photos by place, and if you
sync with iPhoto 8.0 (part of iLife ‘09) or later, view photos by events and faces. See
Chapter 11 , “ Photos,” on page 117 .
14
Chapter 1 iPhone at a Glance