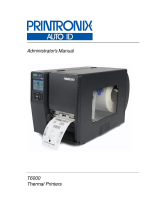Page is loading ...

PrintNet Enterprise Auto ID
User’s Manual

Software License Agreement
CAREFULLY READ THE FOLLOWING TERMS AND CONDITIONS BEFORE USING THIS PRODUCT.
INSTALLATION INDICATES YOUR ACCEPTANCE OF
THESE TERMS AND CONDITIONS.
PROMPTLY REMOVE
ALL FILES RELATED TO THIS PRODUCT FROM YOUR HOST PLATFORM
SHOULD YOU DISAGREE WITH ANY OF
THE TERMS OR CONDITIONS LISTED BELOW.
1. “Software” shall mean the digitally encoded, machine- readable data and program. The term “Software Product”
includes the Software identified on the distribution media and any accompanying documentation. The term
“Distribution Media” refers to any method by which the Software Product is delivered to the end user, including but
not limited to Floppy Disks, CD-ROM, Magnetic Tape and On-Line distribution via the Internet. The Software
Product is licensed (not sold) to you, and Printronix Auto ID Technology, Inc. either owns or licenses from other
vendors who own, all copyright, trade secret, patent and other proprietary rights in the Software Product.
2. You agree to accept a non-exclusive license to use the Software identified on the distribution media solely for your
own customary business or personal purposes.
3. To protect the proprietary rights of Printronix Auto ID Technology, Inc., you agree to maintain the Software
Product and other proprietary information concerning the Software Product in strict confidence and to establish
reasonable procedures regulating access to and use of the software.
4. You agree not to duplicate or copy the Software except that
you may make one backup copy. You agree that any
such copy shall contain the same proprietary notices as those appearing on the original.
5. You shall not sublicense, sell, lease, or otherwise transfer
all or any portion of the Software Product separate from
the printer(s), without the prior written consent of Printronix Auto ID Technology, Inc.
6. You may not modify or prepare derivative works of the Software Product. You may not transmit the Software
Product over a network, by telephone, or electronically using any means; or reverse engineer, decompile or
disassemble the Software.
7. You may transfer the Software Product with the printer(s), but only if the recipient agrees to accept the terms and
conditions of this Agreement. Your license is automatically terminated if you transfer the Software Product and
printer(s).
8. This License shall continue until terminated. This license may be terminated by agreement between you and
Printronix Auto ID Technology, Inc. or by Printronix Auto ID Technology, Inc. if you fail to comply with the terms of
this License and such failure is not
corrected within thirty (30) days after notice. When this License is terminated,
you shall either return to the place you obtained them, or destroy, the printer and all copies of
the Software and
documentation.
9. Printronix Auto ID Technology, Inc. warrants that for ninety (90) days after delivery, the Software will perform in
accordance with specifications published by Printronix Auto ID Technology, Inc., and that the distribution media
will be free from defects in material and workmanship. Printronix Auto ID Technology, Inc. does not warrant that
the Software is free from all bugs, errors and omissions.
THE PARTIES AGREE THAT ALL OTHER WARRANTIES,
EXPRESS OR IMPLIED, INCLUDING
WARRANTIES OF
FITNESS FOR A PARTICULAR PURPOSE AND MERCHANTABILITY ARE
EXCLUDED.
10. Your exclusive remedy and the sole liability of Printronix Auto ID Technology, Inc. in connection with the
Software is replacement of
defective distribution media upon their return to Printronix Auto ID Technology, Inc.
Printronix Auto ID Technology, Inc. will not be liable for any loss or damage caused by delay in furnishing a
Software Product or any other performance under this Agreement.
Printronix Auto ID Technology does not w arrant that the functions contained in the Software will meet
your requirements or that the operation of
the Software will be uninterrupted or error free.
Printronix Auto ID Technology reserves the right to make changes and/or improvements in the Software
without notice at any time.
IN NO EVENT WILL PRINTRONIX AUTO ID TECHNOLOGY, INC. BE LIABLE FOR
LOST PROFITS,
LOST DATA, BUSINESS INTERRUPTIONS
OR ANY OTHER DIRECT, INDIRECT, INCIDENTAL OR
CONSEQUENTIAL DAMAGES ARISING OUT OF THE USE OF OR INABILITY TO USE THIS
PRODUCT, EVEN IF
PRINTRONIX AUTO ID TECHNOLOGY, INC HAS BEEN ADVISED OF THE
POSSIBILITY OF
SUCH DAMAGES, OR ANY DAMAGES CAUSED BY ABUSE OR MANIPULATION
OF THE SOFTWARE. SOME STATES
DO NOT ALLOW THE EXCLUSION OR LIMITATION OF

LIABILITY FOR CONSEQUENTIAL OR INCIDENTAL DAMAGES, SO THE ABOVE LIMITATION MAY
NOT APPLY TO YOU.
11. California law governs this Agreement.
12. Use, duplication or disclosure by the Government is subject to restrictions as set forth in the Rights in Technical
Data and Computer Software clause at FAR 242.227- 7013, subdivision (b) (3) (ii) or subparagraph (c) (1) (ii), as
appropriate. Further use, duplication or disclosure is subject to restrictions applicable to restricted rights
software
as set forth in FAR 52.227-19 (c) (2).
YOU ACKNOWLEDGE THAT YOU HAVE READ THIS
AGREEMENT, UNDERSTAND IT, AND AGREE
TO BE
BOUND BY ITS TERMS AND CONDITIONS. NEITHER PARTY SHALL BE BOUND BY ANY
STATEMENT OR REPRESENTATION NOT CONTAINED IN THIS
AGREEMENT. NO CHANGE IN THIS
AGREEMENT IS
EFFECTIVE UNLESS WRITTEN AND SIGNED BY
PROPERLY AUTHORIZED
REPRESENTATIVES OF EACH PARTY. BY INSTALLING THIS SOFTWARE PRODUCT, YOU
AGREE
TO ACCEPT THE TERMS AND-CONDITIONS OF
THIS AGREEMENT.
This document contains proprietary information protected by copyright. No part of this document may be
reproduced, copied, translated or incorporated in any other material in any form or by any means,
whether manual, graphic, electronic, mechanical or otherwise, without the prior written consent of
Printronix Auto ID Technology, Inc.
Printronix Auto ID Technology, Inc. makes no representations or warranties of any kind regarding this
material, including, but not limited to, implied warranties of merchantability and fitness for a particular
purpose. Printronix Auto ID Technology, Inc. shall not be held responsible for errors contained herein or
any omissions from this material or for any damages, whether direct, indirect, incidental or consequential,
in connection with the furnishing, distribution, performance or use of this material. The information in this
manual is subject to change without notice.
Trademark Acknowledgements
Access is a trademark of Microsoft Corporation.
Cisco is a registered trademark of Cisco Systems, Inc. Epson is a registered trademark of Seiko Epson
Corporation.
Excel, Microsoft, and Windows are registered trademarks of Microsoft Corporation. J2SE, Java, and
Solaris are trademarks of Sun Microsystems, Inc.
LinePrinter Plus, Printronix Auto ID Technology, and PrintNet are registered trademarks of Printronix Auto
ID Technology, Inc. Linux is a registered trademark of Linus Torvalds.
Pentium is a registered trademark of Intel Corporation.
Sun Microsystems is a registered trademark of Sun Microsystems, Inc. UNIX is a registered trademark of
Unix System Laboratories, Inc.
Copyright © 2016 Printronix Auto ID Technology, Inc. All rights reserved.

Table of Contents
Software License Agreement ...................................................................... 12
Trademark Acknowledgements .................................................................. 13
Overview ...................................................................... 11
PrintNet Enterprise Auto ID ............................................................................... 11
Requirements .................................................................................................... 11
Installing the Software ....................................................................................... 11
Printer Setup ...................................................................................................... 11
PNE Auto ID Method ................................................................................... 11
Telnet Method ............................................................................................. 11
Operator Panel Method ............................................................................... 12
Set Password .............................................................................................. 13
Set Telemetry Path (SL5000/T5000 Series Only) ...................................... 14
Check Port Number .................................................................................... 14
Loading and Using Foreign Language Fonts .................................................... 15
Limitations ................................................................................................... 15
Windows Setup ........................................................................................... 15
Unix Setup................................................................................................... 15
Getting Started .................................................................................................. 17
Printer Database .......................................................... 23
Overview ............................................................................................................ 23
The Menu Bar .................................................................................................... 24
The File Menu ............................................................................................. 24
Preferences ................................................................................................. 25
The Edit Menu ............................................................................................. 34
The View Menu ........................................................................................... 36
The Status Menu ......................................................................................... 41
The Utilities Menu ....................................................................................... 52
The Help Menu ........................................................................................... 53
The Toolbar ....................................................................................................... 54
Managing the Database .................................................................................... 56
Defining Printer Properties .......................................................................... 56
Applications and Web Access ...................................... 65
Configuration Editor ........................................................................................... 65
Creating Configurations .............................................................................. 66
Changing Configurations ............................................................................ 66
Saving Configuration Files .......................................................................... 69
Opening Configuration Files ....................................................................... 70
Factory Settings Differences ............................................................................. 73
Menu Bar ..................................................................................................... 74

Toolbar ........................................................................................................ 75
Configuration Settings Differences Views ................................................... 75
Displayed Language ................................................................................... 77
Flash File Manager ............................................................................................ 77
Get File Info................................................................................................. 78
Upload ......................................................................................................... 79
Delete And Optimize ................................................................................... 80
CST Manager .................................................................................................... 80
File Download .................................................................................................... 80
Define the Download Files .......................................................................... 80
Download the Files ..................................................................................... 81
Recovery File .............................................................................................. 89
GPIO Manager .................................................................................................. 90
Media Profiler .................................................................................................... 90
The Menu And Toolbar ............................................................................... 91
Capture ....................................................................................................... 92
Profiler View ................................................................................................ 93
The Status Bar ............................................................................................ 97
For More Information .................................................................................. 97
Operator Panel .................................................................................................. 97
Primary/Secondary Operator Keys ........................................................... 100
Message Display ....................................................................................... 100
Status Indicator ......................................................................................... 100
Disabled Indicator ..................................................................................... 100
In Progress Indicator ................................................................................. 100
Information Capture ......................................................................................... 101
File ............................................................................................................ 101
Configuration Printout ............................................................................... 101
Error Log ................................................................................................... 102
Directory .................................................................................................... 102
AutoID Data Manager ...................................................................................... 104
ODV Quality Wizard ........................................................................................ 104
Speed Keys ..................................................................................................... 105
Job Capture ..................................................................................................... 106
Job Capture Features ............................................................................... 107
Web Access ..................................................................................................... 109
The PNE Auto ID Web Site URL Address ................................................ 110
Login To The PNE Auto ID Web Site ........................................................ 110
Changing The User Password .................................................................. 111
The Printer List Page ................................................................................ 112
Changing User Settings, IP Addresses, and IP Address Ranges ............ 113
Utilities ....................................................................... 117

Reboot Printer ................................................................................................. 117
Set Printer Password ....................................................................................... 117
Set Wireless Properties ................................................................................... 118
General Tab .............................................................................................. 118
WEP Encryption Tab ................................................................................. 119
Kerberos Tab ............................................................................................ 120
EAP Tab .................................................................................................... 123
WPA Tab ................................................................................................... 124
Macro Utility ..................................................................................................... 124
Configure Macro ....................................................................................... 125
SNMP Browser ................................................................................................ 128
Assign IP Address ........................................................................................... 129
Enable Remote Printer Management .............................................................. 130
Lock/Unlock Menus ......................................................................................... 131
Configure Print Servers ................................................................................... 132
Datastream Adapter ................................................... 133
Overview .......................................................................................................... 133
CST Manager .................................................................................................. 134
The Menu And Toolbar ............................................................................. 135
Input/Output Fields .................................................................................... 138
The CST Listing Field ............................................................................... 138
CSTs and CST Bundles ............................................................................ 139
Status Bar ................................................................................................. 139
Modes and Attributes....................................................................................... 139
Modes ....................................................................................................... 139
Additional Features .......................................................................................... 144
The Use Once Flag ................................................................................... 144
The Entry On/Off Flag ............................................................................... 145
Edit Information ............................................................................................... 145
General Tab .............................................................................................. 145
Memo Tab ................................................................................................. 145
Patterns / Variables ......................................................................................... 146
Pattern Character Tab .............................................................................. 146
Pattern Tab ............................................................................................... 148
Formatted Pattern Tab .............................................................................. 149
How to Use Patterns ................................................................................. 152
Pattern Recognition Example ................................................................... 153
Variable Tab .............................................................................................. 161
Status Response Definition ....................................................................... 162
Conditions ................................................................................................. 162
Protocols ................................................................................................... 163
How To Use Conditions And Protocols ..................................................... 164

Status Response Generator Example ...................................................... 164
CST Manager And EBCDIC ............................................................................ 168
CST Manager Version Control System ........................................................... 176
Application Name and Version Information .............................................. 176
Viewing File Version Information .............................................................. 178
Automatic File Backup System ................................................................. 178
Backup History .......................................................................................... 179
GPIO Manager........................................................... 181
Introduction ...................................................................................................... 181
Events and Actions .......................................................................................... 181
The Hardware .................................................................................................. 182
Overview .......................................................................................................... 183
The Toolbar And Menus ........................................................................... 183
Event To Action Mapping ................................................................................ 190
Events ....................................................................................................... 191
Actions ...................................................................................................... 200
Event to Action Mapping Buttons .................................................................... 208
Multiple Actions ......................................................................................... 208
The ON Flag.............................................................................................. 209
The Status Line ......................................................................................... 209
Data Fields ...................................................................................................... 211
Data Field Actions ..................................................................................... 211
Data Field Events ...................................................................................... 214
Reports ............................................................................................................ 217
Defining Reports ....................................................................................... 217
Creating Sections ...................................................................................... 218
Creating Reports ....................................................................................... 220
Using Reports ........................................................................................... 223
Timers .............................................................................................................. 224
Delay Timer Mode ..................................................................................... 224
Daily Timer Mode ...................................................................................... 225
Weekly Timer Mode .................................................................................. 226
Using Timers ............................................................................................. 227
Mapping ........................................................................................................... 228
Download Mapping Tables ....................................................................... 228
Preloaded Table ........................................................................................ 229
Mapping Examples ................................................................................... 230
Pin Code Protected Printer ....................................................................... 235
GPIO Version Control System ......................................................................... 240
Application Name and Version Information .............................................. 240
Viewing File Version Information .............................................................. 242
Automatic File Backup System ................................................................. 242

Backup History .......................................................................................... 243
Technical Information ...................................................................................... 244
Opto-couplers............................................................................................ 244
Relays ....................................................................................................... 244
Voltages .................................................................................................... 244
I/O Connector ............................................................................................ 245
Basic GPIO Schematic Diagram ..................................................................... 246
Electrical Inputs And Outputs .......................................................................... 246
GPIO Opto-coupled Input Circuit .............................................................. 247
GPIO Opto-coupled Output Circuit ........................................................... 247
AutoID Data Manager ................................................ 249
Overview .......................................................................................................... 249
Data Validation ................................................................................................ 249
The Menu And Toolbar ............................................................................. 250
Printer List ................................................................................................. 251
Report Generation .................................................................................... 252
Report Parameters .................................................................................... 253
Viewing Telemetry Data ............................................................................ 254
Telemetry Data Export To 3rd Party Databases ............................................. 265
Examples Of Property Definitions ............................................................. 267
Example Exporting Telemetry Data To A Microsoft Access Database .... 267
User Fault Generation ..................................................................................... 269
How To Generate A User Fault................................................................. 269
Data Field Names ............................................................................................ 271
Label Data Fields ...................................................................................... 271
Bar Code Data Fields ................................................................................ 272
RFID Profiler .............................................................. 276
Overview .......................................................................................................... 276
How to Use the Profiler.................................................................................... 276
Understanding the Profiler Interface ................................................................ 277
RFID Profiler UI Components .......................................................................... 278
Toolbar ............................................................................................................ 280
Saving and RFID Profile .................................................................................. 281
Opening an Existing Profile ............................................................................. 281
Understanding the Profile Graph ..................................................................... 281
How to Interpret the Graph .............................................................................. 282
Additional Graph Features .............................................................................. 282
Linux Font Configuration File ..................................... 285
Contact Information ................................................... 291

11
Overview
PrintNet Enterprise Auto ID
PrintNet Enterprise Auto ID (PNE Auto ID) allows you to organize all of the printers in your office remotely
in a single database, download software and printer configuration settings from a host computer with a
single mouse click, and use a virtual operator panel to configure printers in the same room or on the other
side of the world.
Requirements
• Printronix Auto ID Technology, Inc. thermal printer with PSA3 or PSA4.
• The printer must be attached to the host system via a 10/100Base-T network interface card (NIC) or a
wireless NIC; if you do not have a NIC, contact Printronix Auto ID for an upgrade. If available, USB
connection may also be used.
• A host computer running the Windows
®
(XP through Windows 10) or UNIX
®
(such as Linux
®
or
Solaris™) operating system
• For Windows, a minimum hardware configuration of a 450MHz Pentium
®
or equivalent, with 128 MB
of RAM available
To install and edit the database, it is not necessary to have the printers connected. When starting a
session with a printer, the printer must be connected and turned on.
Installing the Software
PNE Auto ID is available via download from the Printronix Auto ID website. Follow the zipped instructions
to install PNE Auto ID.
Printer Setup
Your printer uses the diagnostic port to communicate with PNE Auto ID. The diagnostic port must be
configured to interact with the NIC. Follow the PNE Auto ID, Telnet, or Operator Panel Method below for
your printer model to configure the diagnostic port.
PNE Auto ID Method
All Supported Printers
You can configure the diagnostic port to interact with the NIC using PNE Auto ID. See Enable Remote
Printer Management on page 130.
Telnet Method
All Supported Printers
1.
Install and enable the NIC (refer to the installation instructions).
2.
Make sure the IP Address is set up on the NIC:
• Use the operator panel (refer to the Administrator’s Manual).

12
– OR –
• Use PNE Auto ID: select Utilities Υ Assign IP Address. See Assign IP Address on page 129.
3.
Open a command prompt session and type:
telnet ipaddress
4.
At the telnet login: prompt, type:
root<Enter>
5.
At the Password: prompt, enter the password and press <Enter> (there is no password by
default)
6.
At the ipaddress:root> prompt, type:
enable printermgr<Enter>
7.
Close the telnet session. The NIC is now activated.
Operator Panel Method
T8000/T6000/T4000/T800 Series Printers
1.
Press ONLINE key to enter Offline mode.
2.
Press Left or Right key until the Settings icon is highlighted.
3.
Press ↵ to enter Menu mode.
4.
Press the UP and Down keys at the same time to unlock the ↵ key.
5.
Press the Left or Right key until the System icon is highlighted.
6.
Press ↵ to enter the SYSTEM menu.
7.
Press the Up or Down key until Printer Mgmt is highlighted.
8.
Press ↵ to enter the Printer Mgmt menu.
9.
Press the Up or Down key to until PNE Auto ID Port Choice is highlighted.
10.
Press ↵ to change the PNE Auto ID port selection.
11.
Press the Up or Down key until Ethernet displays.
12.
Press ↵ to select it. An asterisk (*) displays after Ethernet.
13.
Press the UP and Down keys at the same time to lock the ↵ key.
14.
Press the Online key to select how the new setting should be applied.
15.
Press the Up or Down key to select whether the setting should be saved permanently or temporary.
16.
Press ↵ to save the setting and place the printer back online.
SL5000r/T5000r Series Thermal Printers
1.
On the operator panel, press the PAUSE key to take the printer offline.
2.
Press to place the printer in Menu mode. QUICK SETUP displays on the operator panel.
3.
Press ↓ and ↵ at the same time to unlock the ↵ key.
4.
Press + until PRINTER MGMT displays.
5.
Press ↓ until PNE Auto ID Port displays.
NOTE: If PNE Auto ID Port does not display, see Factory Menu below.
6.
If you have the internal PCI NIC, press + until Ethernet displays. If you have the external NIC,
press + until Adapter displays.
.
.
.

13
7.
Press ↵ to select it.
8.
Press ↓ and ↵ at the same time to lock the ↵ key.
9.
Press PAUSE twice to put the printer back online.
Factory Menu
1.
On the operator panel, press the PAUSE key to take the printer offline.
2.
Press ↓ and ↵ at the same time to unlock the ↵ key.
3.
Press +, –, ↓, and ↑ at the same time to enter the Factory menu.
4.
Press ↓ until PNE Auto ID Port (or Diagnostic Port) displays.
5.
If you have the internal PCI NIC, press + until Ethernet (or Debug Ethernet) displays. If you
have the external NIC, press + until Adapter (or Debug Adapter) displays.
6.
Press ↵ to select it.
7.
Press ↓ and ↵ at the same time to lock the ↵ key.
8.
Press PAUSE twice to put the printer back online.
SL4M/T4M Series Thermal Printers
1.
Press to enter Menu mode.
2.
Press the Down and ↵ keys at the same time to unlock the ↵ key.
3.
Press the Right key until PRINTER SETUP displays.
4.
Press ↵ to enter the PRINTER SETUP menu.
5.
Press the Up key until Admin User displays.
6.
Press the Right key until Enable displays.
7.
Press ↵ to select it. An asterisk (*) displays after Enable.
8.
Press to
enter Menu mode.
MEDIA SETUP displays.
9.
Press the Down key until INTERFACES displays.
10.
Press ↵ to enter the INTERFACES menu.
11.
Press the Down key until Printer Mgmt displays.
12.
Press ↵ to enter the Printer Mgmt menu.
13.
Press the Down key until PNE Auto ID Port displays.
14.
Press the Right key until Ethernet displays.
15.
Press ↵ to select it. An asterisk (*) displays after Ethernet.
16.
Press the Down and ↵ keys at the same time to lock the ↵ key.
17.
Press twice to put the printer back online.
Set Password
See Set Printer Password on page 117 to learn how to set passwords.
If the password is unknown you must clear it first.
.
.
.
.
.
.

14
SL5000/T5000 Series
Go into the Factory menu (press +, –, ↓, and ↑ at the same time). Press ↑ or ↓ until Clear Password
displays. Unlock the
↵ key, then press ↵ to clear the User and Supervisor passwords.
Under the Security tab in Printer Properties, delete any passwords that already exist. Now you may set
new passwords as described on page 117.
SL4M/T4M Series
Go into the Factory menu (press the Up, Down, Left, and Right keys at the same time). Press ↑ or ↓ until
Clear Password displays. Unlock the
↵ key, then press ↵ to clear the User and Supervisor passwords.
Under the Security tab in Printer Properties, delete any passwords that already exist. Now you may set
new passwords as described on page 117.
All Other Printers
Go into the Factory menu, then into the PRINTER MGMT menu.
Press NEXT until Clear Password displays. Unlock the ENTER key, then press ENTER to clear the User
and Supervisor passwords.
Under the Security tab in Printer Properties, delete any passwords that already exist. Now you may set
new passwords as described on page 117.
Set Telemetry Path (SL5000/T5000 Series Only)
The following procedure enables you to collect data using the Data Validation application.
1.
On the operator panel, press the PAUSE key to take the printer offline.
2.
Press to place the printer in Menu mode. QUICK SETUP displays on the operator panel.
3.
Press ↓ and ↵ at the same time to unlock the ↵ key.
4.
Press + until VALIDATOR displays.
5.
Press ↓ until Telemetry Path displays.
6.
Press + or – until Network Port displays.
7.
Press ↵ to activate it.
NOTE: Since only one port can be used at a time, DEACTIVATING HOST SERIAL displays.
If you later change the setting to Serial Port or Disabled, REACTIVATING HOST SERIAL will
display.
8.
Press ↓ and ↵ at the same time to lock the ↵ key.
9.
Press PAUSE twice to put the printer back online.
For more information, refer to the Online Data Validator User’s Manual.
Check Port Number
Make sure your printer port number has the same setting as the NIC. To check the port number using
PNE Auto ID, see page 20.
To check the port number on the printer, see Table 1 to determine the port number menu location for your
printer model. The default port number is 3001.
IMPORTANT Do not set the PNE Auto ID Port Number to the same value as the Status Port
Number (the default is 3002) or the Mgmt Port Number (the default is 3007).
.
.
.

15
Table 1 Port Number Menu Location
Printer Model Menu
SL4M/T4M INTERFACES Printer Mgmt PNE Auto ID Port
Number
SL5000r/T5000r PRINTER MGMT or Factory PNE Auto ID Port
Number
P8000
P7000
PRINTER MGMT PNE Auto ID Port Number
Loading and Using Foreign Language Fonts
PNE Auto ID supports Asian languages such as Korean, Simplified Chinese, and Traditional Chinese.
UTF-8 encoding is utilized since it has the ability to support all known languages and is backwards
compatible with ASCII (specifically 0 - 7F).
Microsoft operating systems provide most of fonts for the world languages which can be obtained from
Microsoft’s web site. UNIX operating systems such as Linux and Solaris requires more setup since the
operating systems provide less fonts than Microsoft. Java uses five logical fonts (Dialog, Dialoginput,
Serif, Sanserif and Monospaced) to map to the fonts on the system. Mapping is done in the Java
font.properties file. Dialog, size 12 is the default font for all language dependent applications. Through
mapping of the font.properties file, the Dialog font supports all of the printer supported languages.
Mapping of operating system fonts should be performed by a System Administrator.
Limitations
Not all of the items in the PNE Auto ID Suite will display UTF-8. All PNE Auto ID menus, dialogs, tooltips
and printer names will be displayed in ASCII.
Only the following applications, utilities, and displays support UTF-8 encoding:
• Printer Database status messages
• Printer configuration languages in the Configuration Editor
• Information Capture’s viewable configuration data
• Virtual Operator Panel text
• Factory Settings Differences table data
• Web page support (Printer List Page Message area only)
• SNMP Browser data
Older versions of PNE Auto ID Suite (including previous products such as Advanced Tool Kit, ODV Data
Manager and EPC Data Manager) will not support new printers with UTF-8 encoded byte streams.
All versions of PNE Auto ID Suite that support UTF-8 encoding will support older printer firmware
versions.
Windows Setup
Java for Windows platforms includes a font.properties file that is used to map foreign languages to
Microsoft Window fonts. This includes all languages supported on the printer.
Unix Setup
Java for Linux platforms also includes a font.properties file. This file needs to be modified to support the
fonts on the user’s Linux or Solaris platforms.

16
Find or purchase the printer supported fonts for the languages needed. The additional printer languages
supported include Korean, Simplified Chinese, and Traditional Chinese. Use a package manager such as
Red-Hat Package Manager (RPM) to load the font files onto the UNIX system. Once the fonts are loaded,
modify the component font mappings in the font.properties file for Allfonts, Serif, Sansserif, Monospaced,
Dialog and Dialoginput Logical fonts. Use absolute path names, path names starting with
$JRE_LIB_FONTS or X Logical Font Description (xlfd) names for the fonts.
Add the following:
• new font names to the search sequences
• any exclusion character ranges for the languages
• the paths to the locations of the actual font files.
Finally, add the valid X11 font directories to the X11 server font path. For a detailed description of the
font.properties file see Sun’s Java Internationalization Guide at
http://java.sun.com/j2se/1.5.0/docs/guide/intl/fontconfig.html.
See Appendix A for an example of a font.properties file for Asian languages on a Linux OS.

17
Getting Started
This section provides a short tutorial on how to set up and access a printer using PNE Auto ID.
1.
This tutorial assumes the host computer running PNE Auto ID and the printer you want to access
are connected by a network. You must know the printer’s IP Address and Port Number.
2.
From your operating system, launch PNE Auto ID. Click the splash screen to see the main window
of the printer database more clearly. See Figure 1.
Figure 1 Printer Database Main Window
3.
If your printer has USB connected to the PC, you will see the USB printer device. USB Support
must be enabled in the PNE under File Preferences, and PNE Port Choice must be set to USB
in the printer under System Printer Mgmt. See Figure 2.

18
Figure 2 Printer Database Main Window with USB Connection
Figure 3 Printer Properties: Identification Tab
4.
Double-click New_Printer (A template). The Printer Properties dialog box opens. See Figure 3.
5.
Assign a name to your printer. Delete the words New_Printer in the Name (Unique) field, and
then type Tutorial.
6.
Assign a description to this printer. Delete the words A template in the Printer Description field,
and then type My First Connection.

19
Figure 4 Printer Properties: Security Tab
7.
Click the Security tab. See Figure 4.
8.
If you are using PNE Auto ID for the first time, it is likely that no passwords are assigned to
this printer. If you are unsure, contact your system administrator.
• If no passwords are assigned, leave the password boxes empty.
• If a User password is necessary to access this printer, type the password in the User Password field.
• If a Supervisor password is necessary to access this printer, type the password in the Supervisor
Password field, and check the Supervisor Mode check box.
• If a Telnet guest password is necessary to poll the status of the printer, type the password in the
Telnet Guest Password field. See Security Tab on page 58.
• If a Telnet root password is necessary to update wireless printer settings, type the password in the
Telnet Root Password field. See Security Tab on page 58.
In any case, an asterisk (*) character appears in the field after each letter you type to preserve password
secrecy.
For more details on setting up and changing passwords, see page 52.

20
Figure 5 Printer Properties: Connections Tab – Network Sub-Tab
9.
Click the Connections tab. By default, the Network sub-tab displays.
10.
Click the IP Address/Device Name field and then type the IP Address or host name of the printer
you want to access. Follow the format shown in Figure 5.
The Port Number field must be set to the same port as the printer. Leave it set at 3001. Leave the
Time Out (5..300 seconds) field set at 15 seconds.

21
Figure 6 Connections: Connections Tab – Access Method Sub-Tab
11.
Click the Access Method sub-tab. See Figure 6.
The Access Method tells PNE Auto ID how the host computer communicates with the printer.
Make sure it is set to Ethernet. Ignore Download Mode and Download Timeout for now. These
options are described in Access Method Sub-Tab on page 61.

22
Figure 7 Printer Database Main Window
12.
Click OK. The Printer Properties dialog box closes and you return to the printer database main
window. See Figure 7. Your printer is now set up in the PNE Auto ID database.
13.
Try to access the virtual operator panel as a test to see if the information you input is accurate.
Follow this procedure:
a.
Tutorial (My First Connection) should be highlighted in blue, as shown in Figure 7. If it is
not highlighted, click it to select it.
b.
Select Applications Operator Panel. The virtual operator panel appears (see Operator
Panel on page 97). If not, an error message appears in the Status and Error Log pane.
Check your password to make sure it is correct. If the error continues, contact your system
administrator.
c.
Printers connected via the USB interface are automatically detected by PrintNet Enterprise.
The USB interface cannot be manually selected using the Access Method mentioned above.
To ensure that a USB connected printer is detected, the printer must have the PNE Auto ID
Port set to USB. Make sure that USB Support is enabled under PNE Auto ID Preference. Refer
to the Printer Setup section (page 11) for instructions on setting the PNE Auto ID Port.
PNE Auto ID will search for USB connected printers every minute when the application is
running.
IMPORTANT Before starting PNE Auto ID, make sure the printer is connected via USB and
the PNE Auto ID Port setting is correct. Otherwise, the application may not find
the printer.
All USB connected printers that were detected is listed at the top of the printer tree.
/