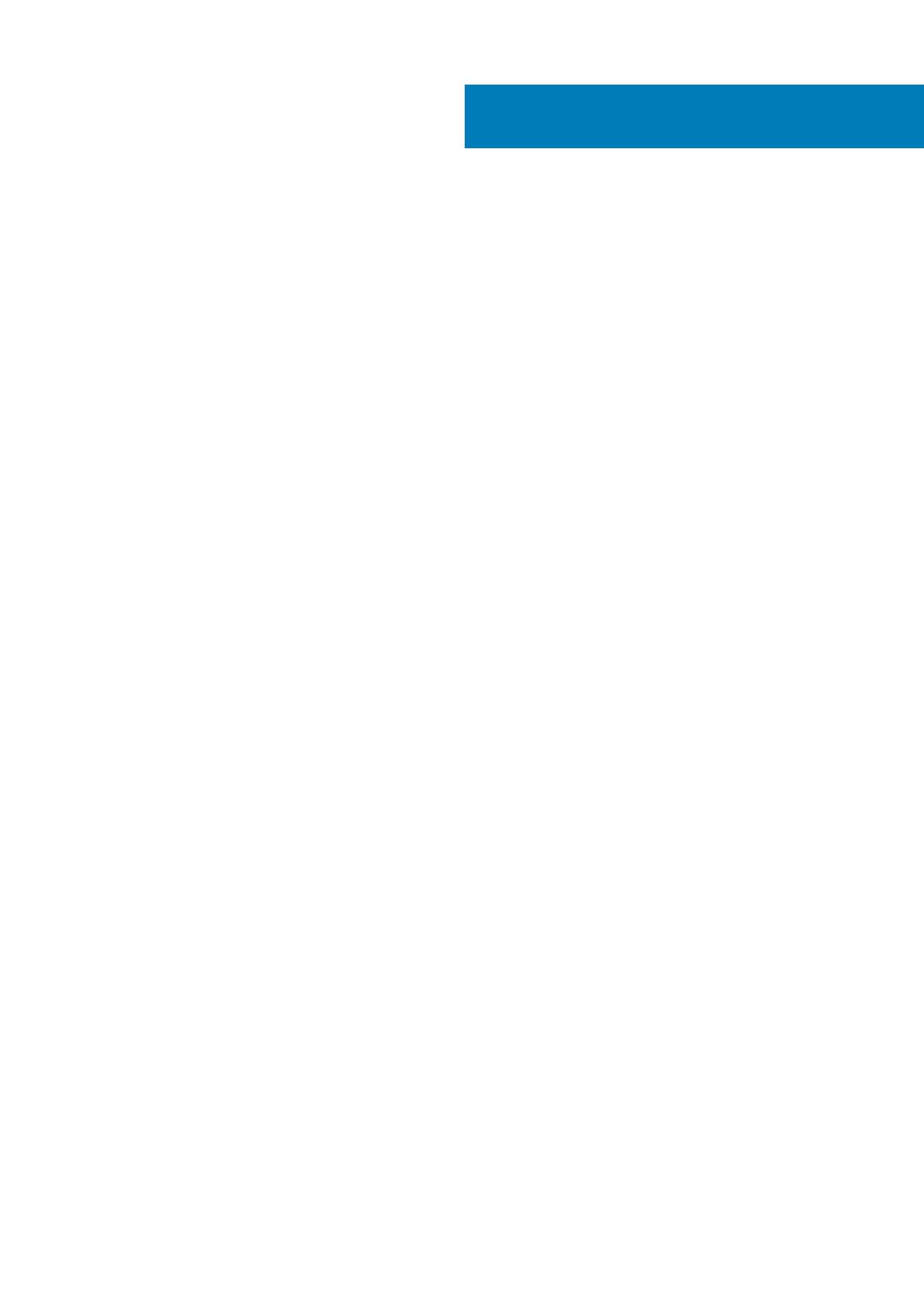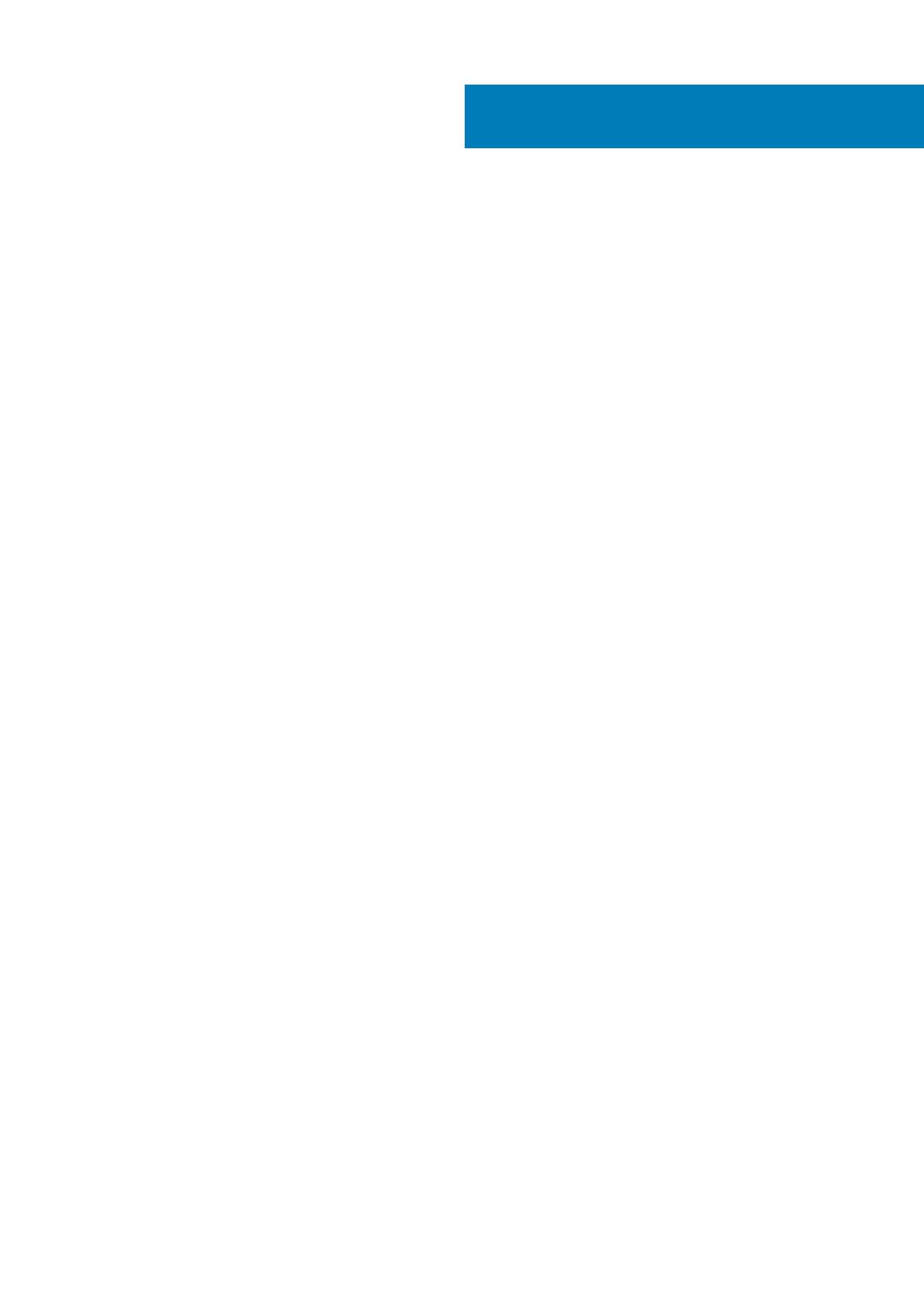
1 Set up your computer................................................................................................................... 4
Set up the easel stand.......................................................................................................................................................... 6
Set up the pedestal stand.................................................................................................................................................... 6
2 Create a USB recovery drive for Windows...................................................................................... 8
Reinstall Windows using a USB recovery drive................................................................................................................. 8
3 Views.......................................................................................................................................... 9
Front........................................................................................................................................................................................9
Left.........................................................................................................................................................................................10
Back....................................................................................................................................................................................... 10
Back panel..............................................................................................................................................................................11
Bottom....................................................................................................................................................................................11
Tilt...........................................................................................................................................................................................12
4 Retractable camera.....................................................................................................................14
5 Specifications............................................................................................................................ 15
Computer model...................................................................................................................................................................15
System information..............................................................................................................................................................15
Dimensions and weight........................................................................................................................................................15
Operating system.................................................................................................................................................................15
Memory................................................................................................................................................................................. 15
Ports and connectors.......................................................................................................................................................... 16
Communications...................................................................................................................................................................16
Wireless............................................................................................................................................................................16
Audio...................................................................................................................................................................................... 16
Storage.................................................................................................................................................................................. 17
Media-card reader................................................................................................................................................................17
Camera...................................................................................................................................................................................17
Power adapter...................................................................................................................................................................... 17
Display....................................................................................................................................................................................18
Video...................................................................................................................................................................................... 18
Computer environment....................................................................................................................................................... 18
6 Getting help and contacting Dell..................................................................................................20
Contents
Contents 3