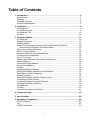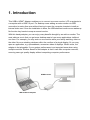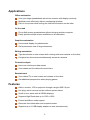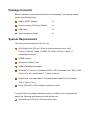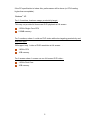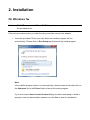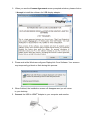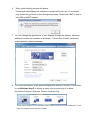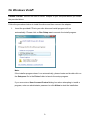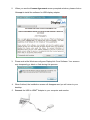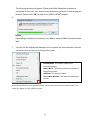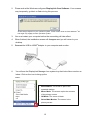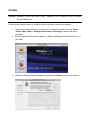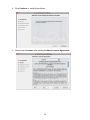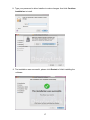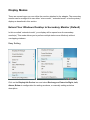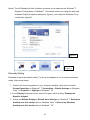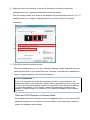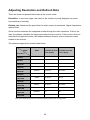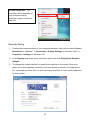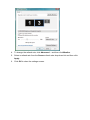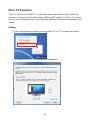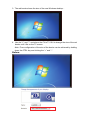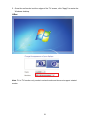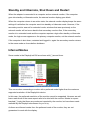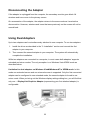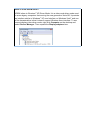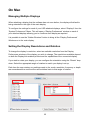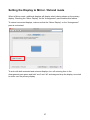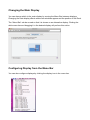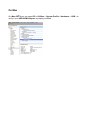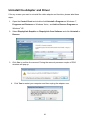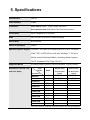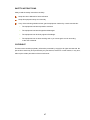Digitus DA-70851 Owner's manual
- Category
- AV extenders
- Type
- Owner's manual
This manual is also suitable for
Digitus DA-70851 USB to HDMI Adapter lets you connect a second monitor, LCD, or projector to your computer with a USB 2.0 port. It supports high resolution up to 1920 x 1080, extends or mirrors your Windows desktop, and is hot-pluggable, allowing you to add or remove a monitor without rebooting the system. With the small size and compatibility with all HDMI displays, it's suitable for office workstations, on-the-road presentations, graphics workstations, and entertainment purposes.
Digitus DA-70851 USB to HDMI Adapter lets you connect a second monitor, LCD, or projector to your computer with a USB 2.0 port. It supports high resolution up to 1920 x 1080, extends or mirrors your Windows desktop, and is hot-pluggable, allowing you to add or remove a monitor without rebooting the system. With the small size and compatibility with all HDMI displays, it's suitable for office workstations, on-the-road presentations, graphics workstations, and entertainment purposes.




















-
 1
1
-
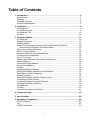 2
2
-
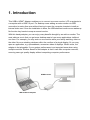 3
3
-
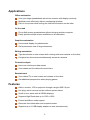 4
4
-
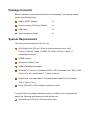 5
5
-
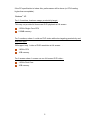 6
6
-
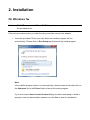 7
7
-
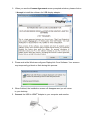 8
8
-
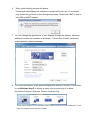 9
9
-
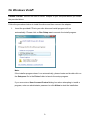 10
10
-
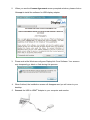 11
11
-
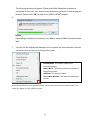 12
12
-
 13
13
-
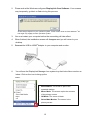 14
14
-
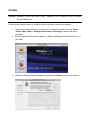 15
15
-
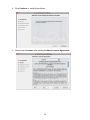 16
16
-
 17
17
-
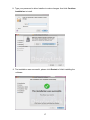 18
18
-
 19
19
-
 20
20
-
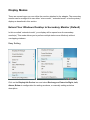 21
21
-
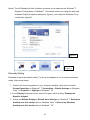 22
22
-
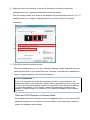 23
23
-
 24
24
-
 25
25
-
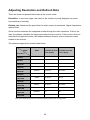 26
26
-
 27
27
-
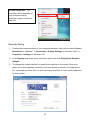 28
28
-
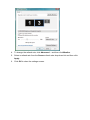 29
29
-
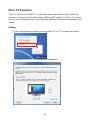 30
30
-
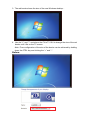 31
31
-
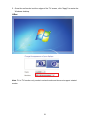 32
32
-
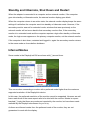 33
33
-
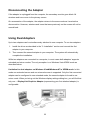 34
34
-
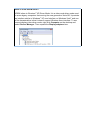 35
35
-
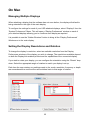 36
36
-
 37
37
-
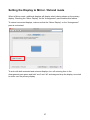 38
38
-
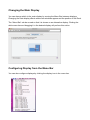 39
39
-
 40
40
-
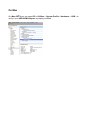 41
41
-
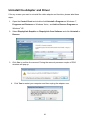 42
42
-
 43
43
-
 44
44
-
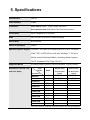 45
45
-
 46
46
-
 47
47
-
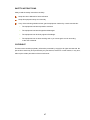 48
48
Digitus DA-70851 Owner's manual
- Category
- AV extenders
- Type
- Owner's manual
- This manual is also suitable for
Digitus DA-70851 USB to HDMI Adapter lets you connect a second monitor, LCD, or projector to your computer with a USB 2.0 port. It supports high resolution up to 1920 x 1080, extends or mirrors your Windows desktop, and is hot-pluggable, allowing you to add or remove a monitor without rebooting the system. With the small size and compatibility with all HDMI displays, it's suitable for office workstations, on-the-road presentations, graphics workstations, and entertainment purposes.
Ask a question and I''ll find the answer in the document
Finding information in a document is now easier with AI
Related papers
Other documents
-
 Nekteck USB30-4K-HDMI User manual
Nekteck USB30-4K-HDMI User manual
-
Lindy USB 2.0/VGA User manual
-
Goodway User manual
-
Goodway AN2480 User manual
-
Trendnet TU2-DVIV User guide
-
Encore ENMUV-2 User manual
-
Vantec NBV-100U User manual
-
Tripp Lite U344-001-DP-4K & U344-001-HD-4K Owner's manual
-
Lindy USB 2.0 to DVI-I Adapter Converter User manual
-
Tripp Lite USB 3.0 DVI and HDMI Adapters Owner's manual