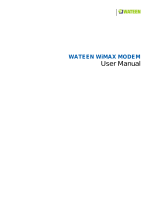CRADLEPOINT CBA750 | USER MANUAL Firmware ver. 1.6.9
`
Table of Contents
1 INTRODUCTION .................................................................................... 2
1.1 PACKAGE CONTENTS .............................................................................. 2
1.2 SYSTEM REQUIREMENTS ......................................................................... 2
1.3 CBA750 OVERVIEW .............................................................................. 2
2 HARDWARE OVERVIEW ........................................................................ 4
2.1 PORTS ................................................................................................. 5
2.2 LEDS ................................................................................................... 6
3 QUICK START ........................................................................................ 7
3.1 SETTING UP YOUR ADAPTER .................................................................... 7
3.2 FIRMWARE FEATURES ............................................................................. 7
3.3 COMMON PROBLEMS ............................................................................. 8
4 ADMINISTRATIVE TABS AND SUB-MENUS .......................................... 10
4.1 BASIC TAB .......................................................................................... 11
4.2 IP PASS-THRU ..................................................................................... 12
4.3 DHCP (DHCP SETTINGS) ..................................................................... 13
4.4 NETWORK .......................................................................................... 18
4.5 WAN CONFIGURATION ........................................................................ 20
5 MODEM TAB ...................................................................................... 21
5.1 INFO ................................................................................................. 22
5.2 FAILOVER ........................................................................................... 23
5.3 SETTINGS ........................................................................................... 25
5.4 UPDATE ............................................................................................. 30
6 TOOLS TAB ......................................................................................... 31
6.1 ADMIN (ADMINISTRATIVE SETTINGS). ...................................................... 32
6.2 FIRMWARE ......................................................................................... 33
6.3 MANAGED SERVICES ............................................................................ 36
6.4 SYSLOG .............................................................................................. 37
6.5 SYSTEM (SYSTEM SETTINGS) .................................................................. 38
6.6 SYSTEM CHECK (PING TEST) .................................................................. 39
6.7 TIME ................................................................................................. 40
7 STATUS TAB ....................................................................................... 42
7.1 DEVICE INFO ....................................................................................... 43
7.2 LOGS ................................................................................................. 46
7.3 STATISTICS (TRAFFIC STATISTICS) ............................................................ 47
8 GLOSSARY .......................................................................................... 48
9 APPENDIX .......................................................................................... 59
9.1 REGULATORY INFORMATION .................................................................. 59
9.2 WARRANTY INFORMATION .................................................................... 59
9.3 SPECIFICATIONS ................................................................................... 60