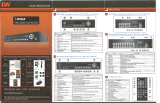Page is loading ...


1
Safety Information
The safety information is provided for the wellness of the equipment and for the safety of the
operator.
Please review and observe all instructions and warnings in this manual.
Note
Keep this manual handy every time you operate this equipment.
further assistance and for the latest revision of this manual. Your dealer might provide you with digital version of
this manual. We ask to also keep original box and packing materials in case of return and for
of the DVR unit.
Preparations before installation
To protect your
DVR from damage and to optimize performance, be sure to keep the DVR away from dusty, humid, and
with high voltage equipment such as refrigerator.
Do not install or place equipment in areas where the air vents can be obstructed, such as in tight enclosures or small utilit
closet. Keeping the unit in temperature-controlled
room with ample regulated power i
overload the wall outlet as this can result in the risk of fire or electric shock.
Uninterrupti
ble power devices such as UPS power surge protectors are recommended and at least the DVR units must be
connected with UL, CUL or
CSA approved power surge protector. Avoid direct sun light and avoid heat.
FCC Information
This equipment has been tested and found to comply with the limits of Class A digital device,
pursuant to part 15 of the FCC Rules. These limits are designed to provide reasonable
against harmful interference when the equipment is operated in
equipment generates, uses, and can radiate radio frequency energy and, if not installed and used
accordance with the instruction manual, may cause harmful interference to radio communications.
Operation of this equipment
in a residential area is likely to cause harmful interference in which case the user will be
required to correct the interference at his own expense. Changes or modifications not expressly approved by the party
responsible for compliance could void the u
ser's authority to operate the equipment under FCC rules.
UL Information
- for pluggable equipment, the socket-
outlet shall be install
- if the battery is placed elsewhere in the
equipment, there shall be a marking close to the battery or statement in the
servicing instructions.
Caution
RISK OF EXPLOSION IF
AN INCORRECT TYPE REPLACES BATTERY
DISPOSE OF USED BATTERIES ACCORDING TO THE INSTRUCTION.
THIS EQUIPMENT IS INDOOR USE AND
ALL THE COMMUNICATION WIRING IS LIMITED TO INSIDE OF
THE BUILDING, OR SIMILAR WORD.
The safety information is provided for the wellness of the equipment and for the safety of the
Please review and observe all instructions and warnings in this manual.
Keep this manual handy every time you operate this equipment.
Also, check with your dealer if you require
further assistance and for the latest revision of this manual. Your dealer might provide you with digital version of
this manual. We ask to also keep original box and packing materials in case of return and for
long-term storage
DVR from damage and to optimize performance, be sure to keep the DVR away from dusty, humid, and
Do not install or place equipment in areas where the air vents can be obstructed, such as in tight enclosures or small utilit
y
room with ample regulated power i
s highly recommended. Do not
overload the wall outlet as this can result in the risk of fire or electric shock.
ble power devices such as UPS power surge protectors are recommended and at least the DVR units must be
CSA approved power surge protector. Avoid direct sun light and avoid heat.
This equipment has been tested and found to comply with the limits of Class A digital device,
pursuant to part 15 of the FCC Rules. These limits are designed to provide reasonable
against harmful interference when the equipment is operated in
a commercial environment. This
equipment generates, uses, and can radiate radio frequency energy and, if not installed and used
accordance with the instruction manual, may cause harmful interference to radio communications.
in a residential area is likely to cause harmful interference in which case the user will be
required to correct the interference at his own expense. Changes or modifications not expressly approved by the party
ser's authority to operate the equipment under FCC rules.
outlet shall be install
ed near the equipment and shall be easily accessible
equipment, there shall be a marking close to the battery or statement in the
AN INCORRECT TYPE REPLACES BATTERY
.
DISPOSE OF USED BATTERIES ACCORDING TO THE INSTRUCTION.
ALL THE COMMUNICATION WIRING IS LIMITED TO INSIDE OF

2
Contents
1. GETTING STARTED ............................................................................................................................................................... 3
1.1 CHECKING SUPPLIED ITEMS .................................................................................................................................................... 3
1.2 CONNECTING PERIPHERAL DEVICE ......................................................................................................................................... 4
1.3 SYSTEM STARTUP AND SHUTDOWN ......................................................................................................................................... 5
2. EXPLANATION FOR EACH FUNCTION ............................................................................................................................. 7
2.1 FRONT PANEL .......................................................................................................................................................................... 7
2.2 REAR PANEL ............................................................................................................................................................................ 9
2.3 IR REMOTE CONTROLLER ...................................................................................................................................................... 11
3. OPERATION ........................................................................................................................................................................... 13
3.1 USER LOG-IN ......................................................................................................................................................................... 13
3.2 LIVE DISPLAY MODE ............................................................................................................................................................. 14
3.3 PTZ OPERATION .................................................................................................................................................................... 18
3.4 FREEZE MODE ....................................................................................................................................................................... 20
3.5 CALL MONITOR OPERATION .................................................................................................................................................. 20
3.6 PLAYBACK OF RECORDED VIDEO .......................................................................................................................................... 21
3.7 CLEAN BUTTON DURING PLAYBACK ..................................................................................................................................... 22
3.8 QUICK BACKUP DURING PLAYBACK ...................................................................................................................................... 22
3.9 SEARCH RECORDING IMAGE .................................................................................................................................................. 24
3.10 DST SETTING AND SCREEN SAVER ........................................................................................................................................ 28
4. SETTING ................................................................................................................................................................................. 30
4.1 SYSTEM ................................................................................................................................................................................. 31
4.2 DEVICE .................................................................................................................................................................................. 39
4.3 RECORD................................................................................................................................................................................. 44
4.4 NETWORK ............................................................................................................................................................................. 48
4.5 BACKUP................................................................................................................................................................................. 56
4.6 QUICK SETUP ........................................................................................................................................................................ 59
5. WEB SURVEILLANCE ......................................................................................................................................................... 60
5.1 WEB LOGIN ........................................................................................................................................................................... 60
5.2 WEB CONFIGURATION ........................................................................................................................................................... 60
5.3 WEB MONITORING ................................................................................................................................................................. 62
5.4 WEB PLAYBACK .................................................................................................................................................................... 64

3
1. Getting Started
1.1 Checking Supplied Items
Make sure that you have following items supplied with your DVR.
vendor immediately.
Keep the packing utilities for moving or storage purposes afterwards.
Items
User Manual
(DVR & Software)
CD (Manual & Software)
and Rubber Mount
12V DC Adaptor
and Power Cable
IR remote Control
Terminal Block
(External)
USB Mouse
Make sure that you have following items supplied with your DVR.
If any of these items is missing or damaged, notify your
Keep the packing utilities for moving or storage purposes afterwards.
Photo Quantity
1 Set
1 Set
1 Set
1 Set (4 Pieces)
1 Set
1 Set
1 Pair (2 Pieces)
1 Set

4
1.2 Connecting Peripheral Device
This section describes how to connect efficiently to peripheral devices with the DVR.
Install the DVR on flat surface. If required, attach a rubber mount for installation. If a 19-inch rack is used with 1.5U Height case, it
is recommend to install the system on shelve and use 2.5~3U (1U=1.75 inch or 4.45 cm) space for proper ventilation.
Note
Install the system in location with good ventilation to prevent overheating.
[DW-VMAX 4 Compact Case (W x H x D : 270 x 71 x 215 mm)]
[DW-VMAX 8/16 Case (W x H x D : 360 x 66 x 380 mm)]
Warning !
※When connecting power cord to the system, it is strongly recommended to first plug the power cord to
the system and then plug the other side of power cord into the wall AC socket.

5
1.3 System Startup and Shutdown
1.3.1. System Startup
After connecting peripheral devices such as cameras, monitors and a mouse to the DVR, power up the DVR by connecting
DC12V 5A adaptor to the power jack on the rear panel.
Login with ‘User Name’ at the login screen will appear as shown below.
There is only one Administrator Account configurable in the DVR system. It is assigned with unchangeable User ID marked
as ‘admin’. The default password is blanked out (No Password) and administrator account has full access to the DVR and
its configurable parameters. The Administrator Account also has ability to create new users and to assign rights to the new
user accounts. Those new users created by ‘admin’ account can also login with a specific password set by ‘admin’
Note
Do not forget the administrator’s password that was set for the first time. In case the password is lost, contact
your vendor.
Note
The mouse is included. In case you need to replace it, it is highly recommended to choose well-known major
brands such as DELL, MICROSOFT, LOGITECH or SAMSUNG.

6
1.3.2. System Shutdown
To turn off the DVR, Click “MENU” button and then click “SHUTDOWN” and enter your password in the menu
(The default is no password). You do not need to disconnect the power plug.
The default password for ‘admin’ account is none. Therefore, just click ‘Enter’ button on the dial pad. If you changed the
password for ‘admin’ account, please type in the changed password.
Note
User can type in the password using the virtual keyboard, or the numeric buttons on the IR remote controller.

7
2. Explanation for Each Function
2.1 Front Panel
[DW-VMAX 4 Compact Case (270 x 71 x 215 mm)]
[DW-VMAX 8/16 Case (360 x 66 x 380mm)]
No.
Buttons Functions
1
Power Button System startup or shutdown (shutdown is password protected)
2
USB Port USB port (Ver. 2.0) for mouse operation or backup or F/W update
3
LED Indicator
Indicates system status
Power, Record and Remote Controller
4
Instant-Rec
I-backup (Press and hold)
Emergency recording / Used to initiate instant back up
5
Search
Instant Play (Press and hold)
Go to search mode / Used to initiate Instant Reverse Playback
6
Mode
Freeze (Press and hold)
Change screen mode / Used to initiate Freeze function
7
Menu
Exit (Press and hold)
Open system menu or return to previous mode
8
Direction Button Move to the direction that user wants to select
9
Enter Button Select value or setting

8
2.1.1. DIRECTION Button
1) Live Display & Playback Mode
User can change channel number by using Left & Right arrow button.
User can change display mode by using Up & Down arrow button
2) Menu Mode (when system menu displays.)
To move to desired menu position.
3) Pan & Tilt Mode (once PTZ Button is pressed)
To move connected camera to desired direction.
4) Zoom & Focus Mode (when PTZ Button is pressed again)
User can control Zoom-In & Out by using Up & Down arrow button.
User can control Focus-In & Out by using Left & Right arrow button
5) CALL Monitor Mode (once Call Monitor is pressed)
User can bring up the full screen out of spot out channels by using Up & Down arrow button
2.1.2. ENTER Button
1) To select value or setting
2) I- backup function during playback (Refer to User Manual section 3.5)
2.1.3. EXIT Button
To exit the menu setup or return to previous mode
2.1.4. MENU Button
To set the system configuration according to user requirement
No.
Buttons Functions
1 Power Button System startup or shutdown
2 USB Port
USB port (Ver. 2.0) for mouse operation and backup device or F/W
update
3 LED Indicator
Indicates system status
Power, Record, HDD and Remote Control
4 Fast Rewind Button Fast rewind during playback
5 Play/Pause Button Play or pause by toggle during playback
6 Fast Forward Button Fast forward during playback
7
Search
Instant Play(Press and hold)
Go to search mode / Used to initiate Instant Reverse Playback
8
Instant-Rec
Call Mon(Press and hold)
Emergency Recording / Used to display full screen video of all installed
cameras in sequence by spot out
9
PTZ
[I-backup] (Press and hold)
Bring up PTZ Camera control / Used to initiate instant back up
10
Mode
Freeze(Press and hold)
Change screen mode / Used to initiate Freeze function
11
Menu Button Open system menu
12
Direction Button Move to the direction that user wants to select
13
Enter Button Select value or setting
14
Exit Button Cancel setup or return to previous mode
Note
I- Backup (Instant Backup)
In playback mode, the user can press “I-backup” button on the front to set backup “start” time. Once the “Quick
backup starts” message is shown, press the “ENTER” button again to set backup “end” time. Then the backup
menu window will pop up to save the selected video images.

9
2.1.5. MODE (Press once) / FREEZE (Press and hold) Button
MODE (Press once): to select the Screen display mode
FREEZE (Press and hold): Screen display will be paused until the Freeze button is pressed again.
2.1.6. PTZ (Press Once) / I-BACK UP (Press and hold) Button
PTZ (Press once): Once pressed, DVR is changed to Pan & Tilt mode. User can control Pan & Tilt operation by using
Direction Button. If pressed again, DVR is changed to Zoom & Focus mode. User can control Zoom & Focus operation by
using Direction Button.
I-BACK UP (Press and hold): Press and hold to go to instant Back up mode.
2.1.7. INSTANT REC (Press once) / CALL MON (Press and hold) button
INSTANT REC (Press once): Used for emergency recording mode.
CALL Monitor (Press and hold): Used to display a full screen video of a selected channel out of the assigned spot out
channels. During CALL Monitor mode, if you click “CLOSE” button at the bottom of the numeric panel, the spot out display
will go back to the previously programmed spot out mode.
2.1.8. SEARCH (Press once) / INSTANT PLAY (Press and hold)
SEARCH (Press once): To search the recorded Video by time and date
INSTANT PLAY (Press and hold): Used to initiate Instant Reverse Playback. Refer to “Operation > Search recording Image”
for detailed image searching method.
2.1.9. IR Sensor Window (Remote Control Receiver)
To receive input signal from the IR remote control
2.2 Rear Panel
[DW-VMAX 4 Compact Case (270 x 71 x 215 mm)]
[DW-VMAX 8/16 Case (360 x 66 x 380mm)]
1
2
3
4
5 6 7 8 9
10
12
11
13
2
3
4
5
6 7 8 9
10
12
11
13
14
1

10
No.
Name Description
1 Video-In Camera. (Supports NTSC/PAL)
2 Audio-In Audio input device (with amplifier)
3 Audio-Out Audio output device (with amplifier)
4 Video-Out Composite Monitor
5 Spot-Out Composite Spot Monitor
6 VGA-Out VGA Monitor
7 USB Port USB port (Ver 2.0) for mouse operation and backup Device or firmware update
8 LAN Port 10/100 Ethernet connection terminal
9 NTSC/PAL Switch Select the video signal type
10
RS-485 Port PTZ camera or external keyboard
11
Sensor Input Sensor input
12
Alarm Output Alarm output
13
Power Input Power supply connection (Default : 12 V, 5~8A)
14
Grounding Terminal Ground connection
Note
Carefully check whether the specification of the peripheral devices matches the DVR’s specification.
2.2.1. Video-In
To connect the camera input to the corresponding channel marked on rear panel.
Note
Camera Input voltage level is 1Vp-p±10%.
2.2.2. Audio-In
To connect audio input
2.2.3. Audio-Out
To connect audio output
Note
Use of audio output with an amplifier is recommended
2.2.4. Video-Out
To connect composite monitor
2.2.5. Spot-Out
The spot monitor can be used to display input images in automatic switching mode.
2.2.6. VGA-Out
To connect a VGA Monitor.
2.2.7. USB Port (Version 2.0)
1) To backup recorded Video by using USB storage device (USB Memory Stick or USB HDD).
2) Firmware upgrade
3) To connect a mouse for system navigation
2.2.8. LAN Port
To connect RJ-45 jack of LAN cable. Consult network administrator or the internet provider for proper network setting.
2.2.9. NTSC / PAL Selection
Turn off the power of DVR and select the NTSC/PAL switch correctly. Then turn on the power again.
2.2.10. RS-485 Terminal Block
Connect RS-485 cable for the control of PTZ camera or external keyboard controller

11
2.2.11. Sensor Terminal Block
Connect sensors (dry contact type) with each ground (GND) line to “G” pin.
2.2.12. Alarm Terminal Block
Connect various alarm devices controlled by relay output.
Note
Support both N/O (Normal Open) and N/C (Normal Close) types of sensor. If connected sensor is not
functioning, ensure wiring is correct. The connection method may differ according to the type of P/T/Z controller.
Enquire to your vendor for guidance.
Note
No.
Sensor
No.
Alarm
No.
PTZ
2 Sensor 1
5 Alarm 1 (+)
1 RS 485 D+
3 Sensor 2
10 Alarm 1 (-)
6 RS 485 D-
7 Sensor 3
8 Sensor 4
4 Sensor Ground
9 Sensor Ground
2.2.13. Power Input
Before connecting the power cord to the system, check if the power is in accordance with the system specification.
2.2.14. Grounding Terminal
It is recommended for user to make grounding to protect the system against external electrical surge.
2.3 IR Remote Controller
In order to use IR Remote Controller, the ID of the IR Remote Controller must be same as the ID of the DVR.
(Default ID # for DVR and IR Remote Controller is “0”.)
If you have more than two DVRs, you are able to control them individually with just one remote controller by setting up
‘REMOTE ID’. (The Remote ID is adjustable from ‘0’ up to ‘255’.)
Procedure 1
‘REMOTE ID’ Setup in the DVR
To setup the “REMOTE ID” for IR
remote controller, firstly decide the
initial REMOTE ID in the DVR.
MENU SYSTEM SYSTEM INFO
REMOTE ID
The Remote ID is adjustable from ‘0’
up to ‘255’.
For example, change ‘REMOTE ID’ to
‘99’ and click ‘SAVE’ to save the
changed setting as shown on the right.

12
Procedure 2
‘REMOTE ID’ Setup in the remote controller
1) Press and hold the ‘ID’ button in the remote
controller for more than 5 seconds as shown
below. *There is no beep sounds when you
press ID button.
2) After pressing and holding the ‘ID’ button for
more than 5 seconds, release the ‘ID’ button and
press the three digit number REMOTE ID, which
is same as the REMOTE ID that you set for
DVR, for example ‘099’.
* The REMOTE ID should be three digit
numbers. i.e) ID ‘0’ Press ‘000’, ID ‘10’
Press ‘010’, ID ‘255’ Press ‘255’
* When you completely press the three digit
numbers, you can hear the beep sound and the
REMOTE ID setup is complete.
The function buttons of the IR Remote Controller are as below.
No.
Functions
1 Power Button
2 PTZ control (Zoom In & out)
3 PTZ control (Left/Right/Up/Down)
4 Enter (Selection) Button
5
Playback Button on Search Mode
(Fast Backward/Playback/Stop/Fast Forward)
6 Numeric Button
7 ID Selection Button
8 PTZ control Focus Button
9 Menu Button
10
Return Button
11
PTZ Button
12
Search Button
13
Screen Mode Button
14
Auto-Sequence Button on Live Display Mode
15
Instant (Emergency) Recording Button
1
0
1
2
7
4
8
5
3
6
9
11
12
13
14
15
First, press and hold ‘ID’
button for more than 5
seconds.
Do NOT hold ‘ID’ button
when you start pressing
three digit numbers.

13
3. Operation
3.1 User Log-in
Check the power connection. The system can be used after power-on.
The DVR has various setting categories. The administrator can set the system password and <User> to prevent
unauthorized changes to setting values and alteration of recorded file.
Enter the <Admin> or <User> password which had been set.
Note
1) <LOGIN> window will be permanently displayed in monitor as above picture until user logs in with the right ID
and password.
2) If it is set as Auto Log-In, DVR does not require LOG-IN. (Please refer to 4.1.2 User.)

14
3.2 Live Display Mode
3.2.1. Channel Selection
Real-time live image can be seen by easy button operation after power-on.
The images can be seen on real-time by 1, 4, 9, 16 and PIP screen. Whenever the up/down arrow button on the front panel
or IR remote controller is pressed, the screen will be sequentially changed.
[1 Ch] [4 Ch]
[9 Ch] [16 Ch]
[PIP Mode]
To select channel by mouse, double click the left mouse button on the desired channel. To return previous screen mode
double click the left mouse button again.
Note
To properly select a channel using the mouse, the user is required to perform a slow and clear double-click of
the left mouse button.

15
3.2.2. Icons
The live mode display, icons or messages will be indicated on the screen to indicate the system mode or status.
Below are the icon categories, which are indicated on the monitor.
Icon to be shown
at right-upper corner on each channel screen
Icon to be shown
At right-bottom corner on full screen.
Continuous Recording
No HDD, Smart Alarm & HDD Failure
Motion Detection Recording
Using Emergency Recording
Sensor Activating Recording
Using PTZ
Continuous+ Motion Recording
Warning for exceeding temperature
Continuous + Sensor Activating
Recording
Showing sequence mode
Motion Detection + Sensor Activating
Recording
Showing digital zoom mode
Emergency Recording
Sensor Activated
Motion Detected
Audio Channel
PTZ Camera
User can place USB MICE. pointer in the bottom of the monitor during live mode. The menu bar will instantly appear as
shown below.

16
Red Circle icon button means “instant (emergency) recording”, which is useful to urgently start recording. In
emergency recording, the system allocates the maximum number of recordable frames and distributes them equally
across all available channels at CIF resolution.
Joystick icon button means “PTZ” mode, which is useful to instantly switch to PTZ control. In PTZ mode, user can
move pan/tilt and zooming-in/out by moving the mouse pointer, a virtual joystick.
User can click the right-forwarded arrow button to automatically playback the latest video clip.
Circle icon button means the HDD usage percentage by video recording. If it shows 60%, then 60% of HDD
space has been used up for recording.
Note
If you cannot find any colored-mark in the right up corner of the live screen mode, then it means that the system
does not record any image. In this case, you need to check recording schedule or camera of the main setup
menu.
3.2.3. Pop-up Menu
User can click the right button of the mouse to pop up sub-menu as shown below.
When “SEQUENCE” is selected, icon is shown on the right-bottom corner of the screen and display screen
will be sequentially changed.
When “ZOOM” is selected on full screen mode, digital zoom function is activated and icon is shown on the
right-bottom corner of the screen. In zoom pop-up menu, the user can select ZOOM-IN or ZOOM-OUT and ZOOM-EXIT.
Selecting ZOOM EXIT returns the user to the normal live display mode.

17
“Digital Watchdog logo” is shown on the display screen when no camera is connected or camera is disconnected on a
certain channel. When a camera is disconnected, a warning sound may be generated depending on the system settings.
Admin user can set different level of authorization for each user. If a certain user is not allowed to view a certain live and
playback channel, then no image is shown on the display screen as below.

18
3.3 PTZ Operation
User can get into PTZ mode by clicking right button of mouse and selecting “PTZ” in the pop-up menu as shown below, or
select joystick button in the menu bar located in the bottom of the main screen.
In PTZ mode, user can control PTZ operation with USB mouse.
While pressing the left button of mouse, user can drag the mouse pointer to up/down or left/rightward to move pan/tilt
position of the camera. If user moves the mouse pointer far away from the center position of the main screen, the PTZ
camera moves at faster speed. The user can also zoom-in/out by rolling the wheel of mouse up or down.
Note
Full PTZ functions are available by using USB mouse, IR remote control, or keyboard controller.
For focus control in PTZ screen mode, the user can right-click using the mouse to get the pop-up menu as shown below.
Default mode is to “ZOOM”. The user can select “FOCUS” to switch the wheel function of mouse from zoom-in/out to focus.
This will change the default behavior of the mouse wheel.
The user can also select the preset button or exit PTZ screen model.

19
Note
User will see numeric pad to select “Preset” number. The preset is defined by setting a PTZ protocol in the
setting menu. The maximum number of preset is 255 but the max supported by the PTZ may be less.
User can automatically switch PTZ camera positions according to the defined of preset setting by using GUARD TOUR
function, the connected PTZ camera must support touring functions. “GUARD TOUR” on the pop-up menu can be enabled
after changing to full screen for the channel that the PTZ camera is connected to. Please make sure that PTZ camera
setting is correct, otherwise, “GUARD TOUR” is shown as disabled.
Caution
Depending on PTZ camera, some preset positions might be skipped if, for example, the PTZ camera cannot
mechanically move or control focus within the interval time required by the DVR. In this case, it is
recommended to increase the interval setting to a value that allows for the cameras finish its Pan & Tilt.
/