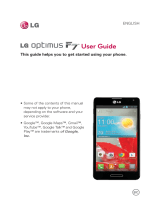3
Table of Contents
Web ........................................................................................... 69
Chrome ................................................................................................................69
Communication ....................................................................... 79
Contacts .............................................................................................................. 79
Messaging ........................................................................................................... 86
Email ....................................................................................................................93
Voicemail ............................................................................................................. 98
Gmail ...................................................................................................................99
Hangouts ........................................................................................................... 106
Entertainment ........................................................................ 108
Camera .............................................................................................................. 108
Video Camera .................................................................................................... 115
Gallery ............................................................................................................... 120
Video Player ...................................................................................................... 125
Video Editor ..................................................................................................... 126
Play Store .......................................................................................................... 128
Music ................................................................................................................. 130
YouTube™ .......................................................................................................... 135
Tools .........................................................................................136
VuTalk ................................................................................................................ 136
QuickMemo ...................................................................................................... 139
QSlide ................................................................................................................. 141
QuickTranslator ................................................................................................ 143
QuickRemote .................................................................................................... 144
Calendar ............................................................................................................ 146
Calculator .......................................................................................................... 150
Alarm/Clock ...................................................................................................... 152
Maps .................................................................................................................. 155
Weather ..............................................................................................................157
Voice Mate ........................................................................................................ 158
Voice Recorder ................................................................................................. 159
POLARIS Office 5 ............................................................................................ 161
File Manager ..................................................................................................... 162
Tasks .................................................................................................................. 164