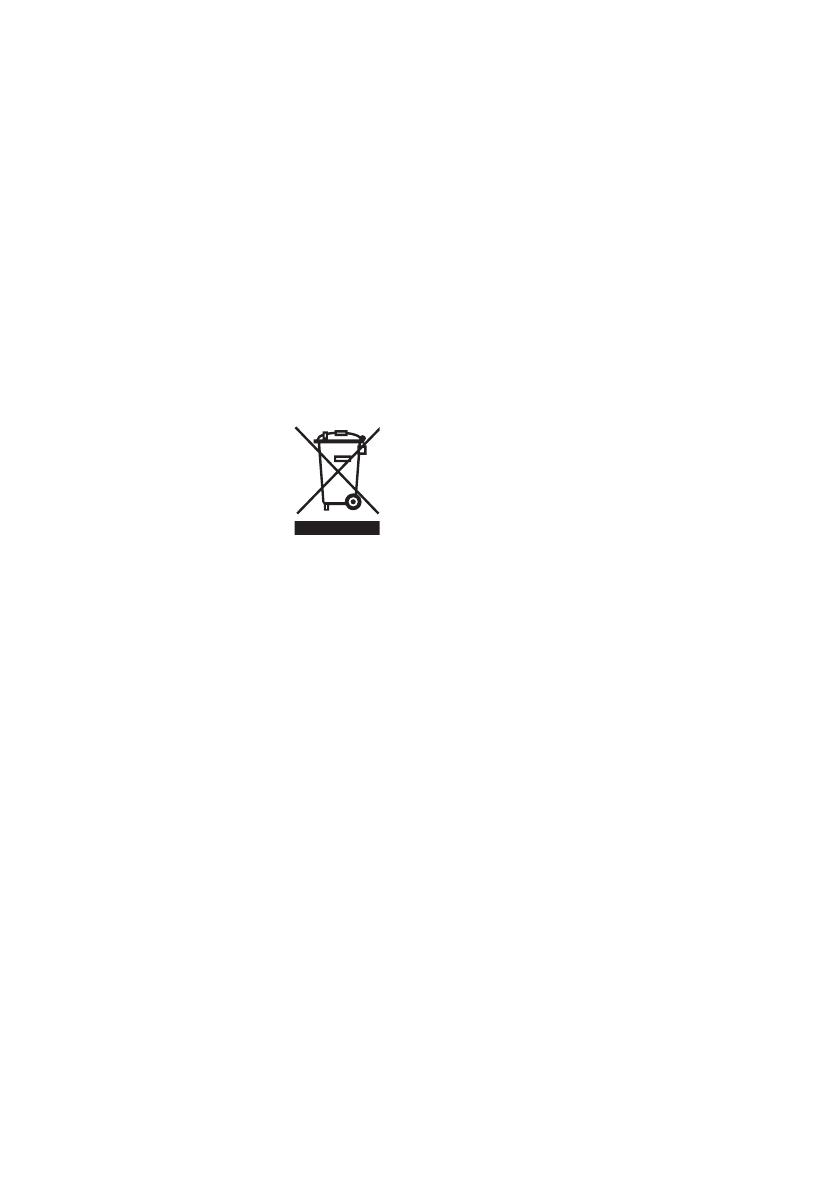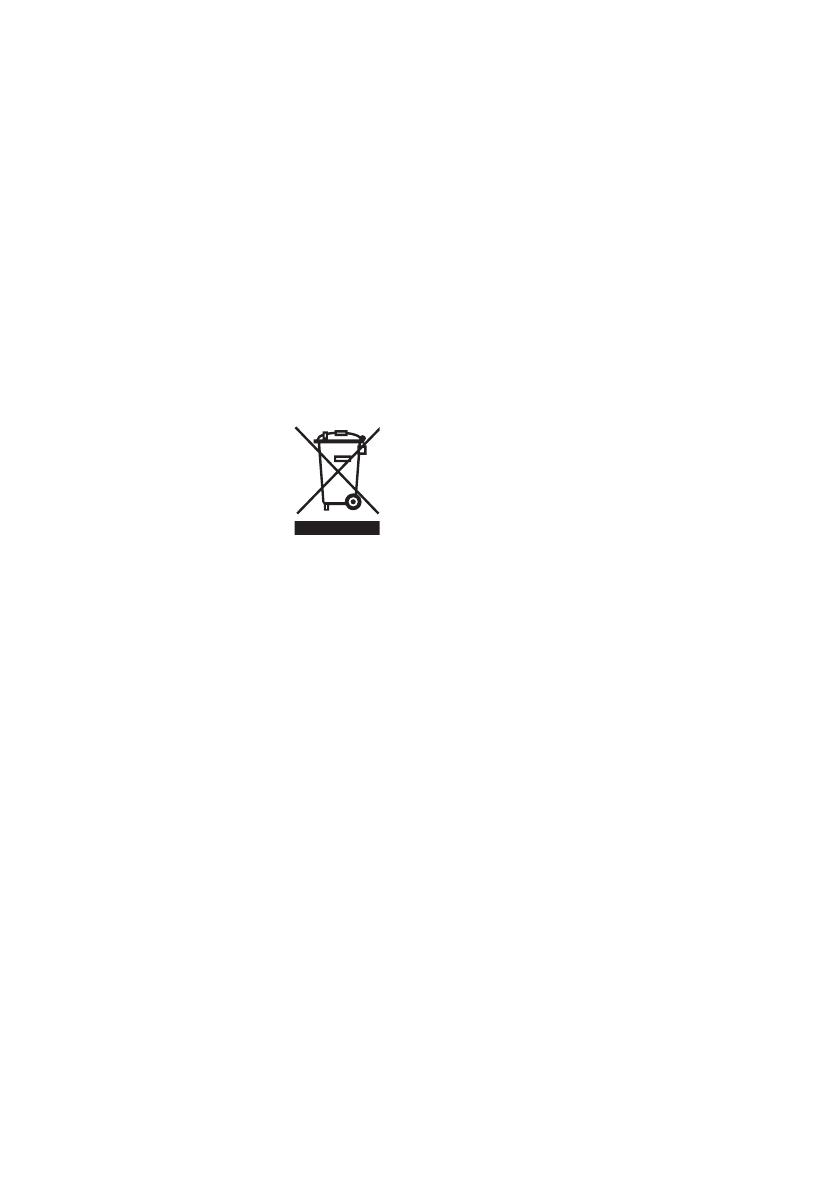
3
Owner’s Manual Safety Stuff and Warranty
PreSonus Limited
Warranty
PreSonus Audio Electronics, Inc., warrants this
product to be free of defects in materials and
workmanship for a period of one year from the
date of original retail purchase. This warranty is
enforceable only by the original retail purchaser. To
be protected by this warranty, the purchaser must
complete and return the enclosed warranty card
within 14 days of purchase. During the warranty
period PreSonus shall, at its sole and absolute
option, either repair or replace, free of charge, any
product that proves to be defective on inspection
by PreSonus or its authorized service representative.
To obtain warranty service, the purchaser must
first call or write PreSonus at the address and
telephone number printed below to obtain a Return
Authorization Number and instructions of where
to return the unit for service. All inquiries must be
accompanied by a description of the problem. All
authorized returns must be sent to the PreSonus
repair facility postage prepaid, insured, and properly
packaged. PreSonus reserves the right to update
any unit returned for repair. PreSonus reserves
the right to change or improve the design of the
product at any time without prior notice. This
warranty does not cover claims for damage due to
abuse, neglect, alteration, or attempted repair by
unauthorized personnel and is limited to failures
arising during normal use that are due to defects
in material or workmanship in the product. Any
implied warranties, including implied warranties of
merchantability and fitness for a particular purpose,
are limited in duration to the length of this limited
warranty. Some states do not allow limitations on
how long an implied warranty lasts, so the above
limitation may not apply to you. In no event will
PreSonus be liable for incidental, consequential,
or other damages resulting from the breach of any
express or implied warranty, including, among
other things, damage to property, damage based
on inconvenience or on loss of use of the product,
and, to the extent permitted by law, damages
for personal injury. Some states do not allow the
exclusion of limitation of incidental or consequential
damages, so the above limitation or exclusion may
not apply to you. This warranty gives you specific
legal rights, and you may also have other rights,
which vary from state to state. This warranty only
applies to products sold and used in the United
States of America. For warranty information in all
other countries please refer to your local distributor.
PreSonus Audio Electronics, Inc.
7257 Florida Blvd.
Baton Rouge, LA 70806
EU Directives on the Protection
of the Environment and
Other Euro Stuff
RoHS This product is compliant with the EU Directive
2011/65/EU for the Restriction of the use of Certain Hazardous
Substances in Electrical and Electronic Equipment. No lead
(Pb), cadmium (Cd), mercury (Hg), hexavalent chromium
(Cr+6), PBB or PBDE is intentionally added to this device.
Any traces of impurities of these substances contained in
the parts are below the RoHS specified threshold levels.
REACh This product is compliant with the European Union
Directive EC1907/206 for the Registration, Evaluation,
Authorization, and Restriction of chemicals (REACh) and
contains none or less than 0.1% of the chemicals listed
as hazardous chemicals in the REACh regulation.
WEEE This symbol on the product or its
packaging indicates that this product must
not be disposed of with other waste. Instead,
it is your responsibility to dispose of your
waste equipment by handing it over to a
designated collection point for the recycling
of waste electrical and electronic equipment.
The separate collection and recycling of your waste equipment
at the time of disposal will help conserve natural resources
and ensure that it is recycled in a manner that protects
human health and the environment. For more information
about where you can drop off your waste equipment for
recycling, please contact your local city recycling office
or the dealer from whom you purchased the product.
CE This product complies with the European Union Council
Directives and Standards relating to electromagnetic
compatibility EMC Directive (2006/95/EC) and
the Low Voltage Directive (2004/108/EC).