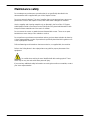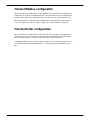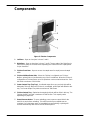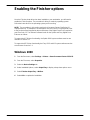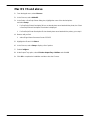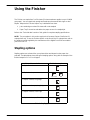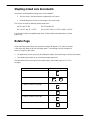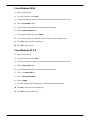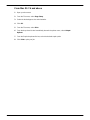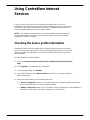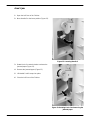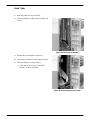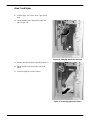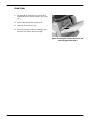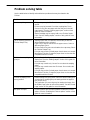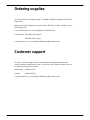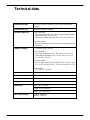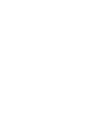Xerox Document Centre 50 User manual
- Category
- Print & Scan
- Type
- User manual
This manual is also suitable for


Xerox Corporation
Global Knowledge & Language Services
800 Phillip Road – Building 845 – 17S
Webster, New York 14580
USA
© 2000 Xerox Corporation. All rights reserved.
Copyright protection claimed includes all forms and matters of copy-
rightable material and information now allowed by statutory or judicial
law or hereinafter granted, including without limitation, material gener-
ated from the software programs that are displayed on the screen
such as styles, templates, icons, screen displays, looks, etc.
Xerox®, The Document Company Xerox®, the stylized X, and all
Xerox product names and product numbers mentioned in this publica-
tion are registered trademarks of XEROX CORPORATION. Xerox
Canada Ltd. is a licensee of all the trademarks.
Product names used in this guide may be trademarks or registered
trademarks of their respective companies and are hereby acknowl-
edged.
Changes are periodically made to this document. Technical updates
will be included in subsequent editions.
Printed in the United States of America
March 2000

IN-LINE STAPLER FINISHER USER GUIDE i
Contents
Safety notes . . . . . . . . . . . . . . . . . . . . . . . . . . . . . . . . . . . . . . . . . 1
Electrical safety. . . . . . . . . . . . . . . . . . . . . . . . . . . . . . . . . . . . . . . . . . . . . . . . . . . . . . 1
Maintenance safety. . . . . . . . . . . . . . . . . . . . . . . . . . . . . . . . . . . . . . . . . . . . . . . . . . . 2
Overview. . . . . . . . . . . . . . . . . . . . . . . . . . . . . . . . . . . . . . . . . . . . 3
Finisher/Mailbox configuration . . . . . . . . . . . . . . . . . . . . . . . . . . . . . . . . . . . . . . . . . . 4
Finisher/Sorter configuration. . . . . . . . . . . . . . . . . . . . . . . . . . . . . . . . . . . . . . . . . . . . 4
Components. . . . . . . . . . . . . . . . . . . . . . . . . . . . . . . . . . . . . . . . . 5
Enabling the Finisher options . . . . . . . . . . . . . . . . . . . . . . . . . . 6
Windows 2000 . . . . . . . . . . . . . . . . . . . . . . . . . . . . . . . . . . . . . . . . . . . . . . . . . . . . . . 6
Windows 95/98 . . . . . . . . . . . . . . . . . . . . . . . . . . . . . . . . . . . . . . . . . . . . . . . . . . . . . . 7
Windows NT 4.0 . . . . . . . . . . . . . . . . . . . . . . . . . . . . . . . . . . . . . . . . . . . . . . . . . . . . . 7
Mac OS 7.6 and above. . . . . . . . . . . . . . . . . . . . . . . . . . . . . . . . . . . . . . . . . . . . . . . . 8
Using the Finisher . . . . . . . . . . . . . . . . . . . . . . . . . . . . . . . . . . . . 9
Stapling options . . . . . . . . . . . . . . . . . . . . . . . . . . . . . . . . . . . . . . . . . . . . . . . . . . . . . 9
Resolving stapling conflicts. . . . . . . . . . . . . . . . . . . . . . . . . . . . . . . . . . . . . . . . . . . . 10
Stapling mixed size documents . . . . . . . . . . . . . . . . . . . . . . . . . . . . . . . . . . . . . . . . 11
Rotate Page . . . . . . . . . . . . . . . . . . . . . . . . . . . . . . . . . . . . . . . . . . . . . . . . . . . . . . . 11
Printing procedures. . . . . . . . . . . . . . . . . . . . . . . . . . . . . . . . . . . . . . . . . . . . . . . . . . 12
From Windows 2000 . . . . . . . . . . . . . . . . . . . . . . . . . . . . . . . . . . . . . . 12
From Windows 95/98 . . . . . . . . . . . . . . . . . . . . . . . . . . . . . . . . . . . . . . 13
From Windows NT 4.0 . . . . . . . . . . . . . . . . . . . . . . . . . . . . . . . . . . . . . 13
From Mac OS 7.6 and above . . . . . . . . . . . . . . . . . . . . . . . . . . . . . . . . 14
Using CentreWare Internet Services . . . . . . . . . . . . . . . . . . . . 15
Checking the device profile information . . . . . . . . . . . . . . . . . . . . . . . . . . . . . . . . . . 15
Checking the status of the Finisher output trays. . . . . . . . . . . . . . . . . . . . . . . . . . . . 16
Checking the Staple Cartridge status . . . . . . . . . . . . . . . . . . . . . . . . . . . . . . . . . . . . 17
Changing the out-of-staple default setting . . . . . . . . . . . . . . . . . . . . . . . . . . . . . . . . 18
Adding staples . . . . . . . . . . . . . . . . . . . . . . . . . . . . . . . . . . . . . . 19

ii IN-LINE STAPLER FINISHER USER GUIDE
Problem solving. . . . . . . . . . . . . . . . . . . . . . . . . . . . . . . . . . . . . 22
Clearing paper jams . . . . . . . . . . . . . . . . . . . . . . . . . . . . . . . . . . . . . . . . . . . . . . . . . 22
Interface Area jam . . . . . . . . . . . . . . . . . . . . . . . . . . . . . . . . . . . . . . . . 22
Area 5 jam . . . . . . . . . . . . . . . . . . . . . . . . . . . . . . . . . . . . . . . . . . . . . . 24
Area 7 jam . . . . . . . . . . . . . . . . . . . . . . . . . . . . . . . . . . . . . . . . . . . . . . 25
Area 7 and 8 jam . . . . . . . . . . . . . . . . . . . . . . . . . . . . . . . . . . . . . . . . . 26
Area 9 jam . . . . . . . . . . . . . . . . . . . . . . . . . . . . . . . . . . . . . . . . . . . . . . 27
Problem solving table . . . . . . . . . . . . . . . . . . . . . . . . . . . . . . . . . . . . . . . . . . . . . . . . 28
Ordering supplies . . . . . . . . . . . . . . . . . . . . . . . . . . . . . . . . . . . 29
Customer support . . . . . . . . . . . . . . . . . . . . . . . . . . . . . . . . . . . 29
Technical data . . . . . . . . . . . . . . . . . . . . . . . . . . . . . . . . . . . . . . 30

IN-LINE STAPLER FINISHER USER GUIDE 1
Safety notes
The Xerox In-line Stapler Finisher and the recommended maintenance supplies have
been designed and tested to meet strict safety requirements. Attention to the following
notes will ensure the continued safe operation of your equipment.
Electrical safety
Do not attempt to override any electrical or mechanical interlock devices.
WARNING: Never push objects of any kind into slots or openings on this
equipment. Making a contact with a voltage point or shorting out a part could result in fire
or electrical shock.
If any of the following conditions occur, switch off the power to the machine immediately
and disconnect the power cord from the electrical outlet. Call an authorized Xerox Service
Representative to correct the problem.
– The machine emits unusual noises or odors.
– A wall panel circuit breaker, fuse, or other safety device has been tripped.
– Liquid is spilled into the In-line Stapler Finisher.
– The machine is exposed to water.
– Any part of the machine is damaged.

2 IN-LINE STAPLER FINISHER USER GUIDE
Maintenance safety
Do not attempt any maintenance procedure that is not specifically described in the
documentation that is supplied with your In-line Stapler Finisher.
Do not use aerosol cleaners. The use of supplies that are not approved may cause poor
performance of the In-line Stapler Finisher, and could create a dangerous condition.
Use the supplies and cleaning materials only as directed in the DocuColor 12 System
Administration Guide or Document Centre ColorSeries 50 System Administration Guide.
Keep all of these materials out of the reach of children.
Do not remove the covers or guards that are fastened with screws. There are no parts
behind these covers that you can maintain or service.
Do not perform any maintenance procedures unless you have been trained to do them by
a Xerox representative or unless a procedure is specifically described in this guide or one
of the copier/printer manuals.
Follow all warnings and instructions that are marked on, or supplied with, the machine.
Refer to the Safety Notes in the copier/printer user guide for proper placement of the
equipment.
Be careful when working in areas identified with this warning symbol. These
areas may be very hot and could cause personal injury.
If you need any additional safety information concerning the machine or materials, contact
your Xerox representative.

IN-LINE STAPLER FINISHER USER GUIDE 3
Overview
Figure 1: Xerox DocuColor 12 with a Finisher/Mailbox
The In-line Stapler Finisher is an optional accessory for the Xerox DocuColor 12 and
Document Centre ColorSeries 50 copier/printers. It attaches to the right side of the copier/
printer, as shown in Figure 1. The In-line Stapler Finisher will be referred to as the Finisher
in the remainder of this guide.
The Finisher provides stapling capability for print jobs. It can staple from 2 to 50 sheets of
a single paper size or selected mixed paper sizes. It offers both single and dual stapling
choices. Stapling options are selected from the printer properties window of the
application used to print the job. All stapled sets are delivered to the Finisher Output Tray.
The Finisher Output Tray offsets the output for easy retrieval.
In addition to the Finisher Output Tray, the Finisher has 10 top bins and a Center Output
Tray. The accessibility of the bins and trays depends on how the Finisher has been
configured, the mode of operation, and the options selected for the job.
At installation, the Finisher is configured as either a Finisher/Mailbox or a Finisher/Sorter.
This configuration determines how the 10 top bins function. The stapling option is
available with either configuration. You must contact your Xerox Service Representative to
switch between the Finisher/Mailbox and Finisher/Sorter configurations.

4 IN-LINE STAPLER FINISHER USER GUIDE
Finisher/Mailbox configuration
When the Finisher is configured as a Finisher/Mailbox, the top 10 bins are designated as
mailbox bins for print jobs. Unstapled print jobs can be directed to any one of these bins or
to either of the output trays. Stapled print jobs must be sent to the Finisher Output Tray.
All copy jobs from the Finisher/Mailbox configuration are directed to the Center Output
Tray. The mailbox bins and the Finisher Output Tray are not available for copy jobs.
Finisher/Sorter configuration
When the Finisher is configured as a Finisher/Sorter, the top 10 bins are designated as
sorter bins for copy jobs. These bins can be used for both collated and uncollated copy
jobs. Uncollated copy jobs can also be directed to the Center Output Tray.
Unstapled print jobs can be sent to the Center Output Tray. The Finisher Output Tray can
accept both stapled and unstapled print jobs. The sorter bins are not available for print
jobs.

IN-LINE STAPLER FINISHER USER GUIDE 5
Components
Figure 2: Finisher Components
1 Left Door - Open to clear jams in Areas 5 and 6.
2 Right Door - Open to clear jams in Areas 7 and 8. The top edge of the Right Door is
also used to grasp the Finisher when separating the Finisher from the copier/printer
for jam clearance.
3 Finisher Front Door - Open to access the stapler area for staple jams and staple
refills.
4 Finisher Mailbox/Sorter Bins - When the Finisher is configured as a Finisher/
Mailbox, printed jobs can be directed to any of the 10 mailboxes. When the Finisher is
configured as a Finisher/Sorter, up to 10 copied sets can be sorted to these bins. Each
bin holds a maximum of 100 sheets.
5 Center Output Tray (Top Tray) - Uncollated output from copy and print jobs will be
delivered to this tray. When the Finisher is unavailable, printed jobs will default to this
tray. The Center Output Tray holds a maximum of 300 sheets.
6 Finisher Output Tray - Stapled and unstapled print jobs will be offset in this tray. The
Finisher Output Tray holds a maximum of 1000 sheets. This capacity varies
depending on paper size.
7 Pause/Resume button - To ease unloading, press to pause output. Wait for the
machine to stop before unloading. This will ensure that your stapled sets are
complete. Press the button again to immediately resume printing or printing will
resume automatically after the one-minute timeout period.

6 IN-LINE STAPLER FINISHER USER GUIDE
Enabling the Finisher options
Once the Finisher printer driver has been installed on your workstation, you will need to
enable the Finisher options. The procedure for doing so varies by operating system.
Follow the instructions for the operating system you are running.
NOTE: The procedures in this section apply to the Document Centre ColorSeries 50
copier/printer only. To enable the Finisher options on the DocuColor 12 copier/printer, refer
to the product manual supplied by the manufacturer of the Digital Front End connected to
your DocuColor 12. The minimum software levels for the Splash and Fiery Digital Front
Ends are as follows:
To support the IOT finisher functionality, the Splash G610 system software must be at a
minimum of version 2.0.
To support the IOT finisher functionality, the Fiery XP12 and X12 system software must be
at a minimum of version 1.1.
Windows 2000
1 From the Start menu, select Settings > Printers > Xerox Document Centre CS 50 PS.
2 From the File menu, select Properties.
3 Select the Device Settings tab.
4 Under Installable Options, select Output Tray to display a drop-down options menu.
5 Select Finisher Output Tray + Mailbox.
6 Select OK to complete the installation.

IN-LINE STAPLER FINISHER USER GUIDE 7
Windows 95/98
1 From the Start menu, select Settings > Printers > Xerox Document Centre CS 50 PS.
2 From the File menu, select Properties.
3 Select the Device Options tab.
4 Under Installable options, select Output Tray.
5 In the Change setting for box, select Finisher Output Tray + Mailbox.
6 Select OK to complete the installation.
Windows NT 4.0
1 From the Start menu, select Settings > Printers > Xerox Document Centre CS 50 PS.
2 From the File menu, select Properties.
3 Select the Device Settings tab.
4 Under Installable Options, select Output Tray.
5 From the Change ‘Output Tray’ Setting box, select Finisher Output Tray + Mailbox.
6 Select OK to complete the installation.

8 IN-LINE STAPLER FINISHER USER GUIDE
Mac OS 7.6 and above
1 From the Apple menu, select Chooser.
2 In the Chooser, select AdobePS.
3 In the Select a PostScript Printer dialog box, highlight the name of the desired printer
and select Setup.
• If a PostScript Printer Description file has not already been associated with the printer, the Select
a PostScript Printer Description File window is displayed.
• If a PostScript Printer Description file has already been associated with the printer, go to step 6.
4 Browse until you find:
• xrdccs50.ppd Xerox Document Centre CS50 PS
5 Highlight the file and click Select.
6 In the Chooser, select Setup to display a list of options.
7 Select Configure.
8 At the Output Tray option, select Finisher Output Tray + Mailbox and click OK.
9 Click OK to complete the installation and then close the Chooser.

IN-LINE STAPLER FINISHER USER GUIDE 9
Using the Finisher
The Finisher can staple from 2 to 50 sheets (50-sheet maximum applies to up to 24 lb/90
gsm paper). You can staple both portrait and landscape documents with single or dual
staples. Output to the Finisher Output Tray is delivered face down.
• Jobs containing more than 50 sheets will not be stapled.
• Paper Tray 5 cannot be selected as the paper source for a stapled job.
Refer to the “Technical data” section of this guide for complete stapling specifications.
NOTE: The procedures in this section apply to the Document Centre ColorSeries 50
copier/printer only. To use the Finisher options on the DocuColor 12 copier/printer, refer to
the product manual supplied by the manufacturer of the Digital Front End connected to
your DocuColor 12.
Stapling options
Stapling options are selected from your printer driver and depend on the paper size
selected. The table below shows the typical stapling options along with an example of the
finished output for 8.5 x 11 or A4 paper.
Printer driver selection Finished example
1 Staple Portrait
1 Staple Landscape
8.5 x 11 A4
2 Staples Portrait, Long Edge
2 Staples Landscape, Long Edge
2 Staples Portrait, Short Edge
2 Staples Landscape, Short Edge
Table 1: Stapling options
F
F
F
F
F
F
F
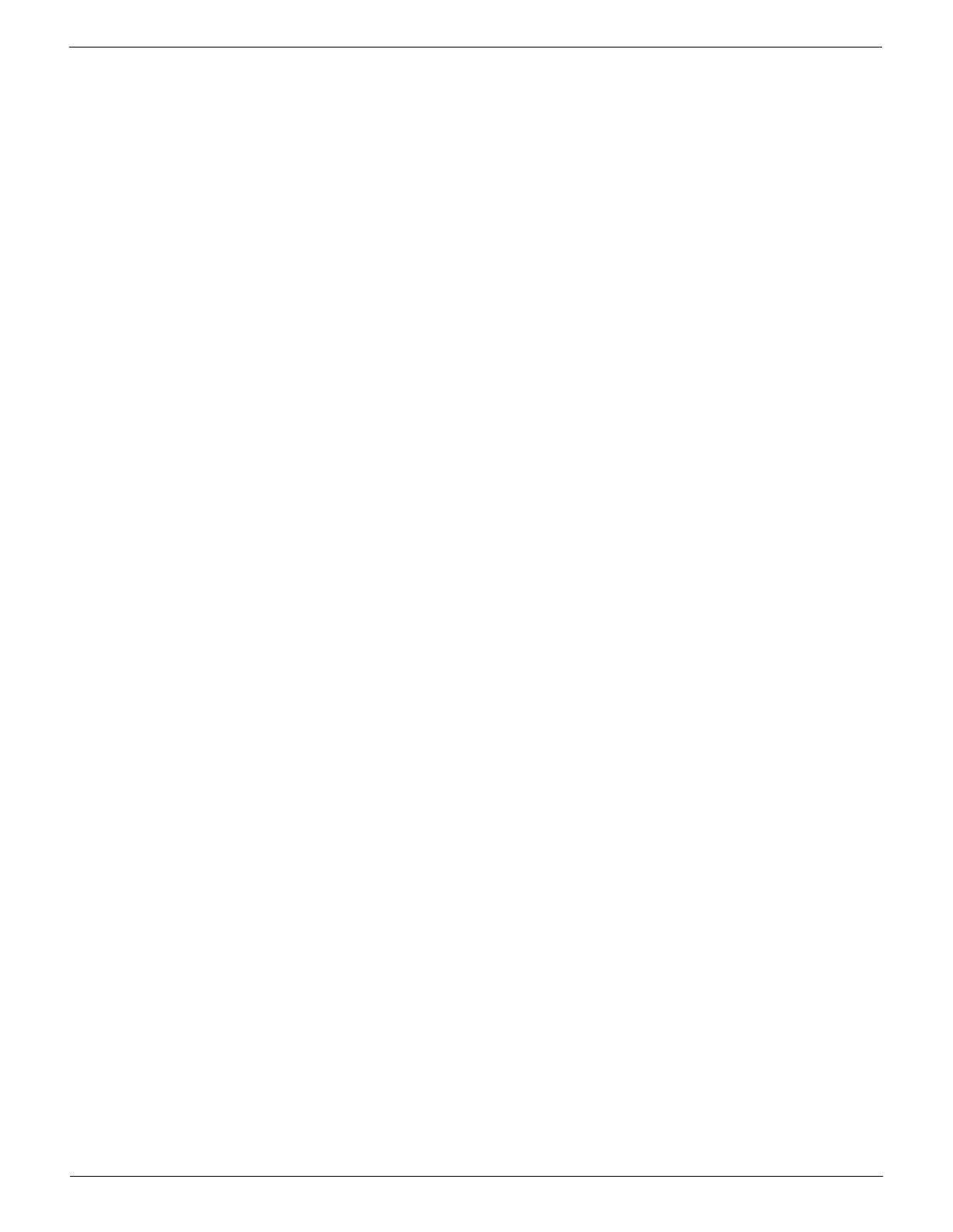
10 IN-LINE STAPLER FINISHER USER GUIDE
Resolving stapling conflicts
If a staple option is not compatible with the print settings you have selected in the printer
driver, a caution symbol will appear next to the staple option. If you select an item with a
caution symbol next to it, a dialog box containing details about the conflict will open. You
can either go back to the print settings and make the appropriate changes or you can
ignore the conflict. If you ignore the conflict, your job may print without staples.
NOTE: For Mac OS, staple options that are not compatible with your print settings are
dimmed. No conflict resolution dialog box is available. To determine the conflict, you will
need to review your print settings.
The majority of staple conflicts can be resolved by changing the current paper or duplex
setting in your printer driver. Below are some helpful hints for resolving stapling conflicts.
HELPFUL HINTS:
• If you are printing a portrait document (as determined in the page setup dialog box of the application
you are using), you must choose a portrait stapling option.
• If you are printing a landscape document (as determined in the page setup dialog box of the
application you are using), you must choose a landscape stapling option.
• The paper selection shown in the printer driver must be the same as the paper selection of the first
page of your document.
NOTE: Some applications have a page setup command that automatically changes
the paper selection in the printer driver, while other applications do not. When the
application does not change the paper selection, you must change it manually in the
printer driver.
• If a paper can be fed both long edge and short edge, the printer driver will contain two separate paper
selections. The selection for the long edge feed will indicate just the paper size (e.g., Letter). The
selection for the short feed will be followed by SEF (e.g., Letter SEF).
• For dual stapling, ensure that the staple edge and paper feed edge are the same. For example, if you
are stapling on the long edge, the paper must be fed long edge. If you are stapling on the short edge,
the paper must be fed short edge.
• For dual stapling with duplex, the staple edge and duplex edge must be the same (i.e., long edge/
long edge; short edge/short edge). If the printer driver shows a conflict between the staple option and
the duplex option, select the other duplex option. For example, to resolve a conflict between 2
Staples Landscape, Short Edge and duplex long edge, choose duplex short edge.

IN-LINE STAPLER FINISHER USER GUIDE 11
Stapling mixed size documents
Documents containing different page sizes can be stapled if:
• all of the sizes in the document are supported by the Finisher
• the feed edge (front to rear) of each paper is the same length.
The Finisher accepts the following mixed media sizes:
A4 LEF with A3 SEF B5 LEF with B4 SEF
8.5 x 11 LEF with 11 x 17 SEF 8.5 x 11 SEF with 8.5 x 13 SEF and 8.5 x 14 SEF
If a print job includes incompatible paper sizes, it will be delivered unstapled to the Center
Output Tray.
Rotate Page
The Rotate Page option allows you to rotate an image 180 degrees. This option is located
in the same drop-down list box as the Staple option. The following are some examples of
when you might use this option:
• The application you are using may be rotating the image. Use Rotate Page to reverse the rotation.
• Your stapling job requires an unconventional staple placement.
The table below shows the output for the staple options with Rotate Page for 8.5 x 11 or
A4 paper.
Printer driver selection Finished example
1 Staple Portrait
1 Staple Landscape
8.5 x 11 A4
2 Staples Portrait, Long Edge
2 Staples Landscape, Long Edge
2 Staples Portrait, Short Edge
2 Staples Landscape, Short Edge
Table 2: Stapling options with Rotate Page
F
F
F
F
F
F
F
F
F

12 IN-LINE STAPLER FINISHER USER GUIDE
Printing procedures
When you are ready to print your job, follow the procedure for your operating system. The
steps shown may vary depending on the application you are using.
NOTE: The procedures in this section apply to the Document Centre ColorSeries 50
copier/printer. For the DocuColor 12 copier/printer, refer to the product manual supplied by
the manufacturer of the Digital Front End connected to your DocuColor 12.
From Windows 2000
1 Open your document.
2 From the File menu, select Print.
3 In the Select Printer box, select your printer name.
4 From the Layout and Paper Quality tabs, select the desired print settings.
5 From either the Layout or Paper Quality tab, click on the Advanced button.
6 Click on Document Options.
7 Click on Staple.
8 In the Staple drop-down list box, select the desired staple option.
9 Click OK to return to the Print dialog box.
10 Click Print to print your job.

IN-LINE STAPLER FINISHER USER GUIDE 13
From Windows 95/98
1 Open your document.
2 From the File menu, select Print.
3 In the Print dialog box, select your printer name from the Name drop-down list box.
4 Click the Properties button.
5 In the Properties dialog box, select the desired print settings.
6 Click the Device Options tab.
7 In the Printer features box, select Staple.
8 In the Change setting for drop-down list box, select the desired staple option.
9 Click OK to return to the Print dialog box.
10 Click OK to print your job.
From Windows NT 4.0
1 Open your document.
2 From the File menu, select Print.
3 In the Print dialog box, select your printer name from the Name drop-down list box.
4 Click the Properties button.
5 In the Properties dialog box, select the desired print settings.
6 Click on the Advanced tab.
7 Click on Document Options.
8 Click on Staple.
9 From the Change ‘Staple’ Setting menu, select the desired staple option.
10 Click OK to return to the Print dialog box.
11 Click OK to print your document.

14 IN-LINE STAPLER FINISHER USER GUIDE
From Mac OS 7.6 and above
1 Open your document.
2 From the File menu, select Page Setup.
3 Select the desired paper size and orientation.
4 Click OK.
5 From the File menu, select Print.
6 From the drop-down list box immediately beneath the printer name, select Output
Options.
7 From the Staple drop-down list box, select the desired staple option.
8 Click Print to print your job.

IN-LINE STAPLER FINISHER USER GUIDE 15
Using CentreWare Internet
Services
If you are using a Document Centre ColorSeries 50 copier/printer, you can use
CentreWare Internet Services to print a print-ready PostScript file and to access Finisher
information. The System Administrator can also use CentreWare Internet Services to
change the default setting for the out-of-staple condition.
NOTE: For complete information about accessing CentreWare Internet Services and
printing PostScript files, refer to the Xerox Document Centre ColorSeries 50 Digital
Copier/Printer Printer User Guide.
Checking the device profile information
CentreWare Internet Services provides device profile information about your Document
Center ColorSeries 50 copier/printer. Using CentreWare Internet Services, you can easily
determine whether the copier/printer has a Finisher installed and how the Finisher has
been configured.
To check the device profile information:
1 Access the Document Centre ColorSeries 50 CentreWare Internet Services Home
Page.
2 Click Properties. The properties tab is displayed.
3 In the Properties listing, click Portfolio.
4 In the Portfolio listing, scroll to Device Profile and click on it. The Device Profile infor-
mation is displayed.
5 Verify the Finisher settings in the Installed Options box.
• If Finisher Configured indicates Yes, the copier/printer has a Finisher installed. If it indicates
No, the copier/printer does not have a Finisher installed.
• If Mailbox Configured indicates Yes, the Finisher has been configured as a Finisher/Mailbox. If
it indicates No, the Finisher has been configured as a Finisher/Sorter.

16 IN-LINE STAPLER FINISHER USER GUIDE
Checking the status of the Finisher output
trays
CentreWare Internet Services provides you with the status of each of the 10 mailbox bins,
as well as the Center Output Tray and the Finisher Output Tray.
To check the bin and tray status:
1 Access the Document Centre ColorSeries 50 CentreWare Internet Services Home
Page.
2 Click Status. The status tab is displayed. It will contain Input Trays and Output Trays
information.
3 Scroll to the Output Trays box to view the status of the mailbox bins and output trays.
Examples of status messages are Ready (the tray is operational), Full (the tray needs
to be emptied), and Needs Attention (a problem has occurred with the mailbox bin or
output tray).
4 If necessary, empty the desired bin or output tray or resolve the problem.
Page is loading ...
Page is loading ...
Page is loading ...
Page is loading ...
Page is loading ...
Page is loading ...
Page is loading ...
Page is loading ...
Page is loading ...
Page is loading ...
Page is loading ...
Page is loading ...
Page is loading ...
Page is loading ...
Page is loading ...
Page is loading ...
-
 1
1
-
 2
2
-
 3
3
-
 4
4
-
 5
5
-
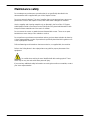 6
6
-
 7
7
-
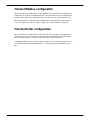 8
8
-
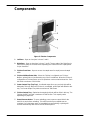 9
9
-
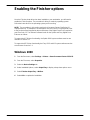 10
10
-
 11
11
-
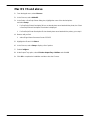 12
12
-
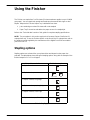 13
13
-
 14
14
-
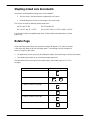 15
15
-
 16
16
-
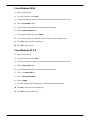 17
17
-
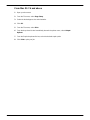 18
18
-
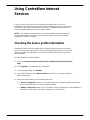 19
19
-
 20
20
-
 21
21
-
 22
22
-
 23
23
-
 24
24
-
 25
25
-
 26
26
-
 27
27
-
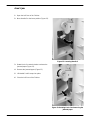 28
28
-
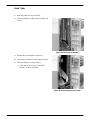 29
29
-
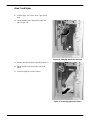 30
30
-
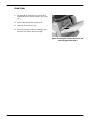 31
31
-
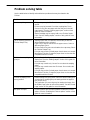 32
32
-
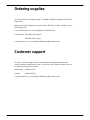 33
33
-
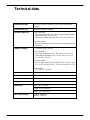 34
34
-
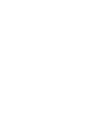 35
35
-
 36
36
Xerox Document Centre 50 User manual
- Category
- Print & Scan
- Type
- User manual
- This manual is also suitable for
Ask a question and I''ll find the answer in the document
Finding information in a document is now easier with AI
Related papers
-
Xerox XDL33D User guide
-
Xerox ColorSeries 50 User manual
-
Xerox Document Centre ColorSeries 50 User manual
-
Xerox 12 User manual
-
Xerox DocuPrint N4025 User manual
-
Xerox ColorSeries 50 User guide
-
Xerox DocuColor 12 User guide
-
Xerox 7525V_FL User manual
-
Xerox 5632V_ST User manual
-
Xerox WorkCentre 5638 Print Proffessional Finisher User manual