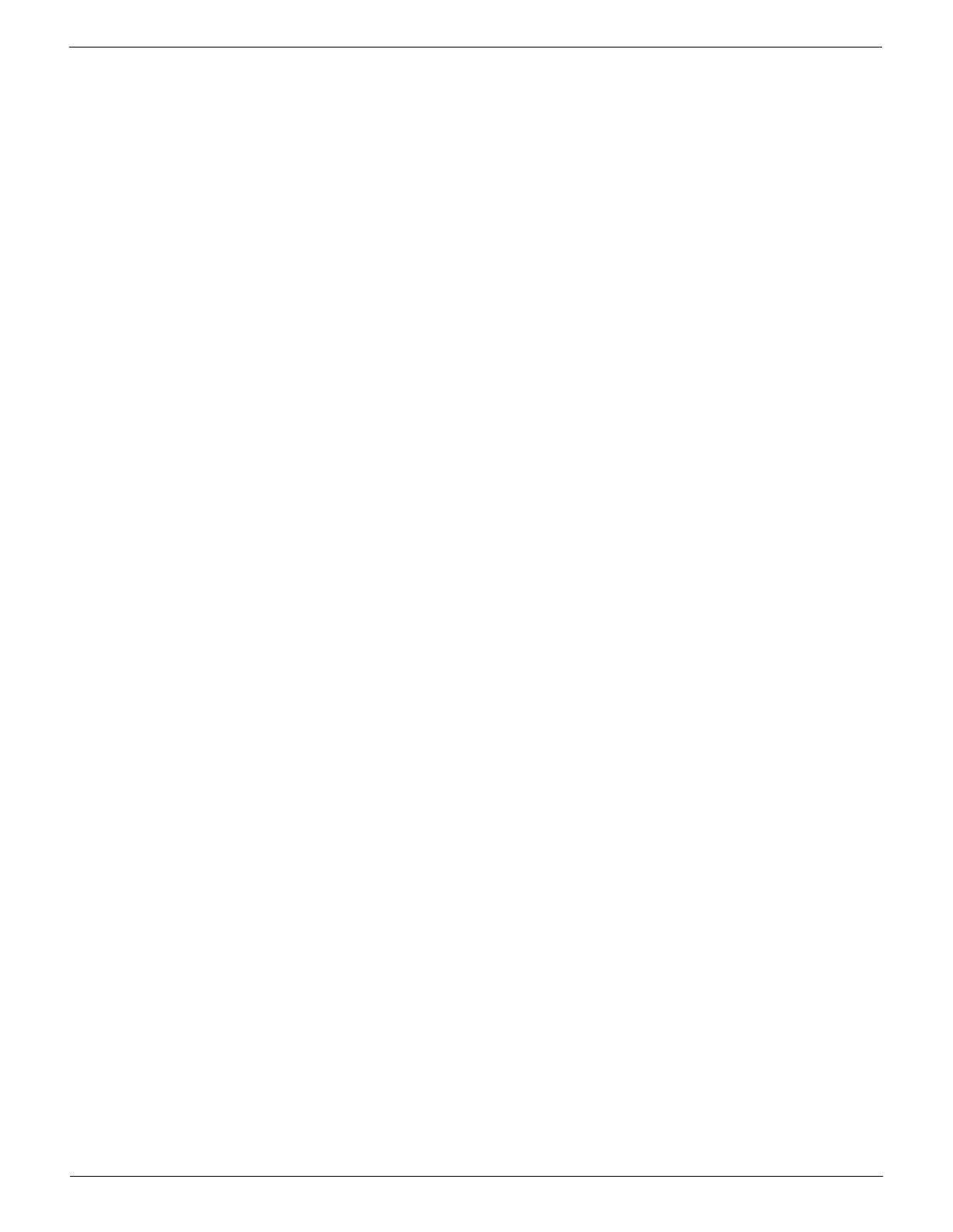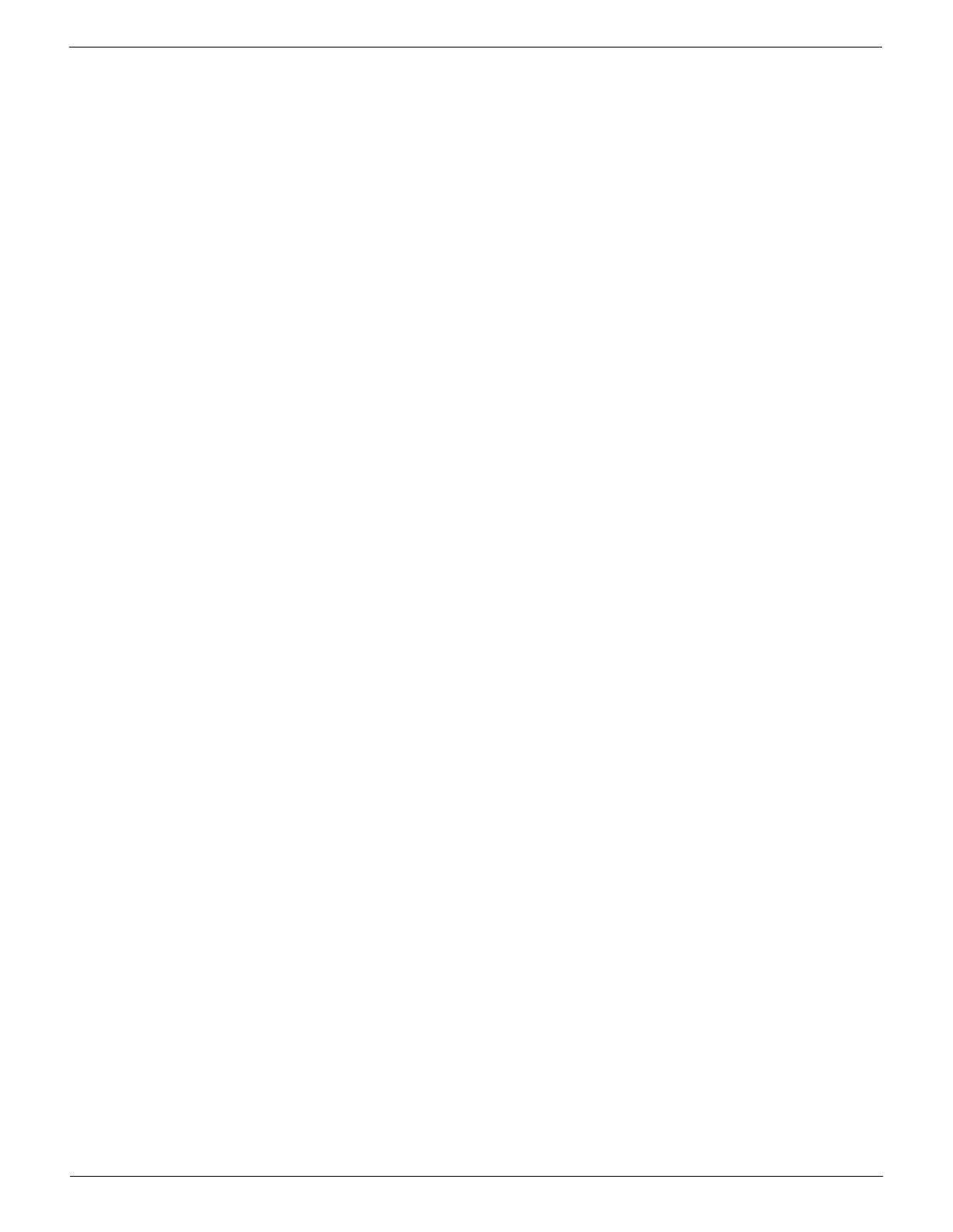
10 IN-LINE STAPLER FINISHER USER GUIDE
Resolving stapling conflicts
If a staple option is not compatible with the print settings you have selected in the printer
driver, a caution symbol will appear next to the staple option. If you select an item with a
caution symbol next to it, a dialog box containing details about the conflict will open. You
can either go back to the print settings and make the appropriate changes or you can
ignore the conflict. If you ignore the conflict, your job may print without staples.
NOTE: For Mac OS, staple options that are not compatible with your print settings are
dimmed. No conflict resolution dialog box is available. To determine the conflict, you will
need to review your print settings.
The majority of staple conflicts can be resolved by changing the current paper or duplex
setting in your printer driver. Below are some helpful hints for resolving stapling conflicts.
HELPFUL HINTS:
• If you are printing a portrait document (as determined in the page setup dialog box of the application
you are using), you must choose a portrait stapling option.
• If you are printing a landscape document (as determined in the page setup dialog box of the
application you are using), you must choose a landscape stapling option.
• The paper selection shown in the printer driver must be the same as the paper selection of the first
page of your document.
NOTE: Some applications have a page setup command that automatically changes
the paper selection in the printer driver, while other applications do not. When the
application does not change the paper selection, you must change it manually in the
printer driver.
• If a paper can be fed both long edge and short edge, the printer driver will contain two separate paper
selections. The selection for the long edge feed will indicate just the paper size (e.g., Letter). The
selection for the short feed will be followed by SEF (e.g., Letter SEF).
• For dual stapling, ensure that the staple edge and paper feed edge are the same. For example, if you
are stapling on the long edge, the paper must be fed long edge. If you are stapling on the short edge,
the paper must be fed short edge.
• For dual stapling with duplex, the staple edge and duplex edge must be the same (i.e., long edge/
long edge; short edge/short edge). If the printer driver shows a conflict between the staple option and
the duplex option, select the other duplex option. For example, to resolve a conflict between 2
Staples Landscape, Short Edge and duplex long edge, choose duplex short edge.