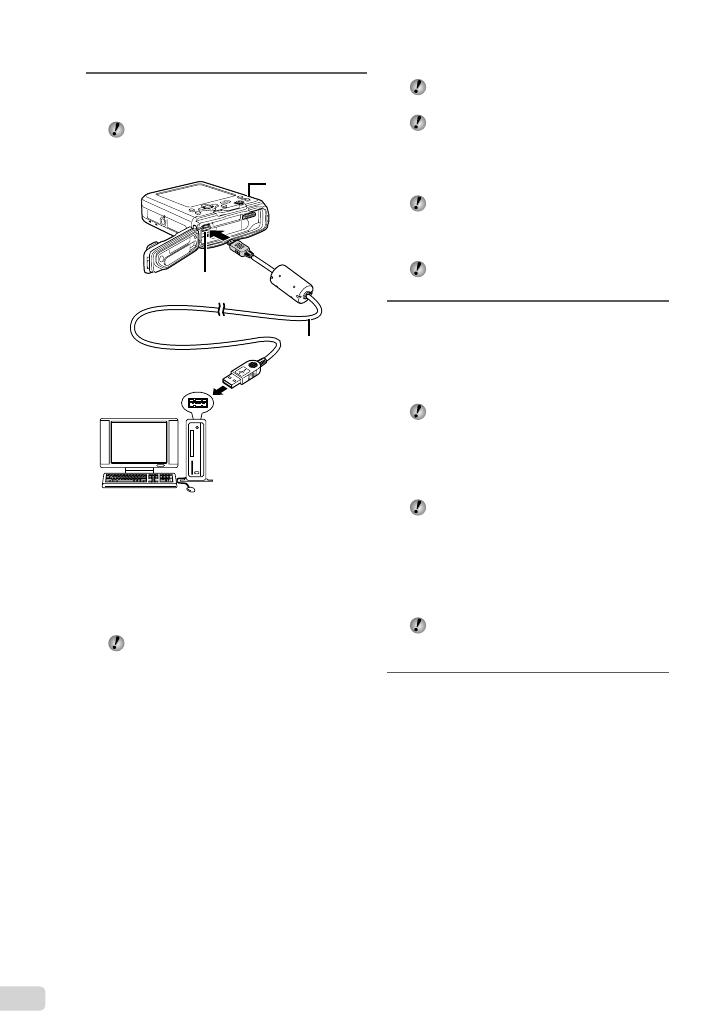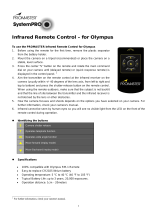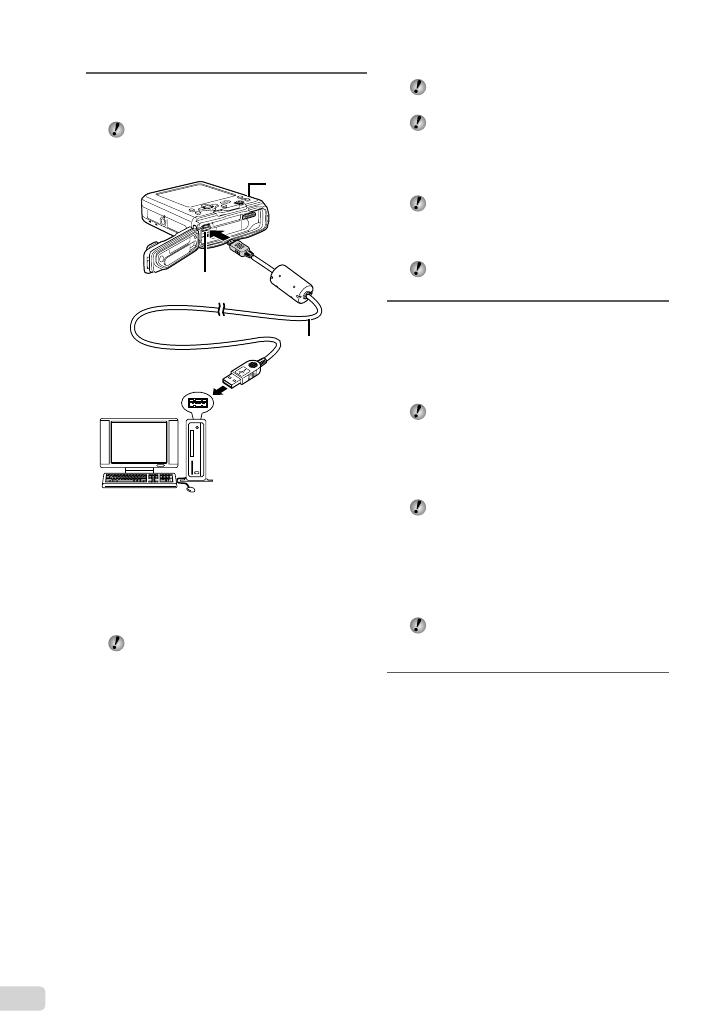
12
EN
Do not insert SD/SDHC memory cards
before the camera setup.
Do not format the internal memory until the
camera setup is complete. Doing so will
erase the camera instruction manual and
the PC software (ib) data that are stored on
the internal memory.
Check that your computer meets the
following system requirements:
Windows XP (SP2 or later)/
Windows Vista/Windows 7
Refer to the PC software (ib) help guide for
details on how to use the PC software (ib).
2
Select and execute “OLYMPUS
Camera Initialization”, which is
displayed on the computer screen
when the camera is recognized by
the computer.
If nothing is displayed on the camera screen
even after connecting the camera to the
computer, the battery may be exhausted.
Leave the camera connected to the
computer until the battery has charged, then
disconnect and reconnect the camera.
Even if a computer has USB ports, proper
operation is not guaranteed in the following
cases:
Computers with USB ports installed using an
expansion card, etc.
Computers without a factory-installed OS and
home-built computers
Double-click the icon for the camera drive
(Removable Disk), and then execute
Setup. exe to start the camera setup.
3
Follow the instructions on the
computer screen and setup the
camera.
1
Connect the camera to the
computer.
When connecting the camera to the
computer via USB cable, face the lens
downward.
Multi-connector
USB cable
(supplied)
Computer (on
and running)
Indicator lamp
Charging the battery
When the camera is connected to the
computer, the battery in the camera will be
charged.
When charging, the indicator lamp light. When
charging is complete, the indicator lamp will turn
off.
If the indicator lamp does not light, the
camera may be incorrectly connected, or
the battery, camera, computer or USB cable
may not be functioning correctly.
Camera setup
Set the camera date and time, time zone
and display language automatically; install
the camera instruction manual and PC
software (ib).