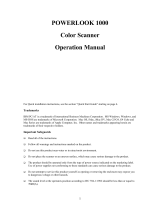Page 1 of 2
EPSON PRODUCT SUPPORT BULLETIN
Date:
04/01/2003
Originator:
TC
PSB #:
PSB.2003.04.003
Authorization:
Reference:
N/A
Total Pages:
2
Product(s):
All EPSON Scanners
Subject:
Windows™ and Macintosh® Operating System requirements for USB 1.1/2.0
and IEEE-1394/FireWire® Interface connectivity
This bulletin was created to inform customers of EPSON America’s support policy regarding
Windows™ and Macintosh® operating system requirements for USB 1.1/2.0 and IEEE-
1394/FireWire® interface connectivity.
Reason:
Currently, there are many add-in USB 2.0 and IEEE-1394 connection host adapter products on the
market that include drivers for Windows and Macintosh OS that did not originally support specific
interfaces. Epson has released several scanner products with built-in USB 2.0 and/or IEEE-1394
(FireWire) ports. This document provides a guideline on EPSON America’s support policy on the
various operating systems and the interface connections they support. EPSON technical support
representatives will only be able to support customers who have Epson products that are configured
in accordance with the operating system requirements outlined here and in the product’s
documentation. Epson customers experiencing problems on an Epson product connected to an add-
in USB 2.0 or IEEE-1394 interface that does not meet the minimum system requirements will be
asked to contact the interface product vendor or computer manufacturer for technical support.
This document is not model specific. It does not include other important system requirements
required to determine product compatibility on a user’s computer. To determine product support
compatibility, please refer to the specific scanner’s minimum system requirements found on the
outside of the product box, or visit Epson’s web site at www.epson.com.
The guidelines below were compiled from Microsoft’s and Apple’s Support websites and their
published system requirements for supported interface connectivity. For more information on
Windows and Macintosh Interface support please refer to Microsoft’s online Knowledge base at
www.microsoft.com
or Apple’s web site at www.apple.com. For information on add-in 3
rd
party
interface products please refer to the vendor’s documentation or product support web site.
Windows
USB 1.1:
Full version Microsoft Windows 98/98 Second Edition, Windows Me, Windows 2000 or
Windows XP or Upgrade from a full version of Windows 98/98SE, Me, 2000
IEEE-1394 (FireWire):
Full versions of Windows Me/2000/XP, or upgrade from a full version of
Windows 98/98SE. Host computer must have an OHCI compliant IEEE-1394-1995 card or port
installed.
USB 2.0 Hi-Speed
: Full versions of Windows XP or upgrade from a full version of Windows 98/98SE,
Me, 2000. Host computer must have an EHCI compliant USB 2.0 Hi-Speed card or port installed.