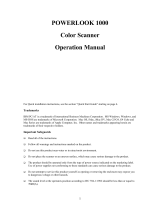Page is loading ...

Page 1 of 2
EPSON PRODUCT SUPPORT BULLETIN
Date:
2/2/2004
Originator:
JD
PSB #:
PSB.2004.02.008
Authorization:
/DS
Reference:
TE03-379 Rev. A
Total Pages:
2
Product(s):
Perfection 1670/2400/3170/3200 Series Scanners & Stylus
CX3200/5200/5400/6400/Stylus Photo RX500 All-in-One Products
Subject:
Smart Panel Compatibility on Mac OS 10.3
This bulletin was created to inform you of issues that can occur when using Smart Panel 3.0xA
and 3.10A on Mac OS 10.3 or later. Smart Panel 3.0xA (3.0A/3.00A/3.01A) is bundled with all
scanner products listed above except the Stylus CX6400 and Stylus Photo RX500. These two
products come with Smart Panel 3.10A.
Description of Issue:
Certain tools on the Smart Panel user interface may not work properly. When launching and/or
scanning from certain applets (programs) in Smart Panel, the program may experience
unexpected behavior and/or generate an error message and fail. In some cases the applet
cannot launch. The following functions and applets are affected:
• On the Smart Panel main user interface, the Target Applet (Scan button
assignment) window (lower left) may not function or display.
• On the Smart Panel main user interface, the Active Device (model selection)
window (lower right) may not function or display.
• On the Smart Panel main user interface, the Palette Interface selection tool
(bottom center) may not function or display.
• Reprint Photos—Error during launch: Unexpected error 109
• Scan and Save—you are unable to select a file type in the File Format field in the
Save File Assistant window.
• Copy (Center) utility--Error during launch: This application has unexpectedly quit.
• Copy to Fax (available on All-in-One products)--Error during launch: This
application has unexpectedly quit.
• Edit Text—Epson Scan may hang when scanning from Full Auto Mode.
• View and Create (3.10A)—no known issues
• Scan to Application—Error during launch: Epson Scan cannot be started. Program
may also hang when trying to open a scanned image in the View Images Assistant
window

Page 2 of 2
• Scan to Email-- Error during launch: Epson Scan cannot be started. Program may
also hang when trying to open a scanned image in the View Images Assistant
window
• Business Card (3.0xA)—Error when attempting to scan: The application has
unexpectedly quit.
• Epson Photo Site--Error during launch: Epson Scan cannot be started. Program
may also hang when trying to open a scanned image in the View Images Assistant
window.
Resolution:
Epson has released patches that fix the issues listed above. The patch files are available for
download from the Epson website.
Action:
Go to www.epson.com. Click on Drivers and Downloads. Select your product model. On the
Downloads page select the patch files. Follow the on-screen prompts to install the files. The
names of the patch files are as follows:
Copy (Center) utility patch for Smart Panel 3.0xA and 3.10A:
Download epson11002.sea.hqx
Business Card patch for Smart Panel 3.0xA:
Download epson10974.sea.hqx
Smart Panel 3.0xA patch:
Download epson10972.sea.hqx
Smart Panel 3.10A patch (for Stylus CX6400 and Photo RX500 only):
Download epson10973.sea.hqx
Important Note: The patches have been tested to work on Mac OS 10.3 and 10.3.1. Mac OS
10.3.2 was released after these patches were posted so they only support OS 10.3 and 10.3.1. If
you continue to have functionality issues after installing the patches, make sure you have
installed the latest Epson Scan Twain drivers. Check the Epson website for the most current
versions.

Page 1 of 1
EPSON PRODUCT SUPPORT BULLETIN
Date:
2/2/2004
Originator:
RY
PSB #:
PSB.2004.02.004
Authorization:
/DS
Reference:
TE03-389 Rev. A
Total Pages:
2
Product(s):
Expression 1600/1680/1640XL Series Scanners; Perfection
610/640/1200/1240/1250/1260/1640/1650/1660/1670/2400/2450/3170/3200
Series Scanners; Stylus CX5200/CX3200/CX5400 All-in-One Products
Subject:
EPSON Scan TWAIN Ver. 1.28 for Mac OS 10.2 to 10.3
This bulletin was created to inform you of an updated Epson Scan Twain Driver (1.28A) for the
following models: Perfection 610/640/1200/1240/1250/1260/1640/
1650/1660/1670/2400/2450/3170/3200 series scanners, Stylus CX3200/CX5200/CX5400
multi-function devices, Expression 1600/1680/1640XL series scanners.
Reason:
The new Epson Scan driver improves functionality when scanning in Mac OS 10.3. See the
next section for the list of changes included in the new driver.
Driver Improvements:
• Enables Epson Scan to start when the Scan button is pushed.
• Enables Epson Scan to start even if the volume name (Hard Disk) on the desktop is
only 2 bytes (2 characters) in length.
• Eliminates the error “Epson scan cannot be started”, which occurs when the USB
cable is disconnected while Epson scan is loading.
• Corrects lock-up issues when using the Zoom tool in Epson Scan.
• Corrects functionality issues and mouse cursor lock-ups when using the Histogram
Adjustment, Tone Correction and Image Adjustment tools or when clicking on each
tool’s Title bar.
• Prevents Epson Scan from unexpectedly quitting when scanning two or more times
from PhotoShop with a Perfection 1250 scanner.
• Prevents Epson Scan from locking up when scanning from a Perfection 3200
scanner with a Firewire connection.
• Prevents Epson Scan from unexpectedly quitting when removing the Firewire cable
from a Perfection 3200 scanner while Epson Scan is open.
• Prevents the Epson Scan Utility from freezing when using the Perfection 1250 or
1260 scanner.
• Enables Epson Scan to launch properly when scanning from an Expression 1680/ or
1640XL with a Firewire connection.

Page 2 of 2
Limitations of new driver:
• This driver does not support “Fast User Switching” in OS 10.3. This feature must be
turned off before using Epson Scan.
• You may receive an error “Epson Scan cannot be started” when trying to scan from
a Perfection 2450 that is connected to a USB 2.0 supported port. To avoid this error,
use a Firewire connection or a USB 1.1 only supported port.
• Not all the scanner models on this list support Color Restoration and Dust Removal
so these settings may be unavailable in Epson Scan.
• If experiencing unstable operation when scanning from a Perfection 1250 or 1260
scanner, restart your system.
• If the computer goes into “sleep mode” and this setting was enabled in the Apple
Menu and you try to switch to a different mode after doing a preview scan in
Photoshop, the Epson Scan driver will freeze. This does not happen if the computer
goes into “sleep mode” after screen saver has started. To avoid lock-ups, change
the scanning mode before the computer goes into “sleep mode” or re-launch Epson
Scan after the computer wakes up and then change modes.
• After scanning with the Perfection 1250, if you then close Epson Scan and
disconnect the USB cable, a scanner model selection dialog box may appear on the
screen. Click “No” and the box closes. You can scan normally afterwards.
Action:
The new driver is available on the Epson web site. Go to www.epson.com and click on Drivers
& Downloads. Select your scanner model. On the Downloads page look for TWAIN Driver and
Epson Scan Utility v.1.28A in the Macintosh section.
To Install Epson Scan 1.28A:
1. Launch the EPSON Scan Installer and follow the on screen instructions.
2. After the TWAIN has been installed, connect the USB or Firewire interface cable from the
scanner to the computer.
To Uninstall Epson Scan 1.28A:
1. Disconnect the USB interface cable from the scanner.
2. Launch the EPSON Scan Installer.
3. Open the drop-down menu where you see “Easy Install” and select “Uninstall”.
4. Click the Uninstall button.

Page
1 of 2
EPSON
P
RODUCT
S
UPPORT
B
ULLETIN
Date:
05/01/2003
Originator:
JD
PSB #
PSB.2003.05.004
Authorization:
Reference:
TE02-629 Rev.A
Total Pages:
2
Product(s):
Perfection 1260/1660 Photo/2400 Photo/3200 Photo/Stylus CX3200/5200
Series
Subject:
Smart Panel Installation on Windows XP with Service Pack 1
This bulletin was created to inform you of an issue that can occur when installing Smart Panel 2.5A
or 2.6A on a computer running Windows XP (Home or Professional) with Service Pack 1
and
the
Critical Updates. ESP 2.5A is bundled with the Perfection 1260/1660 and 2400 series scanners.
ESP 2.6A is bundled with the Perfection 3200 series and Stylus CX3200/5200 all-in-one products
.
Description:
If Service Pack 1 and the Critical Updates are already installed on your PC, once you begin the
Smart Panel installation, the installer for each applet will return an error. Refer to the examples in
red.
Launch Scan to PIM installer error -2147024891, can’t install scan to PIM file
Launch Scan to Web installer error -2147024891, can’t install scan to Web file
Launch Scan to Photo Print installer error -2147024891, can't install Photo Print file
Launch Scan to PIM installer error -2147024891, can't install scan to PIM file
During the installation the applet installer may also return additional error messages. See examples in red.
cannot launch d:\installers\epweb\american\setup.inx
cannot launch d:\installers\ecopy\american\disk1\setup.inx.
Solution:
1) Navigate to Add/Remove Programs in Control Panel. Remove Smart Panel and all of the following listed
applications:
a. Epson Twain 5
b. Scan to Web
c. PhotoPrint
d. Epson Copy utility
e. Arcsoft PhotoImpression
Note:
If any of the programs cannot be removed properly, then skip to the next step.
2) Find and remove all Smart Panel and Twain related files or folders. They are located in the following
folders:
a. epfb5 (default folder) located in C:\Windows\twain_32
b. epson (default folder) located in C:\Program Files\
*
*
Note
:
Open the Epson folder and remove only these folders: Convert, Copy Utility, Photo Print, ScanTo
Web and Smart Panel.

Page
2 of 2
3) Unplug the USB cable from the scanner and close all open programs, including virus protection, screen
savers and any programs running in the background.
4) Download DelReg2.5.exe from the Newsoft web site to remove the Smart Panel Registry entries. Use
this URL to find the DelReg download page:
http://www.newsoftinc.com/download/patch/esp/American/DelReg2.5.exe
5) Download and install a patch from Microsoft's web site. Use this URL to find the download page:
http://www.microsoft.com/downloads
In the Keywords field, enter Q329623 and click Go.
You will see the following download page:
Issue with DirectX May Cause DVD Players To Not Work
Do not be confused by the page title. This is the correct link and patch. Select the same language that you
will use for installing Smart Panel and click Download. Open the patch file and follow the onscreen
instructions to install the patch. Restart the computer.
6) Insert the product installation CD and reinstall all programs. Reconnect the scanner. You will now be able to
successfully launch and use Smart Panel.

Page 1 of 1
EPSON
P
RODUCT
S
UPPORT
B
ULLETIN
Date:
05/08/2003
Originator:
TC
PSB #:
2003.05.003
Authorization:
Reference:
N/A
Total Pages:
1
Product(s):
Perfection 610/640/1240U/1640SU/1250/1650/1260/1660/2400/2450, Stylus
CX3200 and Stylus CX5200
Subject:
Epson TWAIN v. 5.75A for Apple Macintosh OS X 10.2 and Image Capture
This bulletin was created to inform you of an issue that can occur when using the Epson TWAIN
driver (v. 5.75A) in Apple’s Image Capture utility on a Macintosh computer running OS X v.10.2
to v.10.2.4.
Reason:
After completing a scan with the Epson TWAIN driver, Image Capture may suddenly crash. The
problem appears to be isolated to Image Capture and does NOT occur in Adobe Photoshop 7,
Photoshop Elements 2.0 or other TWAIN-compliant applications.
Note:
“Image Capture” and “Preview” are stand-alone application utilities built into OS X.
Steps to Reproduce:
1. Launch Image Capture. Open Preferences, Under "Scanner Preferences" check the box for
"Use TWAIN software whenever possible".
2. Quit Image Capture to save the setting.
3. Re-launch Image Capture.
4. Click Scan.
5. Click Cancel in the Epson TWAIN Full-Auto mode window.
6. Click “Manual Mode” to change to the Epson TWAIN Manual mode user interface window.
7. Without making a selection in the preview window, click the “Scan” button in the TWAIN
window, and wait for the scan to complete.
Note:
After acquiring an image, Image Capture automatically opens the “Preview” application to
view the image.
8. Notice that Image Capture crashes after sending the resulting scanned image to the
“Preview” application.
Solution and Workarounds:
Choose from any of the solutions listed below.
1. In the Preferences settings for Image Capture, do NOT check the box for "Use TWAIN
software whenever possible".
2. If using the Epson TWAIN in Manual mode, drag a selection box around the area you
want to scan in the preview window before scanning.
3. Use Adobe Photoshop 7, Photoshop Elements 2.0 or other TWAIN-compliant
applications instead of Image Capture.
4. Upgrade your MAC OS X to 10.2.5 or higher.

Page 1 of 2
EPSON PRODUCT SUPPORT BULLETIN
Date:
04/01/2003
Originator:
TC
PSB #:
PSB.2003.04.003
Authorization:
Reference:
N/A
Total Pages:
2
Product(s):
All EPSON Scanners
Subject:
Windows™ and Macintosh® Operating System requirements for USB 1.1/2.0
and IEEE-1394/FireWire® Interface connectivity
This bulletin was created to inform customers of EPSON America’s support policy regarding
Windows™ and Macintosh® operating system requirements for USB 1.1/2.0 and IEEE-
1394/FireWire® interface connectivity.
Reason:
Currently, there are many add-in USB 2.0 and IEEE-1394 connection host adapter products on the
market that include drivers for Windows and Macintosh OS that did not originally support specific
interfaces. Epson has released several scanner products with built-in USB 2.0 and/or IEEE-1394
(FireWire) ports. This document provides a guideline on EPSON America’s support policy on the
various operating systems and the interface connections they support. EPSON technical support
representatives will only be able to support customers who have Epson products that are configured
in accordance with the operating system requirements outlined here and in the product’s
documentation. Epson customers experiencing problems on an Epson product connected to an add-
in USB 2.0 or IEEE-1394 interface that does not meet the minimum system requirements will be
asked to contact the interface product vendor or computer manufacturer for technical support.
This document is not model specific. It does not include other important system requirements
required to determine product compatibility on a user’s computer. To determine product support
compatibility, please refer to the specific scanner’s minimum system requirements found on the
outside of the product box, or visit Epson’s web site at www.epson.com.
The guidelines below were compiled from Microsoft’s and Apple’s Support websites and their
published system requirements for supported interface connectivity. For more information on
Windows and Macintosh Interface support please refer to Microsoft’s online Knowledge base at
www.microsoft.com
or Apple’s web site at www.apple.com. For information on add-in 3
rd
party
interface products please refer to the vendor’s documentation or product support web site.
Windows
USB 1.1:
Full version Microsoft Windows 98/98 Second Edition, Windows Me, Windows 2000 or
Windows XP or Upgrade from a full version of Windows 98/98SE, Me, 2000
IEEE-1394 (FireWire):
Full versions of Windows Me/2000/XP, or upgrade from a full version of
Windows 98/98SE. Host computer must have an OHCI compliant IEEE-1394-1995 card or port
installed.
USB 2.0 Hi-Speed
: Full versions of Windows XP or upgrade from a full version of Windows 98/98SE,
Me, 2000. Host computer must have an EHCI compliant USB 2.0 Hi-Speed card or port installed.

Page 2 of 2
Windows 2000 did not support the USB 2.0 hardware specification at the time it was first released.
Refer to Microsoft Knowledge Base Article - 319973 Universal Serial Bus 2.0 Support in Windows
2000 for more information.
Important Notes:
1.) Operating system must not be an upgrade from Windows 95.
2.) For Windows 2000 or XP you must be logged in as an administrator or as a user with
administrator rights before you can install and use EPSON software.
3.) USB hubs must be self-powered and connected in a first-tier configuration for reliability
Macintosh OS
USB 1.1: Apple Macintosh computer (G3, G4, or iMac) with built-in USB port, running Mac® OS 8.5.1
to 9.2.2 with all USB extensions enabled. For OS X, you must have 10.1.3 or later.
FireWire (IEEE 1394):
Power PC-equipped Macintosh or newer with Mac OS 8.6 to 9.2.2 with Apple’s
FireWire 2.1 (or later) software installed. For OS X, you must have 10.1.3 or later.
USB 2.0 Hi-Speed
: Not supported
Important Notes:
1.) You cannot use a serial interface to connect the scanner.
2.) Interface adapter cables (i.e. SCSI to USB, or USB to Serial, etc) are not supported.
3.) USB hubs must be self-powered and connected in a first-tier configuration for reliability.
4.) FireWire port must be compliant with this specification: IEEE 1394-2000 compatible.

Page 1 of 2
EPSON PRODUCT SUPPORT BULLETIN
Date:
04/1/2003
Originator:
TC
PSB #:
PSB.2003.04.001
Authorization:
Reference:
N/A
Total Pages:
2
Product(s):
Perfection 640U/1240U/1250/1640SU/1650/2450/1260/1660/2400/3200
Series Scanners and the Stylus CX 3200/5200 all-in-one series
Subject:
Smart Panel Copy Utility may produce copies with a light gray/blue/pink
background when printing to non-EPSON printers.
Description of issue
:
If you are using Copy from EPSON Smart Panel 2.5/2.6 or you installed the Copy utility 2.00A
patch for Smart Panel 2.0A/1.0.xA, you may find that the program produces copies with a light
gray/blue/pink background.
Reason
:
This is because when printing to non-EPSON printers with the Copy utility, the Automatic
Document Enhancement feature is turned off by default.
Solution:
To remove the background, you must enable Automatic Document Enhancement. To turn on
this feature, launch the Copy applet by double-clicking on its icon. Select Epson TWAIN 5 at
the following window and click “OK”.

Page 2 of 2
Click on the “Image Adjust” button. You will notice the Auto Document Enhancement OFF
button is selected (highlighted in dark gray).
Click the ON button. You will now notice that this button is selected (highlighted in dark gray).
Now click on the large green Copy button, your image will be scanned and printed. The copy
of your document should look very close to the original with no background colors added.
Note: The Copy utility was designed to scan and print a copy of a Letter size (8.5” X 11”)
document. If your document is not a full letter-size piece of paper, then the portion of the
scanner’s document mat that is showing will be included as part of your copy. Some bright
white papers can cause a noticeable contrast between the document and the document mat.
As a result the Copy utility may recognize the exposed document mat as a having a light blue
color. In this case you may still see a light blue background on your printout where the
document mat was showing.

Page 1 of 3
EPSON PRODUCT SUPPORT BULLETIN
Date:
02/10/2003
Originator:
TC
PSB #:
PSB.2003.02.001
Authorization:
Reference:
N/A
Total Pages:
3
Product(s):
Perfection 1260/1660/2400/3200 Series, Stylus CX3200/5200
Subject:
Scan to Email Supported Applications for EPSON Smart Panel v. 2.5A/2.6A
Description of issue:
This bulletin was created to inform users of a typographical error in the table of supported e-
mail applications in the Scan to E-mail utility for Epson’s Smart Panel 2.5A and 2.6A. Smart
Panel 2.5A supports the Perfection 1260/1660/2400/3200 series scanners. Smart Panel 2.6A
supports the Stylus CX3200/5200. The table can be found by clicking the Help file (?) icon on
Smart Panel’s main user interface screen.
According to the Table of supported e-mail applications in the Scan to E-mail Help file – AOL
appears to be a supported application. However, this program is NOT supported. Customers
will find that they can't get AOL to register as a valid Scan to E-mail application.
Reason:
The listing for supported AOL versions under Windows and Mac OS 8.x, 9.x is incorrect. It
currently reads "v" which indicates for AOL. It should be an "x", as it does NOT support AOL
(see screen shot illustration on next page). The Scan to Email utility only supports MAPI
compliant e-mail applications, AOL is a web based e-mail and is therefore not supported.
Note: In the following table, "v" = Version, and "x" = Not supported

Page 2 of 3
Below, is some additional information on AOL support, taken from NewSoft's Inc. Support web
site, URL = http://www.newsoftinc.com/
Q: Can Scan to E-mail support AOL/MSN mail?
A: Smart Panel does not support web-based mail. You need to use a MAPI compliant e-mail
programs to send a new e-mail in Scan to E-mail. (Please refer to the supported e-mail
programs <ESP25-Win-0027.htm>)

Page 3 of 3
Q: Which E-mail program is supported with Scan to E-mail?
A: For Windows:
Outlook Express 4.5 / 5.0/6
MS Outlook 98 / 2000 / 2002
CC Mail 6.0 - 8.0
PostPet 2.0
Netscape Messenger 4.7
Note: Smart Panel supports MAPI compliant e-mail programs.
For Macintosh:
Outlook Express 4.5 / 5.0
Eudora Mail Lite 3.1
Eudora Mail 5.1
PowerMail 3.x
Ouick Mail 2 - 3.6
PostPet 2.0

Page 1 of 1
Service required
Parts inside your printer at the end of their
service life. Contact your dealer for replacement.
Parts inside your printer at the
end of their service life. Contact
your dealer for replacement.
EPSON PRODUCT SUPPORT BULLETIN
Date:
1/10/2003
Originator:
PH
PSB #:
PSB.2003.01.001
Authorization:
Reference:
TE02-442
Total Pages:
1
Product(s):
Stylus C80, C82, CX5200, Stylus Photo 960, 2200
Subject:
Maintenance request message
This bulletin was created to inform you of the maintenance request message. When the
following message appears, the waste ink pads inside the printer are full and need to be
replaced. You should take the unit to your local servicer to do the replacement.
For information on finding your nearest authorized servicer contact Epson at 1-800-922-8911
or go to WWW.EPSON.COM.
/