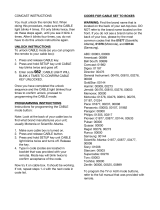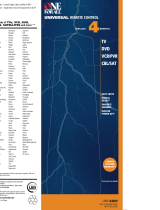Page is loading ...

TELEPORT ™
Z-Wave
®
enabled
Universal A/V Remote Control
User Manual
For Model WDHC-20

2
TABLE OF CONTENTS
Introduction . . . . . . . . . . . . . . . . . . . . . . . . . . . . . 4
Features and Functions . . . . . . . . . . . . . . . . . . . . 5
Key Charts
. . .
. . . . . . . . . . . . . . . . . . . . . . . . . . . . 6
Device Mode Table . . . . . . . . . . . . . . . . . . . . . . . . . 8
Installing Batteries . . . . . . . . . . . . . . . . . . . . . . . . 8
Programming Device Mode Control . . . . . . . . . . . . 9
Setting Up a Combo Unit . . . . . . . . . . . . . . . . . . .11
Searching for Your Code . . . . . . . . . . . . . . . . . . . . 12
Revealing Device Codes. . . . . . . . . . . . . . . . . . . . . 13
Learning Feature. . . . . . . . . . . . . . . . . . . . . . . . . . 13
Learning Precautions
. . .
. . . . . . . . . . . . . . . . . . .13
Programming a Learned Key
. . . . .
. . . . . . . . . . . . 14
Deleting a Single Learned Key
. . . .
. . . . . . . . . . . 15
D
eleting All Learned Keys in a Specific Mode. . . 15
C
hanging Volume Lock . . . . . . . . . . . . . . . . . . . . .16
Locking Volume Control To One Mode
(Global Volume Lock) . . . . . . . . . . . . . . .16
Unlocking Volume Control for a Single Device
(Individual Volume Unlock) . . . . . . . . . . . . . . .17
Unlocking All Volume Control
(Global Volume Unlock) . . . . . . . . . . . . . . . . . 17
Macro Key Basics . . . . . . . . . . . . . . . . . . 18
Programming a Macro Key . . . . . . . . . . . . . . . . 18
Clearing a Macro Key . .. . . . . . . . . . . . . . . . . . . 18
Re-Assigning Device Mode Keys. . . . . . . . . . . . . . . .19
Creating a Z-wave Network .. . . .. . . .. . . .. . . . . 20
Adding a Node to your Network . . . . . . . . . . . . . . 21
Deleting a Node from your Network . . . . . . . . . . . 21
Setting Up Z-wave Scenes . . . . . . . . . . . . . . . . . . .22
Adding a Node to a Scene. . . . . . . . . . . . . . . . . 22
Removing a Node from a Scene . . . . . . . . . . . . . 22
Deleting a Scene . . . . . . . . . . . . . . . . . . . . . . . . 23
Activating Z-Wave Scenes. . . . . . . . . . . . . . . . . . . . 23
Transferring Network and Scene Information
to a Secondary remote . . . . . . . . . . . . . . . . . . . . . 24
Transferring Network Information Only
to a Secondary remote . . . . . . . . . . . . . . . . . . . . . 25
Primary Controller Shift . . . . . . . . . . . . . . . . . . . . 25
Receive Controller Copy. . . . . . . . . . . . . . . . . . . . . 26
Z-Wave Network Reset . . . . . . . . . . . . . . . . . . . . . . 27
Z-Wave N
etwork Re-Discovery . . . . . . . . . . . . . . . . . 27
Removing a Failed Node from the Network . . . . . . 28

3
Setup Codes for Audio Amplifiers. . . . . . . . . . . 31
Setup Codes for Audio Receivers. . . . . . . . . . . 32
Setup Codes for Audio Accessories . . . . . . . . . 35
Setup Codes for Cable Boxes/Converters . . . . . 35
Setup Codes for CD Players . . . . . . . . . . . . . . . 36
Setup Codes for DBS. . . . . . . . . . . . . . . . . . . . . 37
Setup Codes for DVD Players . . . . . . . . . . . . . . 38
Setup Codes for DVD/PVR Combos . . . . . . . . . . 42
Setup Codes for Home Automation . . . . . . . . . . 43
Setup Codes for Satellite Receivers . . . . . . . . . 43
Setup Codes for DVR/PVR Systems . . . . . . . . .
. 46
Setup Codes for TVs . . . . . . . . . . . . . . . . . . . . . 47
Setup Codes for TVs (DLP) . . . . . . . . . . . . . . . . 55
Setup Codes for TVs (LCD) . . . . . . . . . . . . . . . . . 55
Setup Codes for TVs (Plasma) . . . . . . . . . . . . . . . . 57
Setup Codes for TV/DVD Combos . . . . . . . . . . . 59
Setup Codes for TV/VCR Combos . . . . . . . . . . . . 61
Setup Codes for VCRs . . . . . . . . . . . . . . . . . . . . 63
Setup Codes for Video Accessories . . . . . . . . . . . 67
Clearing Custom Programming . . . . . . . . . . . . . . . .28
Troubleshooting . . . . . . . . . . . . . . . . . . . . . . . . . . . 29
FCC Notice . . . . . . . . . . . . . . . . . . . . . . . . . . . . . . 30
Additional Information. . . . . . . . . . . . . . . . . . . . . . . 30
Manufacturer’s Code . . . . . . . . . . . . . . . . . . . . . . . 31

4
INTRODUCTION
The Teleport™ Remote Control has sophisticated
technology which allows you to consolidate up to four of
your original home entertainment remote controls into one
easy-to-use product.
Teleport™ lets you control individual Z-Wave
®
devices or
groups of devices by using scenes. For example, you can
turn on and off your lights or you can set-back your
thermostat and lower your window shades at the same
time. Teleport™ will also give you the capability to do
macro commands such as when you press play for your
DVD player, your lights dim down and the window shades
lower or, as another example, if you pause the DVD player
the lights could dim up half-way; stop the DVD player and
the lights turn on fully. Use your imagination to meet your
needs.
Teleport™ is packed with many other advanced features
such as:
• Capability to fully control your cable or satellite set-top
• Dedicated keys to control popular functions on your
DVR/PVR (Digital/Personal Video Recorder)
• Programmable Macro Keys to allow you to activate
certain keys in a specific order
• Volume Lock to lock volume controls to one mode or
individual modes
• Code Search to help program control of older or
discontinued components
• Code library for popular video and audio devices
Before using the product, you will need to install the
enclosed batteries and also perform some programming to
operate the specific home entertainment devices you wish
to control. Please follow the instructions detailed in this
manual to set up the unit and then start enjoying your new
Teleport™ remote control.

5
FEATURES AND FUNCTIONS
Use the illustration below to locate features on the
Teleport™ Universal A/V Remote Control and then study
the KEY CHARTS (on the next 3 pages) to learn how they
function.
To find out what type of devices can be controlled by each
device mode key after programming, see DEVICE TABLE on
page 8.

6
Key Charts
Key Function
Use SETUP for all programming
sequences. Also use to turn backlighting
ON/OFF, if applicable.
Press POWER once to turn ON or OFF a
home entertainment device.
Press TV, DVD/VCR, SAT or AMP once to
select a home entertainment device to
control. Also see DEVICE MODE TABLE on
page 8.
Each device mode key has an embedded
LED (red light) that blinks upon selection
and indicates the remote control is
working and (after programming) is
sending signals.
Use GUIDE to display the program guide.
Use ALL to control all lighting nodes in the
network.
Use INFO to display the current channel
and program information.
Use the CURSOR keys to move the cursor
in the program guide and menu screens
and to navigate within the interactive
service.
Use OK to choose options, PPV events, and
to tune to programs from the program
guide.
Use EXIT to exit out of your cable
converters menu and guide.
Use VOL+ (or VOL -) to raise (or lower) the
audio volume.
Use BRIGHT or DIM to control the
brightness level of your lights.
Use CH+ (or CH-) to select the next higher
(or lower) channel.
For DVD players, use these keys to skip
forward (or reverse) through chapters.
For amplifiers/receivers, use these keys to
select the next higher (or lower) preset
station.
Use ON or OFF to turn your Z-Wave
®
compatible devices on or off.
Continued next page...

7
Key Function
Press MUTE once to turn the sound OFF
or ON.
Press CANCEL to stop the transfer of info
from a lighting node to your remote.
Press LAST once to recall the last
channel.
Use to command your PVR/DVR
to instantly skip forward in the program
you are watching.
Use to command your PVR/DVR
to instantly skip backward in the program
you are watching.
Press LIVE to command your PVR.DVR
cable box to return to watching live TV.
In all modes except SAT, use REW, PLAY,
FFWD, STOP and PAUSE to control a VCR,
DVD player, or a PVR (after selecting a
desired device.) To record in the VCR
mode, press REC twice.
In the SAT mode, use these keys to
control the DVR.PVR functions of the
set-top box.
Use the keypad numbers 1 - 9 and 0, to
directly tune channels (e.g., 09.)
For amplifiers/receivers, use the keypad
numbers to select inputs 1 through 10.
Use TV/VID to select an input source.
Use ADD, REMOVE, DELETE, or SCENE to
control your Z-Wave
®
compatible devices.

8
INSTALLING BATTERIES
Device Mode
Controls these types of devices
1
3
2
1. On the back of the remote control, push the tab and
lift off the battery cover.
After programming, the Teleport™ Remote Control will
able to control the following types of devices:
Audio Amplifier, Tuner, Receiver, CD
Player, Home Automation, or
Miscellaneous Audio
Television
DVD Player, VCR, PVR
Satellite Receiver, Cable Box
(Converter), or Video Accessory
Dedicated to Z-Wave
®
controls
2. Locate the four (4) enclosed AAA batteries. Match
the + and - marks with those in the battery case, then
insert them.
Device Mode Table
NOTE:
Please refer to the table below when performing
the instructions in “Programming Device Control”
on page 9 or “Setting Up a Combo Unit” on page
11.
Continued next page...

9
PROGRAMMING DEVICE MODE CONTROL
3. Align the keys in the cover with the keys in the case
and press the cover back into place. The tab should click
when the cover is locked.
4. Test the remote control by pressing any
mode key (e.g. TV.) If the batteries are inserted
correctly, the LED (red light) will blink once.
NOTE: When batteries need replacement, the mode LED
blinks 5 times with each key press. Replace the batteries
and the unit will be restored to its full functionality,
complete with your favorite settings.
The Teleport™ Remote Control is pre-programmed to
operate an RCA satellite receiver, TV, DVD player, and VCR.
It can also control Z-Wave
®
certified devices, regardless of
manufacturer. To control devices other than the default
brands, perform the following steps; otherwise skip this
section.
NOTES: For control of a Combo device (for example, a
TV/VCR combo), skip this section and perform the
instructions on “Setting Up a Combo Unit” on page 11.
Also, refer to “Device Table” on page 8 to determine which
devices can be programmed onto each device key.
1. Turn on a device and, if applicable, insert video media,
(e.g., cassette or disk.)
NOTE: Please read Steps 2 - 4 completely before
proceeding. Highlight or write down the codes and device
you wish to program before proceeding to Step 3.
2. On the remote control, press a mode key
once (i.e., TV, DVD/VCR, SAT or AMP); it will
blink once. Then press and hold SET UP until
the selected mode key blinks twice.
3. Use the “Manufacturer’s Codes” (starting on page 31)
to locate the type of device and brand name, then enter
the first five-digit code for your device. If performed
correctly, the selected mode key will blink twice.
NOTE: If the selected mode LED emits one long, steady
blink, the operation was not successful; repeat the
sequence.
Continued next page...

10
VCR Code
Device Type:___________________
DVD Code
Device Type:___________________
AMP Code
Device Type:___________________
SAT Code
Device Type:___________________
TV Code
Device Type:___________________
4. Aim Teleport™ at the device and press PWR
once. The device should turn off. If it does not,
repeat steps 2 -3, trying each code for your brand
unit until you find one that works. If it still does
not respond, try searching for the code (see
“Searching for Your Code” on page 12.)
NOTE: If the device does not have a PWR key, press the
PLAY key ( .)
5. Repeat Steps 1 -4 for each device you want Teleport™ to
operate. For future reference, record the codes which work
in the boxes below.

11
SETTING UP A COMBO UNIT
TV/VCR or TV/DVD Code
TV Code (if used)
If you own a combo unit such as a TV/DVD Combo or a
TV/VCR Combo, follow the Steps below:
2. On Teleport™ press DVD/VCR once; it will
blink once. Then press and hold SETUP until the
DVD/VCR mode key blinks twice.
4. Aim Teleport™ at your combo device (for
example TV/DVD combo) and press PWR once.
The device should turn off. If it does not respond,
repeat steps 2 and 3, trying each code listed for
your brand until one works. If it still does not
respond, try searching for the code. See
“Searching for Your Code” starting on page 12.
3. Use the “Manufacturer’s Codes” starting on page 28 to
locate the brand name and enter the first five-digit code for
your combo device(for example, TV/VCR.) If you perform
this procedure correctly, the DVD/VCR key will blink twice.
Note: If the DVD/VCR mode key did not blink twice after
entering the last digit of the code, repeat steps 2 and 3
entering the same code again.
If the setup code that works for your combo device (for
example, TV/DVD combo) also has a separate TV code
listed, programming the separate TV code into Teleport™ is
necessary for TV volume and channel control. See
“Programming Device Control” on page 9.
1. Turn on your TV/DVD Combo and insert a DVD, or if
TV/VCR Combo, insert a video cassette.
5. For future reference, write down each working device
code in the boxes below:
PWR

12
SEARCHING FOR YOUR CODE
If your home entertainment device does not respond to the
Teleport™ remote control after trying all of the codes listed
for your brand, or if your brand is not listed at all, try
searching for your code using the following procedure:
NOTE: The example shown below is for a TV, to search
for codes of other devices, substitute the appropriate mode
key (e.g. DVD/VCR, AMP or SAT) for the device you are
searching for.
1. Turn on your TV.
2. On Teleport™, press TV once; it will blink
once. Then press and hold SETUP until the TV
key blinks twice.
3. Enter 991. The TV key will blink twice.
4. Aim Teleport™ at the TV and press PWR
once.
5. Press and release the CH+ key continuously
until the TV turns off.
NOTE: In the search mode, Teleport™ will
send IR codes from its library to the selected
device, starting with the most popular code
first.
6. Press PWR. The TV should turn on, then
press SETUP to lock in the code.
NOTE: If the TV does not turn on during step 6,
then slowly press and release CH- to back
through the codes. When the TV turns on press
SETUP to lock in the code.

13
REVEALING DEVICE CODES
LEARNING FEATURE
If you have set up the Teleport™ remote control by
searching for your device code (on the previous page), you
may need to determine what the code is.
1. On Teleport™ press TV once; it will blink once. Then
press and hold SETUP until the TV key blinks twice.
2. Enter 990 on the numeric keypad; the TV key will blink
twice.
3. For the first digit, press 1 once. Count the number of
times the TV key blinks and write down the number in the
leftmost TV Code box on page 10 (e.g., 3 blinks = 3.)
NOTE: If a code digit is 0, the selected mode key will not
blink.
4. Repeat step 3 four more times for the remaining digits,
except press 2 for the second digit, 3 for the third digit, 4
for the fourth digit and 5 for the fifth digit. Write each code
in the box provided for TV codes on page 10.
The example below is for a TV, to reveal the codes of other
devices, substitute the appropriate key (e.g. DVD/VCR, AMP
or SAT) for the device you are searching for.
Teleport™ has many pre-programmed codes, but you may
find there are one or more keys on the original remote
which are not defined on Teleport™. As a convenience,
Teleport™ includes a Learning feature so you can add
functions that are unique to your original home
entertainment remote (e.g., VCR tracking up or down.)
Please note the following considerations:
• Your original remote controls must be in working order
for Learning to work properly.
• Learned keys are mode-specific, so each one can store
a unique function for each mode.
• Do not use the following keys for learning: Device keys,
SETUP, RECORD (•), Numeric keypad keys
•Learning capacity is approximately 16 to 25 keys
depending on the code being learned.
• Certain device functions are not learnable including
multi-frequency types, some high frequency ones, and
other unusual formats.
• For optimum learning, avoid high levels of ambient light
such as natural sunlight or energy-efficient fluorescent
lights.
NOTE: Please have your original remote controls handy
before programming learning.
Continued next page...

14
2"
1. On Teleport™ press and hold SETUP until the
last-selected mode key blinks twice.
2. Enter 975 on the numeric keypad.
NOTE: If the LED emits one long, steady blink,
the operation was not successful; repeat the
sequence.
3. Press a mode key once (e.g.,TV, DVD/VCR,
SAT, AMP) to assign a mode for learning.
Programming a Learned Key
NOTE: If more than 15 seconds pass between key
presses, the remote exits programming.
6. On the original remote, press and hold the key you
want Teleport™ to learn. The Teleport™ remote control
LED will blink rapidly, then turn off. Continue holding the
key on the original remote until the Teleport™ remote
control LED blinks twice.
NOTE: If the LED on Teleport™ emits one long, steady
blink, the operation was not successful; repeat the
sequence. If the function is still not captured, press and
hold SETUP to exit programming and review the “Learning
Precautions” on the previous page. If needed, also see
“Troubleshooting” on page 28. After review, start
programming again at Step 1.
4. Press the key on Teleport™ that is to learn the new
code.
5. Place the Teleport™ remote control head-to-head
(about 2 inches apart) from your original remote control.
Locate the key on your original remote control that you
want the Teleport™ remote control to learn.
7. Repeat Steps 2 through 5 for another mode
and/or key. To exit programming, press and hold
SETUP.
Continued next page...

15
1. On Teleport™ select the mode, containing
the key to be deleted.
2. Press and hold SETUP until the last-selected
mode key blinks twice.
3. Enter 976 on the numeric keypad.
4. Press a mode key once (e.g., TV, DVD/VCR,
SAT, AMP.)
Deleting a Single Learned Key
This process returns the LEARNED Teleport™ key to its
original programming for the mode you select. You can
also delete LEARNED programming by teaching a different
function to the key. See “Programming a Learned Key” on
page 14.
NOTE: If more than 15 seconds pass between key presses,
the remote exits programming.
5. Press the key on Teleport™ containing the learned
function to be deleted, twice. The remote will blink twice.
6. Repeat Steps 2 through 4 for another key.
To exit programming, press and hold SETUP.
Deleting All Learned Keys in a Specific Mode
NOTE: If more than 15 seconds pass between key presses,
the remote exits programming.
1. On Teleport™ select the mode to be deleted.
2. Press and hold SETUP until the last-selected
mode key blinks twice.
2. Enter 976 on the numeric keypad.
3. Press a mode key twice (e.g. TV, DVD/VCR,
SAT, AMP) to clear all the learned keys for that
mode. The LED will blink twice.
4. Repeat Step 2 to delete another mode. To
exit programming, press and hold SETUP.

16
CHANGING VOLUME LOCK
Locking Volume Control To One Mode
(Global VolumeLock)
Volume Lock allows you to control the volume through the
device identified as having your primary speaker(s),
regardless of which mode (device) you are using. For
example: If you are watching a DVD and want to adjust the
volume, which is a TV function, you can simply press the
volume key up or down without pressing the TV mode key.
You can also perform Individual Volume Unlock on a
selected device to set its volume control for independent
operation.
NOTE: The audio mode’s (AMP) volume controls are active
regardless of Volume Lock settings. However, if you lock
the volume controls to the AMP mode, you will have control
of the audio device’s volume in all other modes
(i.e, VCR/ DVD, TV, SAT.) This can be advantageous if, for
example, you always listen to home entertainment devices
through your receiver’s speakers.
1. On Teleport™ press and hold SETUP until
the last-selected device mode key blinks
twice.
2. Enter 993. The last-selected device mode
key will blink twice.
3. Select a mode (TV, DVD/VCR, SAT, AMP)
which you want to use to control the volume.
The selected device mode key will blink
twice.
Now, when you press VOL+, VOL-, or MUTE, the volume of
the selected device (e.g. TV) is controlled regardless of
mode.
Continued next page...

17
3. Enter 993 on the numeric keypad. The
last-selected device key will blink twice.
3. Press VOL- once. The last-selected device
key will blink twice.
5. Repeat Steps 1 - 3 for each device you want
volume to be unlocked.
Now, after you select a device that has volume
unlocked (e.g. SAT) pressing VOL+, VOL-, or
MUTE will control only that device’s volume
1. On Teleport™ press and hold SETUP until the
last-selected mode key blinks twice.
2. Enter 993 on the numeric keypad. The
last-selected device key will blink twice
3. Press VOL+ once. The last-selected device
key will blink four times.
Unlocking All Volume Control
(Global Volume Unlock)
NOTE: Performing these instructions will set independent
volume control for all programmed devices.
Unlocking Volume Control for a Single Device
(Individual Volume Unlock)
1. Assuming Global Volume Lock is active,
select a mode on the Teleport™ remote
control that you want to unlock (e.g., SAT)
and press it once.
2. Next, press and hold SETUP until the
device key blinks twice.
Continued next page...

18
1. On Teleport™ press and hold SETUP until the
last-selected mode key blinks twice.
2. Enter 995 on the numeric keypad. The
last-selected mode key blinks twice.
3. Select a macro key, for example, the number 1
on the numeric key pad, and press it once.
4. Press the key sequence you want to program
into the macro. For example, to turn on your TV
and raise its volume, press TV followed by VOL+.
NOTE: You can program up to 15 key presses into
one macro.
5. Press and hold SETUP until the last-selected
mode key blinks twice.
6. To add another macro, repeat Steps 1 - 5,
substituting the new key sequence to be added in
Step 4.
Programming a Macro Key
NOTE: Programming more than 5 macros on the same
macro key overwrites previous settings.
1. On Teleport™ press and hold SETUP until the
last-selected mode key blinks twice.
2. Enter 995 on the numeric keypad. The
last-selected mode key blinks twice.
3. Press the macro key you want to clear once.
4. Press and hold SETUP until The last-selected
mode key blinks twice.
Clearing a Macro Key
MACRO KEY BASICS
The Teleport™ remote control includes a macro key
feature. Macro keys allow you to create small programs
which activate a series of key presses in a specific
order(sequence of commands.) For example, you can set
up a macro to do the following set of actions with a single
key press: change the channel on your TV, start playing a
DVD and dim the lights.
NOTE: Any previously-programmed macro key must be
cleared before it can be changed, see “Clearing a Macro
Key” below.
This macro key is now clear and ready for re-programming. To
re-program, see “Programming a Macro Key” above.

19
RE-ASSIGNING DEVICE MODE KEYS
To Re-Assign
Perform Key Sequence
The Teleport™ remote control can be set up to control a
second device of an already-assigned mode. For example,
to have Teleport™ control a TV, cable converter box and
two audio receivers, re-assign the unused DVD/VCR mode
key to operate the second audio receiver as follows:
NOTE: DVD/VCR is preset at the factory to control an RCA
DVD. Performing the steps below will overwrite those
settings.
1. On Teleport™ press DVD/VCR once: it will
blink once. Press and hold SETUP until the
DVD/VCR key blinks twice.
2. Enter 992 on the numeric keypad.
3. Press AMP once, then press DVD/VCR once.
The DVD/VCR mode key will blink twice.
The DVD/VCR key is now ready to be programmed for your
second audio receiver. See “Programming Device Control”
on page 9. To re-assign other mode keys, repeat these
steps and substitute the key sequence using the following
chart:
NOTE: Only one mode can be assigned to an unused mode
key at a time.
DVD/VCR as
DVD/2nd AMP
DVD/VCR as
DVD/2nd TV
DVD/VCR as
2nd SAT
DVD/VCR
back to
VCR
VCRSETUP992
AMPDVD/VCR
VCRSETUP992
TVDVD/VCR
VCRSETUP992
TVDVD/VCR
VCRSETUP992
DVD/VCR DVD/VCR

20
The Teleport™ Universal A/V remote control allows you to control
lights, thermostats and many other devices around your home
using additional Z-Wave
®
certified products from Wayne-Dalton
Corporation.
Teleport™ communicates with your Z-Wave
®
nodes (devices)
using radio signals. Large metal objects, house wiring, walls,
furniture, refrigerators, microwaves and similar items, may
interfere and reduce the range of your unit. A Z-Wave
®
network
is a collection of Z-Wave
®
nodes in a mesh type of network. Each
Z-Wave
®
node, regardless of manufacturer, communicates with
all the other nodes within its range to route and repeat the signals
from one device to the next, thus creating a highly robust network
transmission throughout the home.
A Z-Wave
®
network can have only one primary controller. The
primary controller establishes the network security to ensure your
network will not operate your neighbors network and vice-versa.
It is a good practice to label and protect your primary controller
since it is the only Z-Wave
®
controller that can add more nodes to
your network or delete nodes from your network. It is easy to add
secondary controllers as your network grows. For more tips and
great ideas on how to use and expand Teleport™ with Z-Wave
®
please visit our website, www.wayne-dalton.com/access.
CREATING A Z-WAVE
®
NETWORK
Information on the following pages provide details on specific
commands and features available on the Teleport™ remote
control for use with your Z-Wave
®
network.
The following tips may be useful in setting up Z-Wave
®
control on
your Teleport™ Universal A/V remote control. Page numbers
indicate the page in this manual where you can find specific
instructions for performing that step.
If you do NOT have an existing network:
1. Install your Z-Wave
®
nodes that are to be controlled.
2. Delete the Z-Wave
®
nodes to be controlled from any existing
network they may be in. (page 21)
3. Add the nodes to be controlled to Teleport™. (page 21)
NOTE: Your Teleport™ is now the primary controller of your
Z-Wave
®
network.
4. Add the nodes to be controlled to a scene. (page 22)
5. Test your scene by activating the scene. (page 23)
If your scene is not correct, repeat step 4.
6. Repeat steps 4 and 5 for each additional scene you wish to
create.
7. If you have additional Z-Wave
®
controllers, they can be made
secondary controllers in the network by copying network and
scene information as desired. (page 24)
/