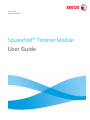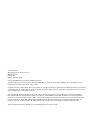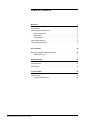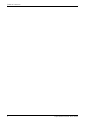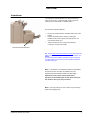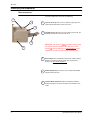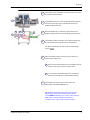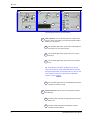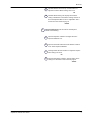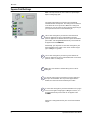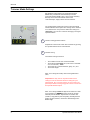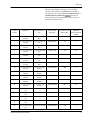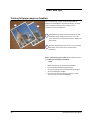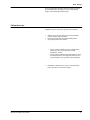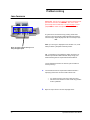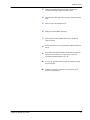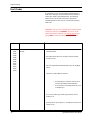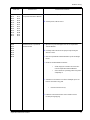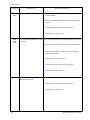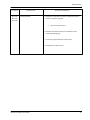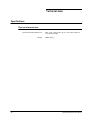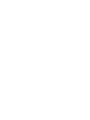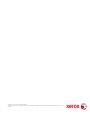Xerox SquareFold User manual
- Category
- Multifunctionals
- Type
- User manual
This manual is also suitable for

SquareFold
®
Trimmer Module
User Guide
Version 1.0
November 2008

Xerox Corporation
Global Knowledge & Language Services
800 Phillips Road
Building 218
Webster, New York 14580
© Copyright 2008 by Xerox Corporation. All Rights Reserved.
Xerox®, the sphere of connectivity design, and SquareFold® Omtool™, Equitrac™ and FreeFlow™ SMARTsend™ are trademarks of Xerox
Corporation in the United States and/or other countries.
Copyright protection claimed includes all forms and matters of copyrighted material and information now allowed by statutory or judicial law
or hereinafter granted, including without limitation, material generated from the software programs that are displayed on the screen such as
styles, templates, icons, screen displays, looks, etc.
Microsoft, MS-DOS, Windows, Windows NT, Microsoft Network, and Windows Server are either trademarks or registered trademarks of
Microsoft Corporation in the United States and/or other countries. Novell, NetWare, IntranetWare and NDS are registered trademarks of
Novell, Inc. in the United States and other countries. Adobe, Acrobat, PostScript, PostScript3, and PostScript Logo are trademarks of Adobe
Systems Incorporated. Apple, AppleTalk, EtherTalk, LocalTalk, Macintosh, MacOS and TrueType are trademarks of Apple Computer, Inc.,
registered in the U.S. and other countries. HP, HPGL, HPGL/2, and HP-UX are registered trademarks of Hewlett-Packard Corporation.
All product/brand names are trademarks or registered trademarks of the respective holders.

SquareFold Trimmer User Guide i
Table of contents
Overview 1
Introduction . . . . . . . . . . . . . . . . . . . . . . . . . . . . . . . . . . . . . . . . . . . . . . . . . . . . .1
Identifying the components. . . . . . . . . . . . . . . . . . . . . . . . . . . . . . . . . . . . . . .2
Main components . . . . . . . . . . . . . . . . . . . . . . . . . . . . . . . . . . . . . . . . . . . .2
Paper path . . . . . . . . . . . . . . . . . . . . . . . . . . . . . . . . . . . . . . . . . . . . . . . . . . .3
Control panel. . . . . . . . . . . . . . . . . . . . . . . . . . . . . . . . . . . . . . . . . . . . . . . . . 4
Square Fold Settings . . . . . . . . . . . . . . . . . . . . . . . . . . . . . . . . . . . . . . . . . . . . . .6
Trimmer Mode Settings . . . . . . . . . . . . . . . . . . . . . . . . . . . . . . . . . . . . . . . . . . .8
Hints and tips 10
Printing full-page images on booklets . . . . . . . . . . . . . . . . . . . . . . . . . . . . 10
Follow these tips . . . . . . . . . . . . . . . . . . . . . . . . . . . . . . . . . . . . . . . . . . . . 11
Problem solving 12
Jam clearance. . . . . . . . . . . . . . . . . . . . . . . . . . . . . . . . . . . . . . . . . . . . . . . . . . 12
Fault Codes . . . . . . . . . . . . . . . . . . . . . . . . . . . . . . . . . . . . . . . . . . . . . . . . . . . . 14
Technical data 18
Specifications . . . . . . . . . . . . . . . . . . . . . . . . . . . . . . . . . . . . . . . . . . . . . . . . . . 18
Physical characteristics . . . . . . . . . . . . . . . . . . . . . . . . . . . . . . . . . . . . . . 18

ii SquareFold Trimmer User Guide
Table of contents

SquareFold Trimmer User Guide 1
The SquareFold Trimmer Module is an optional finishing
device that is used in conjunction with another optional
finishing device that contains a booklet maker.
Overview
The SquareFold Trimmer Module:
Receives the booklet from the booklet maker area of the •
finisher,
Flattens the booklet spine, thereby reducing the •
booklet’s thickness and giving it the appearance of a
perfect-bound book, and
Trims/cuts away the face (edge) of the booklet, •
resulting in a neat finished edge.
Introduction
SquareFold Trimmer Module
Tip: Always refer to the Hints and Tips section of this manual
before using the SquareFold Trimmer Module. The Hints and
Tips section provides valuable information about setting up
your jobs, which in turn ensures the best possible output for
your print/copy jobs.
Note 1: The booklet is assembled and stapled in the booklet
area of the finisher; therefore, the booklet enters the
SquareFold Trimmer Module already assembled. Any
adjustments to the image of the original and its
p
lacement on the booklet
p
age must be done either from
the machine’s UI or from your print driver.
Note 2: You may want to run one or more test prints/copies
before running larger jobs.

Overview
SquareFold Trimmer User Guide
2
1.
5.
1.
2.
2.
3.
4.
3.
5.
4.
The main components consist of the following:
Top Left Cover: Open this cover to remove paper jams. The
square fold mechanism is found in this area.
Top Right Cover: Open this cover to remove paper jams. The
trimming mechanism is found in this area.
Important!: The top covers cannot
be opened during normal
operation or when the machine is idle. The covers can be
opened only
when an indicator is lit (refer to page 4) and a
j
am/fault occurs within the S
q
uareFold Trimmer Module
.
Booklet Output Tray: This tray receives square-fold booklet
output from the finisher.
Trimmer Waste Container: Collects scrap/waste from the
trimmer. Pull open to remove and dispose of trimmer waste
scraps.
Identifying the components
Main components
Control Panel: The Control Panel consists of a mimic display,
buttons, and various indicator lights. The control panel is
discussed in more detail on page 4.

Overview
3SquareFold Trimmer User Guide
1.
2.
3.
5.
6.
4.
1.
2.
3.
5.
4.
6.
The booklet leaves the booklet area of the finisher and enters
SquareFold Trimmer Module.
Once the booklet spine reaches the square fold area, the
booklet is clamped and the square-folding operation begins.
The booklet is flattened and the spine squared according to
the square-fold setting indicated on the control panel.
For detailed information on each of Square Fold settings,
refer to page 6
.
After the booklet is flattened and the spine squared, it is
moved to the trimmer area.
The booklet then moves to the exit area where it is
transported to the Booklet Output Tray.
Paper path
The Booklet Exit sensor (in the SquareFold Trimmer Module)
detects the lead edge (spine) of booklet and moves the
booklet to square fold area.
Based on the finished booklet size, the booklet is moved
until the trail edge reaches the trimmer cutter.
The trail edge is trimmed/cut (based on the finished
booklet size entered for the Trimmer Mode Setting).
1.
2.
3.
4.
5.
a.
b.
6.
Tip: Booklets exiting/leaving the SquareFold Trimmer
Module may
contain trim remnants/scraps from the
p
reviously trimmed booklet. This is due to static electricity
build-up and is normal. If booklets contain trim
remnants/scraps, simply remove and discard them.

SquareFold Trimmer User Guide
4
Overview
1a.
1b.
1c.
1d.
1.
2.
2a.
2b.
2c.
2d.
3.
3a.
3b.
3c.
3d.
The Control Panel consists of the following:
Fault indicators: These indicators light when a fault or jam
occurs in either a particular area of the SquareFold Trimmer
Module or in the finisher:
Control panel
This indicator lights when a jam occurs as the booklet is
leaving the exit area of the finisher.
This indicator lights when a jam occurs in the square
fold area.
This indicator lights when a jam occurs in the trimmer
area.
This indicator lights when the Trimmer Waste Container
is pulled out or when it is full.
Trimmer functions: This area of the control panel contains
the following:
2.
1.
1b.
1c.
1d.
Trimmer power indicator: This lights when the Trimmer
Mode is on.
Trimmer on/off button: Press this button to switch
on/off the Trimmer Mode.
2a.
2b.
Tip: If one of these indicators (1a, 1b, 1c) is lit, the top
covers can be opened, and the jam/fault cleared; otherwise,
during normal operation or when the machine is idle, the top
covers cannot be opened. For information on jam/fault
clearance, refer to page 12.
1a.

Overview
SquareFold Trimmer User Guide 5
3.
Square Fold functions: This area of the control panel
contains the following:
Square Fold power indicator: This lights when the
Square Fold Mode is on.
Square Fold on/off button: Press this button to switch
on or off the Square Fold Mode.
Settings button: Press this button to adjust the Square
Fold setting; refer to 3d
.
Square Fold Setting: Select the desired setting; these
settings are discussed in more detail on page 6.
3a.
3b.
3c.
3d.
Up/down buttons: Press the up or down button to
adjust the Trimmer Mode setting; refer to 2d.
Trimmer Mode Setting: This displays the trimmer
setting in millimeters. The trimmer setting is based on
the final output booklet size and is adjustable. This is
discussed in more detail on page 8.
2c.
2d.

SquareFold Trimmer User Guide
6
Overview
1.
2.
3.
4.
5.
The Square Fold Settings are found on the SquareFold
Trimmer Module control panel. The settings can be switched
on or off based on user preference. When the settings are
switched on, you can select one of five options depending on
your requirements for the finished booklet job:
+2: Use this setting when you want the most amount of
pressure applied to the spine of the booklet. The more
pressure applied to the booklet, the more square the booklet
spine will be. +2 is the greatest
amount of pressure that can
be applied to the booklet.
Additionally, you may want to select this setting when your
finished booklet is five pages or less and on heavier weight
paper (200 g/m² or greater).
+1: Use this setting when you want a greater amount of
pressure applied to the spine of the booklet, but not as much
pressure as the +2 setting uses.
Square Fold Settings
5.
4.
3.
2.
1.
Auto: This is the machine default setting and is used for
most jobs.
-1: Use this setting when you want less pressure applied to
the spine of the booklet. The less pressure applied to the
booklet, the more rounded the booklet spine will be.
-2: Select this setting when your finished booklet is five pages
or less and on lighter weight paper (100 g/m² or lower). -2 is
the least
amount of pressure that can be applied to the
booklet.
Choose the setting that best fits your needs for the booklet
output.
Note: You may want to run one or more test prints/copies
before running larger jobs.

Overview
SquareFold Trimmer User Guide
7
The following illustration shows two different booklets: one
booklet which was square-folded and one booklet that was
not square-folded.
This booklet was not square-folded. It has a
more rounded, thicker appearance to the
spine of the booklet.
This booklet was square-folded. The booklet spine
is flattened and squared, giving it the appearance
of a perfect-bound book.
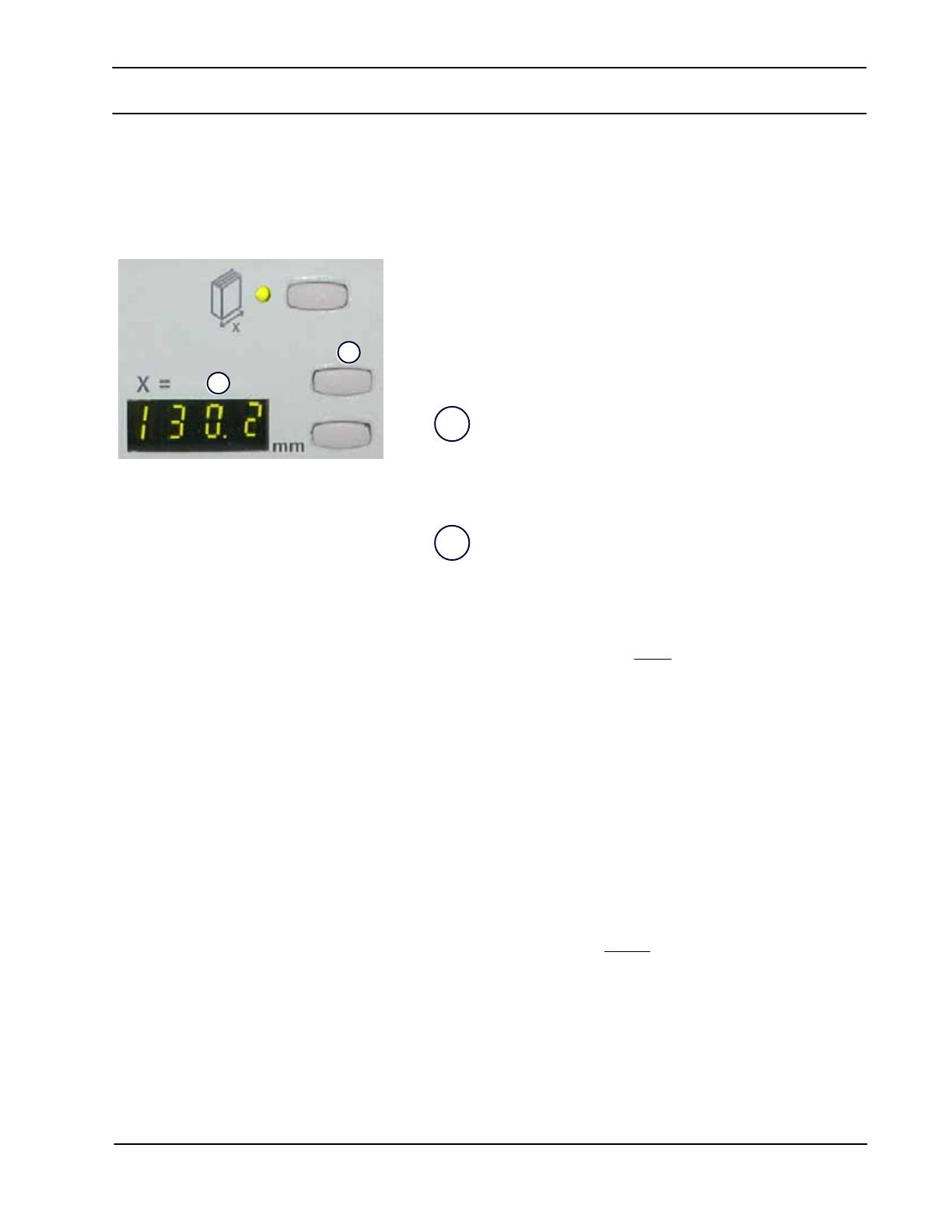
Overview
SquareFold Trimmer User Guide8
1.
2.
Trimmer setting
Tip: Booklets exiting/leaving the SquareFold Trimmer
Module may contain trim remnants/scraps from the
previously trimmed booklet. This is due to static electricity
build-up and is normal. If booklets contain trim
remnants/scraps, simply remove and discard them.
Trimmer Mode Settings
2.
1.
Trimmer setting up/down buttons
Note: Trim settings cannot be adjusted to remove less than
2 mm (0.078 in.) or more than 20 mm (0.787 in.) of edge
material from the booklet. Adjustments less than 2 mm
(0.078 in.) may produce poor trim quality, and adjustments
greater 20 mm (0.078 in.) will result in no trimming to the
booklet edge.
The trimmer setting is based on:
Note: Trim settings are always entered using millimeters
(mm).
Important!:You may have to experiment with various
settings in order to determine the best settings for your
particular job. Also, you may want to run one or more test
prints/copies before running larger jobs in order to ensure the
best possible booklet output.
Adjustments can be made in 0.1 mm increments by pressing
the up/down buttons on the Control Panel.
The Trimmer Mode Settings are found on the SquareFold
Trimmer Module control panel. The settings can be switched
on or off based on user preference. When the settings are
switched on, you can enter a desired setting by pressing the
up/down buttons.
The number of sheets in the finished booklet,•
The finished booklet• width
size (such as 8.5 in./210 mm
or 5.5 in/149 mm),
The media type (coated/uncoated, glossy, etc.), and•
The media weight•

SquareFold Trimmer User Guide
9
Overview
Tip: The following table shows various scenarios using
different paper weights, media types, and trim setting
selections. Use this table as a guideline when selecting a
trim setting for your specific job. The settings shown in the
following table are provided as examples
and are not
meant to represent every possible job scenario; again, use
this table as a guideline only.
Scenario
number
1
Paper Size Finished booklet
size
Paper weight
(lbs./g/m²)
Approximate Trim
setting (mm)
Number of
pages in finished
booklet
8.5 x 11 in./A4 (210 x
297 mm)
5.5 x 8.5 in./149 x 210
mm
20 lbs./75g/m² 130 20
2 8.5 x 11 in./A4 (210 x
297 mm)
5.5 x 8.5 in./149 x 210
mm
24 lbs./90 g/m² 125 14
3
8.5 x 11 in./A4 (210 x
297 mm)
5.5 x 8.5 in./149 x 210
mm
32 lbs./120 g/m² 135 10
4
8.5 x 11 in./A4 (210 x
297 mm)
5.5 x 8.5 in./149 x 210
mm
20 lbs./75g/m² 125 10
5
8.5 x 11 in./A4 (210 x
297 mm)
5.5 x 8.5 in./149 x 210
mm
80 lbs./120 g/m² 135 12
6
8.5 x 14 in./B4 (250 x
353 mm)
8.5 x 7 in./250 x 176.5
mm
20 lbs./75g/m² 172 6
8
11 x 17 in./A3 (297 x
420 mm)
8.5 x 11 in./A4 (210 x
297 mm)
24 lbs./90 g/m² 200 14
10
11 x 17 in./A3 (297 x
420 mm)
8.5 x 11 in./A4 (210 x
297 mm)
20 lbs./80 g/m² 210 22
7
8.5 x 14 in./B4 (250 x
353 mm)
8.5 x 7 in./250 x 176.5
mm
24 lbs./90 g/m² 170 6
9
11 x 17 in./A3 (297 x
420 mm)
8.5 x 11 in./A4 (210 x
297 mm)
80 lbs./216 g/m² 205 5
11
11 x 17 in./A3 (297 x
420 mm)
8.5 x 11 in./A4 (210 x
297 mm)
24 lbs./90 g/m² 210 8
12
11 x 17 in./A3 (297 x
420 mm)
8.5 x 11 in./A4 (210 x
297 mm)
80 lbs./120 g/m² 205 10
13
12 x 18 in./305 x 458
mm
6 x 9 in./152 x 229 mm 80 lbs./120 g/m² 220 6
14
12 x 18 in./305 x 458
mm
6 x 9 in./152 x 229 mm 80 lbs./216 g/m² 215 5
15
12 x 18 in./305 x 458
mm
6 x 9 in./152 x 229 mm 80 lbs./210 g/m² 210 4
16
12 x 18 in./305 x 458
mm
6 x 9 in./152 x 229 mm 28 lbs./ 105 g/m² 220 16
17
12 x 18 in./305 x 458
mm
6 x 9 in./152 x 229 mm 80 lbs./120 g/m² 210 14

SquareFold Trimmer User Guide
10
1.
2.
When using full-page images, ensure that the finished
booklet size accommodates any full-page images, and that
when the booklet is trimmed, these images are not
truncated. Refer to the illustration.
Hints and tips
Printing full-page images on booklets
Before you print/copy any booklet job, you should consider
your whole
job, including the following:
This booklet has preprinted front and back covers with
a full-page image. It was printed on 8.5 x 14 in./B4
paper. The front cover, which was trimmed, displays the
entire image.
This same booklet was printed on 8.5 x 11 in./A4 paper.
The image on the front cover is truncated after
trimming it.
1.
2.
What is the desired size of the finished booklet?•
Does the booklet contain full-page images?•
Are you using preprinted covers with full-page images?•
Are you trimming the booklet?•
Do you need to shift any full-page images in order to •
ensure they fit on the finished booklet?

Hints and tips
SquareFold Trimmer User Guide
11
These are important questions which can affect the output
of your booklet jobs, especially if you are using full-page
images and trimming the booklet edges.
Always run one or more test prints of your job before •
running a larger output quantity.
Review your test prints for truncated images/text.•
If any images/text need shifting:•
Use the various selections from your application’s •
print driver; refer to your print driver’s Help
information, and/or
Use the various selections from the machine’s UI for •
the booklet creation and image shift features; refer
to your machine’s user guide for more information
Follow these tips
Remember: it may take one or more test prints/copies •
before you achieve your desired output.
Follow these tips to ensure you get your desired output

SquareFold Trimmer User Guide
12
Important!: The top covers cannot be opened during normal
operation or when the machine is idle. The covers can be
opened only
when an indicator is lit (refer to page 4) and a
j
am/fault occurs within the S
q
uareFold Trimmer Module
.
If a jam occurs, the machine stops printing a fault code
appears on the SquareFold Trimmer Module Control Panel,
and a message may
be displayed on the User Interface (UI).
Use the following procedure to clear the jam or fault and
resume printing:
Problem solving
Jam clearance
Clear any paper jams that may occur
along the paper path
2.
The Control Panel on the SquareFold Trimmer Module is
displaying a fault code and/or a fault indicator is lit:
Open the Top Left Cover and the Top Right Cover.
1.
Tip: To determine if the jam/fault is within the finisher or
with the SquareFold Trimmer Module, always begin your
troubleshooting with the SquareFold Trimmer Module.
Note: If a message is displayed on the machine's UI, it will
always indicate a jam/fault within the finisher.
Yes: Continue to the next step of this procedure•
No: Refer to the machine’s UI and clear any possible •
finisher jam/fault.

Problem solving
SquareFold Trimmer User Guide 13
Empty the Trimmer Waste Container.
6.
Ensure that the Trimmer Waste Container is completely
pushed in/closed.
Ensure that all covers on the SquareFold Trimmer Module are
closed.
7.
8.
5.
4.
Check for loose trim scraps along the paper path and remove
them.
Close the Top Left and Right Covers.
3.
Look for any jammed booklets within the SquareFold
Trimmer Module paper path and remove them.
If the SquareFold Trimmer Module Control Panel and/or the
machine’s UI indicate there is a still a jam, recheck the
SquareFold Trimmer Module (steps 1-8).
9.
If necessary, open the finisher to look for jams/faults along
the finisher path.
10.
Follow the instructions displayed on the machine’s UI to
resume printing/copying.
11.

SquareFold Trimmer User Guide
14
Problem solving
If a jam/fault occurs in the SquareFold Trimmer Module, a
fault code is displayed on the Control Panel. The machine’s
UI may also display a jam/fault message. The following
table provides a list of fault codes for the SquareFold
Trimmer Module and also provides a list of related finisher
fault codes.
Fault Codes
Fault code Possible cause Recommended solution
E100
E101
E102
E103
E104
E105
E106
E915
E916
E917
E918
E919
Jam/fault with the SquareFold Trimmer
Module
Open the Top Left and Right Covers of the SquareFold
Trimmer Module.
Important!: The top covers cannot be opened during normal
operation or when the machine is idle. The covers can be
opened only
when an indicator is lit (refer to page 4) and a
j
am/fault occurs within the S
q
uareFold Trimmer Module
.
If full, empty the container and reinsert it •
into the SquareFold Trimmer Module.
If the container is partially pulled out, push •
it completely in.
1.
2.
Carefully remove all sheets and paper scraps from jam
clearance areas.
Close the SquareFold Trimmer Module Top Left and Right
Covers.
3.
Check the Trimmer Waste Container:
4.
If necessary, follow any remaining instructions on the
machine’s UI.
5.
If fault persists, repeat Steps 1-5; if fault persists after that,
call for service.
6.

SquareFold Trimmer User Guide
15
Problem solving
Fault code Possible cause Recommended solution
E221 E222
E223 E224
E225 E226
E227 E228
E229 E230
E231 E232
E233 E234
E235 E236
E237 E238
E239 E240
E241 E242
E243 E246
Jam or communication error with
the SquareFold Trimmer Module
Power off/on the copier/printer.
1.
2.
If fault persists, call for service.
E303
E101
E102
E103
E104
E105
E106
Jam/fault with the SquareFold
Trimmer Module
Open the Top Left and Right Covers of the SquareFold
Trimmer Module.
If full, empty the container and reinsert it •
into the SquareFold Trimmer Module.
If the container is partially pulled out, push it •
completely in.
1.
2.
Carefully remove all sheets and paper scraps from jam
clearance areas.
Close the SquareFold Trimmer Module Top Left and Right
Covers.
3.
Check the Trimmer Waste Container:
4.
If machine’s UI continues to reflect a fault/jam, open the
finisher and remove any jams.
5.
Follow the instructions shown on the machine’s UI to
resume printing/copying.
6.
Close the finisher cover(s).•

SquareFold Trimmer User Guide
16
Problem solving
Fault code Possible cause Recommended solution
E303
E304
A top cover is open. Open the Top Left and Right Covers of the SquareFold
Trimmer Module.
1.
2.
Close the SquareFold Trimmer Module Top Left and Right
Covers.
E308
E940
E941
The Trimmer Waste Container is full or
has a fault.
Pull open the container and empty any trimmer scraps from
it.
1.
2.
Reinsert the container into the SquareFold Trimmer Module.
Ensure that the container is fully pushed in, and that the
indicator light is not lit.
3.
If fault persists, call for service.
4.
If fault persists, repeat Steps 1-3.
4.
If fault persists, power off/on the copier/printer.
5.
If fault persists, power off/on the copier/printer.
3.
If fault persists, call for service.
6.
E943 Booklet Tray on the SquareFold
Trimmer Module is full.
Remove any booklets from the tray.
1.
If fault persists, power off/on the copier/printer.
2.
If fault persists, call for service.
3.
Page is loading ...
Page is loading ...
Page is loading ...
Page is loading ...
-
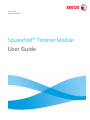 1
1
-
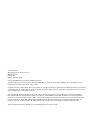 2
2
-
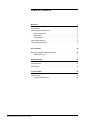 3
3
-
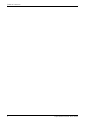 4
4
-
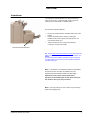 5
5
-
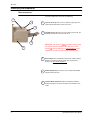 6
6
-
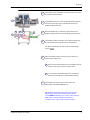 7
7
-
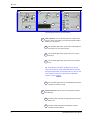 8
8
-
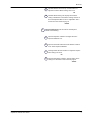 9
9
-
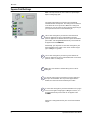 10
10
-
 11
11
-
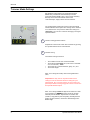 12
12
-
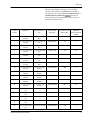 13
13
-
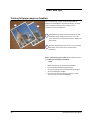 14
14
-
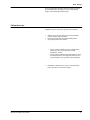 15
15
-
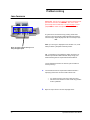 16
16
-
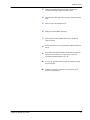 17
17
-
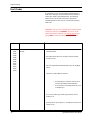 18
18
-
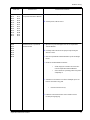 19
19
-
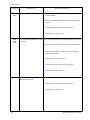 20
20
-
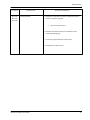 21
21
-
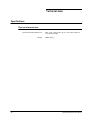 22
22
-
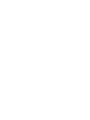 23
23
-
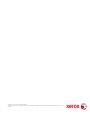 24
24
Xerox SquareFold User manual
- Category
- Multifunctionals
- Type
- User manual
- This manual is also suitable for
Ask a question and I''ll find the answer in the document
Finding information in a document is now easier with AI