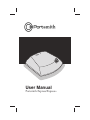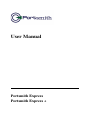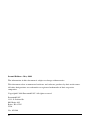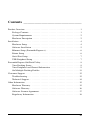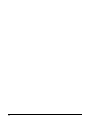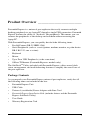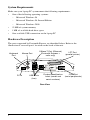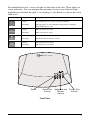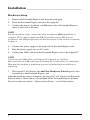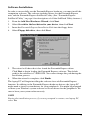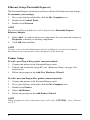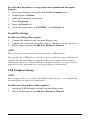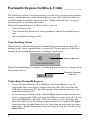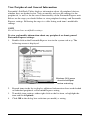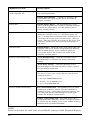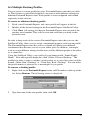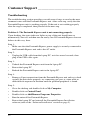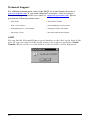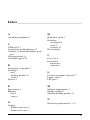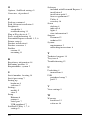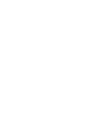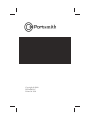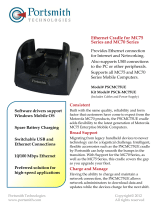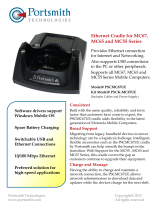User Manual
Portsmith Express/Express+

Portsmith Express
Portsmith Express +
User Manual

ii
Second Edition – May 2000
The information in this document is subject to change without notice.
This document refers to numerous hardware and software products by their trade names.
All other designations are trademarks or registered trademarks of their respective
companies.
Copyright© 2000 Portsmith LLC. All rights reserved.
Portsmith LLC
1111 S. Orchard St.
M/S Suite 109
Boise, ID 83705
USA
Ver: 051200

iii
Contents ________________________________
ProductOverview.................................................1
PackageContents .............................................1
SystemRequirements..........................................2
HardwareDescription..........................................2
Installation ......................................................4
HardwareSetup...............................................4
SoftwareInstallation...........................................5
EthernetSetup(PortsmithExpress+) ..............................6
PrinterSetup.................................................6
SerialPortSetup..............................................7
USBPeripheralSetup..........................................7
PortsmithExpressSoftDockUtility...................................8
ViewDockingStatus...........................................8
ViewPeripheralandGeneralInformation...........................9
SetMultipleDockingProfiles...................................11
CustomerSupport................................................12
Troubleshooting..............................................12
TechnicalSupport............................................14
OtherInformation................................................15
HardwareWarranty...........................................15
SoftwareWarranty............................................16
SoftwareLicenseAgreement ...................................17
RegulatoryInformation........................................18

iv

1
Product Overview ________________________
Portsmith Express is a universal port replicator that easily connects multiple
desktop peripherals to any laptop PC through a single USB connection. Portsmith
Express features the ability to “hot dock” the peripherals. This means you can
connect the peripherals to the desktop and use them without restarting the
laptop PC.
With Portsmith Express, you can quickly hot dock the following items:
• Parallel Printer (DB-25 IEEE-1284)
• Serial Peripherals (such as a serial printer, modem, monitor, or palm device
DB-9 RS-232, one at a time)
•Keyboard
•Mouse
• Up to Four USB Peripherals (at the same time)
• 10Base-T Ethernet (Portsmith Express+ models only)
The SoftDock
TM
Utility included with Portsmith Express, offers several dock
status, management, and troubleshooting features to simplify the overall use of
the port replicator.
Package Contents
As you unpack your Portsmith Express universal port replicator, verify that all
the following items are included in the box:
• Portsmith Express Unit
•USBCable
• Universal (worldwide) Power Adapter with Line Cord
• Portsmith Express Installation Disk (includes drivers and the Portsmith
Express SoftDock Utility)
• User Guide
• Warranty Registration Card

2
System Requirements
Make sure your laptop PC system meets the following requirements:
• One of the following operating systems:
– Microsoft Windows 98
– Microsoft Windows 98 Second Edition
– Microsoft Windows 2000
• 32 MB of system memory
• 1 MB of available hard drive space
• One available USB connection on the laptop PC
Hardware Description
The ports supported by Portsmith Express are identified below. Refer to the
illustration to see each port’s location on the back of the unit.
Rear View
Keyboard
Port
Mouse Port
LPT Port
(parallel printer)
10Base-T Port (Ethernet)
(Portsmith Express +
units only)
PC In USB Ports
(four)
Product Identification
Label (model and
serial numbers)
COM Port
(serial peripherals)

3
Portsmith Express has a series of lights on the front of the unit. These lights are
status indicators. You can interpret the meaning of each status indicator light
depending on whether the light is on, flashing, or off. Below is a key to the status
indicators.
Front View
Status Lights Condition Description
Solid
Flashing
Portsmith Express is powered up and running
The laptop PC is not communicating properly with the
Portsmith Express unit
Solid
Flashing
Theserialportisready
Theserialportisactive
Solid
Flashing
The keyboard and mouse are ready
The keyboard or mouse is active
Solid
Flashing
The printer port is ready
The printer port is active
Power Serial Port
Activity
Keyboard and
Mouse
Activity
Printer Port
Activity

4
Installation ______________________________
Hardware Setup
1. Remove the Portsmith Express unit from the packaging.
2. Place the Portsmith Express unit near the laptop PC.
3. Connect the mouse, keyboard, and Ethernet (only on Portsmith Express+
units) to the back of the unit.
NOTE
For the smoothest setup, connect the other peripherals
after
installation is
complete. These other peripherals (DB-25 parallel printer, DB-9 serial
peripheral, and USB peripherals) are discussed later in this section, beginning
on page 6.
4. Connect the power supply to the right side of Portsmith Express unit.
5. Plug the power supply into an AC outlet.
6. Connect the USB cable from the Portsmith Express unit to the laptop PC.
NOTE
Connecting the USB cable to the laptop PC is known as “docking.”
Disconnecting the USB cable from the laptop PC is referred to as “undocking.”
Wait until the docking or undocking process is finished before redocking or
undocking.
7. The laptop PC will display the
Add New Hardware Wizard
upon its first
connection to the Portsmith Express unit.
After the hardware setup is complete, the laptop PC will look for the Portsmith
Express drivers. These drivers are included on the Portsmith Express diskette.
Proceed to the next section, “Software Installation,” to install the drivers.

5
Software Installation
In order to successfully use the Portsmith Express hardware, you must install the
companion software. The software includes drivers for the Portsmith Express
unit, and the Portsmith Express SoftDock Utility. (See “Portsmith Express
SoftDock Utility” on page 8 for descriptions of all the SoftDock Utility features.)
1. From the Add New Hardware Wizard,clickNext.
2. Select Search for the best driver for your device,thenclickNext.
3. Insert the Portsmith Express Installation Disk into the floppy drive.
4. Select Floppy disk drive, then click Next.
5. The wizard will show that it has found the Portsmith Express driver.
Click Next to begin loading the Portsmith Express software. The default
path for the software is C:\PSDOCK. You cannot change this path during the
installation process.
6. When the wizard is complete, click Finish.
The laptop PC will begin installing the software for each Portsmith Express
function. In addition to the Portsmith Express hardware drivers, the laptop PC
might need to install system drivers for your peripherals. You might be prompted
to insert your Windows system software to locate drivers for the peripherals. Be
sure to have your system software ready.
NOTE
During the installation process, if you are prompted to restart your laptop PC,
select Ye s .

6
Ethernet Setup (Portsmith Express+)
The Portsmith Express installation software will install default network settings.
To customize your settings:
1. Go to your desktop and double click the My Computer icon.
2. Double-click Control Panel.
3. Double-click Network.
NOTE
The Portsmith Express Ethernet will be displayed as Portsmith Express
Ethernet Adapter.
4. Select Add… to add any necessary components for your network settings or
Properties to modify an existing component.
5. Click OK when finished.
NOTE
Contact your network administrator before modifying your network settings.
Invalid network settings may cause disruption of the network.
Printer Setup
To add a new Plug-n-Play printer (non-networked):
1. Connect the printer to the Portsmith Express unit.
2. Undock and redock the laptop PC (see “Hardware Setup” on page 4 for
instructions).
3. Follow the prompts in the Add New Hardware Wizard.
To add a new non-Plug-n-Play printer (non-networked):
1. Connect the printer to the Portsmith Express unit.
2. Go to your desktop and double-click the My Computer icon.
3. Double-click Printer.
4. Select Add Printer.
5. Follow the prompts in the Add Printer Wizard.
NOTE
When prompted to select the printer port, select the “LPTUSBn” port, where n
is 1,2,3,…

7
To verify that the printer is set up and ready to print from Portsmith
Express:
1. Go to your desktop and double-click the My Computer icon.
2. Double-click on Printer.
3. Right-clickonthedesiredprinter.
4. Select Properties.
5. Select the Details tab.
6. Verify that printer port is “LPTUSBn” on the Details tab.
Serial Port Setup
To add a new Plug-n-Play modem:
1. Connect the modem to the Portsmith Express unit.
2. Undock and redock the laptop PC (refer to “Hardware Setup” on page 4).
3. Follow the prompts in the Add New Hardware Wizard.
NOTE
The serial port will automatically be assigned a COM number.
You can find the COM number that the system assigned to your serial port by
running the Portsmith Express Softdock utility and viewing the serial port
information. Refer to “Portsmith Express SoftDock Utility” on page 8 of this
manual for more information on viewing peripheral information.
USB Peripheral Setup
NOTE
We recommend that you connect all USB peripherals after you complete the
Portsmith Express hardware installation.
To add a new Plug-n-Play USB peripheral:
1. Attach the USB peripheral to the Portsmith Express unit.
2. Follow the prompts in the Add New Hardware Wizard.

8
Portsmith Express SoftDock Utility __________
The SoftDock software program provides you with several features that simplify
using or troubleshooting your Portsmith Express unit. The SoftDock utility was
installed during the product installation. See “Software Installation” on page 5
for instructions on installing the utility.
With the Portsmith Express SoftDock Utility, you can:
• View docking status.
• View and modify information about peripherals and the Portsmith Express
unit.
• Set up multiple docking profiles.
View Docking Status
When docking and undocking the Portsmith Express unit from the laptop PC, a
docking status screen (shown below) is displayed. The moving arrow indicates
whether the Portsmith Express unit is docking or undocking.
When Portsmith Express is docked, a Portsmith Express tray icon is displayed in
the system task tray.
Undocking Portsmith Express
• If you are using Windows 98 or Windows 98 Second Edition, you can
undock the unit at any time by simply removing the USB cable from the
USB port on the laptop PC. You will see the status indicator moving away
from the Portsmith icon.
• If you are using Windows 2000, click the
Eject
button on the user interface
prior to removing the USB cable from the USB port on the laptop PC. If you
don’tclick
Eject
first, Windows 2000 will display an error message. The
error message is more of a nuisance than an indicator of trouble. The
Eject
button prevents the added annoyance of generating the error message when
undocking. (See the illustration on the next page to view the location of the
Eject
button.)
Moving Indicator
Portsmith Express
Tr ay I c o n

9
View Peripheral and General Information
Portsmith’s SoftDock Utility displays information about all peripheral devices,
whether they are docked or not. You can modify and save the settings for the
peripherals, as well as for the overall functionality of the Portsmith Express unit.
Below are the steps you should follow to view peripheral settings and Portsmith
Express settings. Following the steps is a table listing each item’s modifiable
settings.
NOTE
Not all items have modifiable settings.
To view and modify information about any peripheral or about general
Portsmith Express settings:
1. Double click on the Portsmith Express icon in the system task tray. The
following screen is displayed.
2. Expand items in the list to display additional information about each docked
or undocked peripheral or Portsmith Express setting.
3. To modify item settings, either right click on the list item, or highlight the
item and click Options.
4. Click OK in the dialog box each time you modify a setting.
Windows 2000 users
should click Eject
before undocking.

10
NOTE
Items not listed in the table have no modifiable settings within Portsmith Express.
Modifiable List Item Setting Options
Portsmith Express profile name
(at the top of the list)
Rename
– Use this setting to give each Portsmith Express
unit a meaningful name.
Display Serial Number
– Aquickwaytoretrievethe
serial number for registering the unit or for technical
support assistance.
Printer Port
Disable Printer Filters
– The Portsmith Express unit
arrives with the printer filters enabled. Click this checkbox
to disable the printer filters. Use this option if you are
having trouble printing.
Serial Port
Port Name
– Shows the name assigned to the serial port
during the serial port setup (see “Serial Port Setup” on
page 7.) A drop-down box displays other available ports. If
you change the assigned port, you will receive a message
stating: “The port name has been changed. The device will
need to be disconnected and reconnected for changes to
take effect.”
Default Printer
Default Printer
– Shows the name of the printer that your
laptop PC will use by default. A drop-down box displays
other available printers. Select a different printer to
reassign the default. You also have the option of not
assigning a default printer.
Internet Connection Settings
Track Dialup Settings
– Clickthischeckboxtohave
Portsmith Express remember the dialup connection
settings.
Track Proxy Settings
– Click this checkbox to have
Portsmith Express remember the proxy settings required
for your Internet connection.
NOTE
The Internet connection settings that are tracked can be
modified as follows:
1. Open the
Control Panel
folder.
2. Double-click the
Internet
icon.
3. Select the
Connection
tab.
General, Notification Settings
Play Sound Notification
– Portsmith Express has sound
notification enabled by default. Clear this checkbox to
eliminate hearing a sound when you dock or undock. You
can change the default sound through the sound applet
found in the Windows Control Panel.
Display Visual Notification
– Portsmith Express has
visual notification enabled by default. Clear this checkbox
to avoid seeing the docking status screen with the moving
indicator when you dock and undock.

11
Set Multiple Docking Profiles
You can create a custom profile for every Portsmith Express unit that you dock
to. This feature is particularly helpful if you want to have different settings for
different Portsmith Express units. Each profile is user-configured and tracked
separately in the software.
To create an additional docking profile:
1. Dock a new Portsmith Express and a new profile will appear in the list.
2. Modify all the desired settings in the Portsmith Express SoftDock Utility.
3. Click Close. All settings for the new Portsmith Express unit are tied to the
product serial number. They will be activated each time you dock to this
particular unit.
In order to keep track of the various Portsmith Express units that you use, the
SoftDock Utility allows you to assign a meaningful name to each custom profile.
The Portsmith Express unit that you use at home will likely have different
attachments than the unit you use at your office place. In addition, you might
want to assign different settings for the units used by different people at the office
or at client sites.
Using the SoftDock Utility, you could call your home profile “Smith Family,
Home”. Your office profile might be called “Office, Personal Desktop.” The
profiles for units at your co-worker’s workstations or at your client sites could be
named “Office, Ben’sDesktop” or “Client Site, Barb’sDesktop”. You can make
the profile names as personal or as meaningful as you prefer.
To rename a docking profile:
1. Right click on the Portsmith Express name and PS number at the top of the
list. Select Rename. The following screen is displayed.
2. Type the name of the new profile, then click OK.

12
Customer Support ________________________
Troubleshooting
The troubleshooting section provides you with several steps to resolve the most
common issues with the Portsmith Express unit. After each step, verify that the
Portsmith Express unit is working properly. If the unit is not working properly
after the step is completed, then proceed to the next step.
Problem 1: The Portsmith Express unit is not connecting properly.
Upon docking, the status indicator lights on top of the unit should turn on
momentarily, shut off, and then turn on one by one. If Portsmith Express does not
behave in this way, then:
Step 1:
• Make sure that the Portsmith Express power supply is securely connected to
the Portsmith Express unit and to the AC outlet.
Step 2:
• Unplug the USB cable from the laptop PC, wait for several seconds, then
plug in the USB cable again.
Step 3:
• Undock the Portsmith Express unit from the laptop PC.
• Restart the laptop PC.
• Redock the Portsmith Express unit to the laptop PC.
Step 4:
• Remove all port connections from the Portsmith Express unit and try to dock
again If the unit docks properly, try connecting one port at a time with an
undock/dock sequence in between until the problem peripheral is found.
Step 5:
• Go to the desktop and double-click on
My Computer
.
• Double-click on
Control Panel
.
• Double-click on
Add/Remove Programs Properties
.
• Run the uninstall for Portsmith Express
• Restart the laptop PC and reinstall the Portsmith Express Installation
software (refer to the “Software Installation” section on page 5).

13
Problem 2: One of the Portsmith Express ports/peripherals is not
functioning properly.
Upon docking, the status indicator lights on top of the Portsmith Express unit
should turn on. If they do not, follow the steps below.
Step 1:
• Check the desktop for any Portsmith Express error messages.
Step 2:
• Make sure that the peripheral is securely connected to the Portsmith Express
unit.
Step 3:
• Undock the Portsmith Express unit from the laptop PC.
• Remove the problem peripheral from the Portsmith Express port and redock.
• Verify that the ports are displayed correctly in the status indicator and in the
Portsmith Express Monitor Utility. If the port appears normal, then reattach
the peripheral.
Step 4:
• Go to the desktop and double-click on My Computer.
• Double-click Control Panel.
• Double click System.
• Select the Device Manager tab
• Check for any error messages from within Device Manager. If a port has an
error, then try removing the port by selecting Remove and then undocking
and redocking the unit.
• Reinstall the peripheral. (See to “Hardware Setup” on page 4.)

14
Technical Support
For additional information, refer to the FAQ List in the Support Section at
www.portsmith.com
. If you need additional assistance, you can contact a
Technical Support specialist via e-mail at: [email protected]
. Please
provide the following information:
NOTE
You can find the Portsmith Express serial number on the label on the back of the
unit. Or you can right click the profile name in the software, and select Serial
Number. When you do, a screen similar to the one below will be displayed.
• Yo u r n a m e • Your phone number
• Your e-mail address • Portsmith Express Unit model
• Portsmith Express serial number • Laptop PC make and model
• Operating system • Detailed problem description

15
Other Information ________________________
Hardware Warranty
Portsmith LLC warrants this product against defects in materials and
workmanship to the purchaser for a period of two (2) years from the date of
shipment. This warranty is limited to a repair or replacement of the product.
To obtain warranty service, the purchaser must first call Portsmith LLC for an
RMA number, then return the product to Portsmith LLC for repair or
replacement.
Purchaser shall prepay shipping charges for products returned to Portsmith LLC.
Portsmith LLC will pay for return of the products to purchaser, except that
purchaser shall pay all shipping charges, duties, and taxes for products returned
to Portsmith LLC from a country other than the United States.
Portsmith LLC makes no other warranty of any kind with regard to this material.
Portsmith LLC shall not be liable for errors contained herein or for incidental or
consequential damages in connection with the furnishing, performance, or use of
this material.
Within thirty (30) days of receipt should the product fail for any reason other than
damage due to customer negligence, purchaser has the right to return the product
for a full refund of the purchase price. If the purchaser wishes to upgrade or
convert to another Portsmith LLC product within the thirty (30) day period,
purchaser has the right to return the product and apply the full purchase price
toward the purchase of the other product. Any other return will be subject to
Portsmith LLC's existing restocking policy.
PORTSMITH WARRANTS THAT THIS PRODUCT IS NEW OR HAS BEEN
REMANUFACTURED TO MEET NEW STANDARDS USING NEW OR
SERVICEABLE USED PARTS. PORTSMITH LLC MAKES NO OTHER
WARRANTY, EITHER EXPRESSED OR IMPLIED, WITH RESPECT TO
THIS PRODUCT. PORTSMITH SPECIFICALLY DISCLAIMS THE IMPLIED
WARRANTIES OF MERCHANTABILITY AND FITNESS FOR A
PARTICULAR PURPOSE. Some states or provinces do not allow limitations on
howlonganimpliedwarrantylasts,sotheabovelimitationorexclusionmaynot
apply to you.
THE REMEDIES PROVIDED HEREIN ARE CUSTOMER'S SOLE AND
EXCLUSIVE REMEDIES. IN NO EVENT SHALL PORTSMITH LLC BE
LIABLE FOR ANY LOST PROFITS, DIRECT, INDIRECT, SPECIAL,
INCIDENTAL, OR CONSEQUENTIAL DAMAGES, WHETHER BASED ON
CONTRACT, TORT, OR ANY OTHER LEGAL THEORY.
Page is loading ...
Page is loading ...
Page is loading ...
Page is loading ...
Page is loading ...
Page is loading ...
Page is loading ...
-
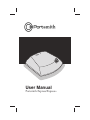 1
1
-
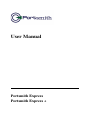 2
2
-
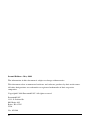 3
3
-
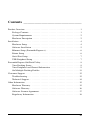 4
4
-
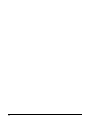 5
5
-
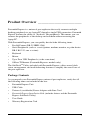 6
6
-
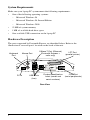 7
7
-
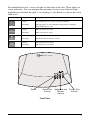 8
8
-
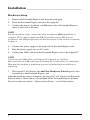 9
9
-
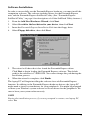 10
10
-
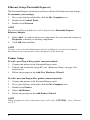 11
11
-
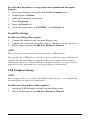 12
12
-
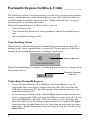 13
13
-
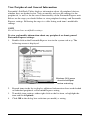 14
14
-
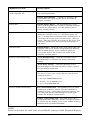 15
15
-
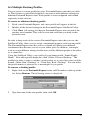 16
16
-
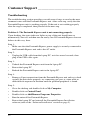 17
17
-
 18
18
-
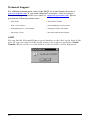 19
19
-
 20
20
-
 21
21
-
 22
22
-
 23
23
-
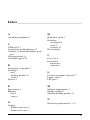 24
24
-
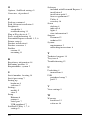 25
25
-
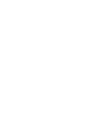 26
26
-
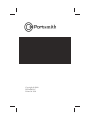 27
27
Portsmith Express+ User manual
- Category
- Notebook docks & port replicators
- Type
- User manual
Ask a question and I''ll find the answer in the document
Finding information in a document is now easier with AI
Other documents
-
Belkin F5L135CW90W Datasheet
-
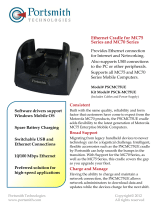 Portsmith Technologies PSCKE75UE Datasheet
Portsmith Technologies PSCKE75UE Datasheet
-
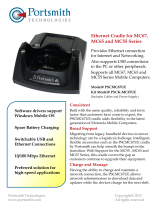 Portsmith Technologies PSCKE67UE Datasheet
Portsmith Technologies PSCKE67UE Datasheet
-
 Mobility Electronics PS6U1M User manual
Mobility Electronics PS6U1M User manual
-
Palm M505 Owner's manual
-
3com USB Ethernet Network Interface Card User manual
-
Zebra BTRY-MC32-02-10 Datasheet
-
Zebra STYLUS-00006-03R Datasheet
-
HP vt6200 User guide
-
HP Pavilion xu Notebook PC series Reference guide