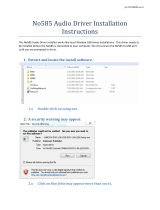Page is loading ...

HP Omnibook XT/VT6200 PC
Technology Code EG
Corporate Evaluator’s Guide

2 Corporate Evaluator’s Guide
Notice
Technology Code EG
This guide contains information about only the Omnibook XT/VT6200, technology
code EG. The technology code is shown on the serial-number label on the bottom of the
computer, and it is also included in the BIOS version number. Information about models
with other technology codes may be available in other guides.
This manual and any examples contained herein are provided “as is” and are subject to
change without notice. Hewlett-Packard Company makes no warranty of any kind with
regard to this manual, including, but not limited to, the implied warranties of
merchantability and fitness for a particular purpose. Hewlett-Packard Co. shall not be
liable for any errors or for incidental or consequential damages in connection with the
furnishing, performance, or use of this manual or the examples herein.
Consumer transactions in Australia and the United Kingdom: The above disclaimers and
limitations shall not apply to Consumer transactions in Australia and the United Kingdom
and shall not affect the statutory rights of Consumers.
© Copyright Hewlett-Packard Company 2001-2002. All rights reserved. Reproduction,
adaptation, or translation of this manual is prohibited without prior written permission of
Hewlett-Packard Company, except as allowed under the copyright laws.
The programs that control this product are copyrighted and all rights are reserved.
Reproduction, adaptation, or translation of those programs without prior written
permission of Hewlett-Packard Co. is also prohibited.
Portions of the programs that control this product may also be copyrighted by Microsoft
Corporation, SystemSoft Corp., Phoenix Technologies, Ltd., ATI Technologies Inc., Intel
Corporation, and Adobe Systems Incorporated. See the individual programs for
additional copyright notices.
This product incorporates copyright protection technology that is protected by method
claims of certain U.S. patents and other intellectual property rights owned by
Macrovision Corporation and other rights owners. Use of this copyright protection
technology must be authorized by Macrovision Corporation and is intended for home and
other limited viewing uses only unless otherwise authorized by Macrovision Corporation.
Reverse engineering or disassembly is prohibited.
Microsoft®, MS-DOS®, and Windows® are U.S. registered trademarks of Microsoft
Corporation. Pentium® and the Intel Inside logo are U.S. registered trademarks and
Celeron™ and SpeedStep™ are U.S. trademarks of Intel Corporation. TrackPoint™ is a
U.S. trademark of International Business Machines. Adobe® and Acrobat® are
trademarks of Adobe Systems Incorporated.
Hewlett-Packard Company
HP Notebook Customer Care
1000 NE Circle Blvd., MS 425E
Corvallis, OR 97330

Corporate Evaluator’s Guide 3
Important Safety Information
CAUTION
To reduce the risk of fire, use only No. 26 AWG or larger telecommunications line
cord to connect a modem to the telephone wall jack. In Australia, the computer
must be connected to the Telecommunication Network through a line cord that
meets the requirements of ACA Technical Standard TS008.
When using your computer with a telephone connection, always follow basic safety
precautions to reduce the risk of fire, electric shock, and injury to persons:
• Do not use this product with a telephone connection near water (for example, near a
bathtub, sink, swimming pool, or in a wet basement).
• Avoid using a telephone connection (other than a cordless type) during an electrical
storm. There may be a remote risk of electric shock from lightning.
• Do not use a telephone connection to report a gas leak in the vicinity of the leak.
• Use only the power cord and batteries indicated in this manual. Do not dispose of
batteries in a fire. They may explode. Check with local codes for possible special
disposal instructions.
HP Software Product License Agreement
Your HP product contains software programs. CAREFULLY READ THIS LICENSE
AGREEMENT BEFORE PROCEEDING TO OPERATE THIS EQUIPMENT. RIGHTS
IN THE SOFTWARE ARE OFFEREDONLY ON THE CONDITION THAT THE
CUSTOMER AGREES TO ALL TERMS AND CONDITIONS OF THE LICENSE
AGREEMENT. PROCEEDING TO OPERATE THE EQUIPMENT INDICATES
YOUR ACCEPTANCE OF THESE TERMS AND CONDITIONS. IF YOU DO NOT
AGREE WITH THE TERMS OF THE LICENSE AGREEMENT, YOU MUST NOW
EITHER REMOVE THE SOFTWARE FROM YOUR HARD DISK DRIVE AND
DESTROY THE MASTER DISKETTES, OR RETURN THE COMPLETE HP
PRODUCT AND SOFTWARE FOR A FULL REFUND. PROCEEDING WITH
CONFIGURATION SIGNIFIES YOUR ACCEPTANCE OF THE LICENSE TERMS.
UNLESS OTHERWISE STATED BELOW, THIS HP SOFTWARE LICENSE
AGREEMENT SHALL GOVERN THE USE OF ALL SOFTWARE THAT IS
PROVIDED TO YOU AS PART OF THE HP PRODUCT AND SHALL SUPERSEDE
ANY OTHER SOFTWARE WARRANTY STATEMENT THAT MAY BE INCLUDED
IN THIS HP PRODUCT OR MAY BE FOUND ONLINE.
Operating system and software applications by Microsoft are licensed to you under the
Microsoft License Agreement contained in the Microsoft documentation or displayed on
your screen when Microsoft Software Products are launched.

4 Corporate Evaluator’s Guide
For a PC supplied with a Microsoft operating system: When you start the PC and accept
the Microsoft End-user License Agreement (“EULA”), your license rights are valid only
if a Certificate of Authenticity (“COA”) label corresponding to your Microsoft operating
system is provided with your PC. The COA label can usually be found on the bottom of
the computer. If the COA label does not correspond to your Microsoft operating system
or is missing, contact your HP reseller for details.
Other non-HP Software and Operating Systems are covered by the appropriate vendor
license. The following License Terms govern the use of the HP software:
USE. Customer may use the software on any one HP product. Customer may not network
the software or otherwise use it on more than one HP product. Customer may not reverse
assemble or decompile the software unless authorized by law.
COPIES AND ADAPTATIONS. Customer may make copies or adaptations of the
software a) for archival purposes or (b) when copying or adaptation is an essential step in
the use of the software with an HP product so long as the copies and adaptations are used
in no other manner.
OWNERSHIP. Customer agrees that he/she does not have any title or ownership of the
software, other than ownership of the physical media. Customer acknowledges and
agrees that the software is copyrighted and protected under the copyright laws. Customer
acknowledges and agrees that the software may have been developed by a third party
software supplier named in the copyright notices included with the software, who shall be
authorized to hold the Customer responsible for any copyright infringement or violation
of this Agreement.
PRODUCT RECOVERY CD-ROM. If your HP product was shipped with a product
recovery CD-ROM: (i) The product recovery CD-ROM and/or support utility software
may only be used for restoring the hard disk of the HP product with which the product
recovery CD-ROM was originally provided. (ii) The use of any operating system
software by Microsoft contained in any such product recovery CD-ROM shall be
governed by the Microsoft License Agreement.
TRANSFER OF RIGHTS IN SOFTWARE. Customer may transfer rights in the software
to a third party only as part of the transfer of all rights and only if Customer obtains the
prior agreement of the third party to be bound by the terms of this License Agreement.
Upon such a transfer, Customer agrees that his/her rights in the software are terminated
and that he/she will either destroy his/her copies and adaptations or deliver them to the
third party.
SUBLICENSING AND DISTRIBUTION. Customer may not lease, sublicense the
software or distribute copies or adaptations of the software to the public in physical
media or by telecommunication without the prior written consent of Hewlett-Packard.
TERMINATION. Hewlett-Packard may terminate this software license for failure to
comply with any of these terms provided Hewlett-Packard has requested Customer to
cure the failure and Customer has failed to do so within thirty (30) days of such notice.
UPDATES AND UPGRADES. Customer agrees that the software does not include
updates and upgrades which may be available from Hewlett-Packard under a separate
support agreement.

Corporate Evaluator’s Guide 5
EXPORT CLAUSE. Customer agrees not to export or re-export the software or any copy
or adaptation in violation of the U.S. Export Administration regulations or other
applicable regulation.
U.S. GOVERNMENT RESTRICTED RIGHTS. Use, duplication, or disclosure is subject
to HP standard commercial license terms and for non-DOD Departments and Agencies of
the U.S. Government, the restrictions set forth in FAR 52.227-19(c)(1-2) (June 1987)
Hewlett-Packard Company, 3000 Hanover Street, Palo Alto, CA 94304 U.S.A. Copyright
(c) 2000 Hewlett-Packard Company. All Rights Reserved. Customer further agrees that
Software is delivered and licensed as “Commercial computer software” as defined in
DFARS 252-227-7014 (June 1995) or as a “commercial item” as defined in FAR
2.101(a), or as “Restricted computer software” as defined in FAR 52.227-19 (or any
equivalent agency regulation or contract clause), whichever is applicable. The Customer
agrees that it has only those rights provided for such Software by the applicable FAR or
DFARS clause or the HP standard software agreement for the product involved.
Support Policy for Microsoft Operating Systems Service Pack. HP will provide end user
support for HP PCs that use Microsoft Operating Systems, including its latest service
packs. This support will be available 30 days after the service pack being released by
Microsoft.
Edition History
Edition 1 (EG).......................................... April 2002
This manual is printed on recycled paper.


Corporate Evaluator’s Guide 7
Contents
Getting Started with Your HP Notebook ..................................................................... 12
Taking Inventory......................................................................................................... 13
What’s in the box? ................................................................................................ 13
To buy accessories................................................................................................ 14
To find more information...................................................................................... 15
Identifying Parts of the Computer............................................................................... 16
Front View ............................................................................................................ 16
Back View............................................................................................................. 17
Bottom View......................................................................................................... 18
Status Lights.......................................................................................................... 19
Setting Up Your Computer......................................................................................... 21
Step 1: Install the battery ...................................................................................... 21
Step 2: Connect AC power.................................................................................... 23
Step 3: Connect a phone line................................................................................. 24
Step 4: Turn on the computer................................................................................ 25
Step 5: Set up Windows........................................................................................ 25
Step 6: Register your notebook............................................................................. 26
What to do next..................................................................................................... 26
To connect to the Internet ..................................................................................... 26
Basic Operation .............................................................................................................. 27
Operating Your Computer.......................................................................................... 28
To turn the computer on and off ........................................................................... 28
To reset the computer............................................................................................ 29
To change the boot device..................................................................................... 30
To use the pointing devices................................................................................... 30
To use the Fn hot keys .......................................................................................... 33
To use the One-Touch buttons.............................................................................. 34
To use the Windows and Applications keys ......................................................... 35
To use the embedded keypad................................................................................ 35
To use the ALT GR key........................................................................................ 36
To adjust the display ............................................................................................. 36
To adjust the volume............................................................................................. 37
To change computer settings for a presentation.................................................... 38
To work with CDs and DVDs............................................................................... 39
Securing Your Computer............................................................................................ 40
To set up password protection............................................................................... 40
To lock your computer.......................................................................................... 41
To attach a security cable...................................................................................... 41
To protect against viruses ..................................................................................... 42
To set PC identification......................................................................................... 43
To lock the hard disk drive.................................................................................... 43

8 Corporate Evaluator’s Guide
Working in Comfort with a Notebook PC.................................................................. 44
Taking Care of Your Computer.................................................................................. 46
To protect your hard disk drive............................................................................. 46
To maintain your computer................................................................................... 46
To safeguard your data.......................................................................................... 47
To extend the life of the display............................................................................ 47
To clean your computer ........................................................................................ 48
Batteries and Power Management................................................................................ 49
Managing Power Consumption .................................................................................. 50
How the computer manages power automatically ................................................ 50
To manage power manually.................................................................................. 52
Using Battery Power................................................................................................... 53
To check battery status.......................................................................................... 53
To respond to a low-battery warning .................................................................... 54
To recharge the battery ......................................................................................... 54
To use additional batteries .................................................................................... 55
To get the most from your batteries...................................................................... 55
To maximize processor speed............................................................................... 56
Modem and Network Connections................................................................................ 57
Using the Modem........................................................................................................ 58
To connect the modem.......................................................................................... 59
To connect to the Internet ..................................................................................... 60
To disconnect from the Internet............................................................................ 61
To dial in to a network.......................................................................................... 61
To change your modem settings ........................................................................... 61
To send and receive e-mail ................................................................................... 62
To send and receive faxes (Windows 2000) ......................................................... 63
To send and receive faxes (Windows XP)............................................................ 64
Connecting to a LAN.................................................................................................. 65
To connect to a LAN............................................................................................. 65
Making Wireless Connections.................................................................................... 66
To prepare for connections (Windows 2000)........................................................ 66
To prepare for connections (Windows XP)........................................................... 68
To turn wireless communication on and off.......................................................... 69
Add-On Devices.............................................................................................................. 71
Using Plug-In Modules............................................................................................... 72
To replace a plug-in module ................................................................................. 72
To connect the floppy disk drive to the parallel port ............................................ 74
To insert or remove a CD or DVD........................................................................ 74
To play DVD movies............................................................................................ 75
To create or copy CDs .......................................................................................... 76

Corporate Evaluator’s Guide 9
Connecting PC Cards.................................................................................................. 77
To insert or remove a PC Card.............................................................................. 77
Connecting External Devices...................................................................................... 79
To identify connectors for external devices.......................................................... 79
To connect a printer or other parallel device......................................................... 80
To connect an external keyboard or mouse........................................................... 80
To connect a USB device...................................................................................... 80
To connect an audio device................................................................................... 81
To use an external monitor.................................................................................... 81
To use a TV set as a monitor................................................................................. 83
To connect a serial device..................................................................................... 84
To connect an infrared device............................................................................... 84
To use a docking product...................................................................................... 85
Installing Additional RAM......................................................................................... 89
To install a RAM expansion module .................................................................... 89
To remove a RAM expansion module .................................................................. 90
Replacing the Hard Disk Drive................................................................................... 92
To replace the hard disk drive............................................................................... 92
To replace the hard disk drive holder.................................................................... 93
To prepare a new hard disk drive.......................................................................... 94
Installing Windows XP................................................................................................... 95
Installing Retail Windows XP .................................................................................... 96
Requirements ........................................................................................................ 96
To prepare for software installation...................................................................... 98
To install retail Windows XP................................................................................ 98
To install the video drivers (ATI Radeon Series) ............................................... 101
To install the AGP video driver (ALi 1535)....................................................... 101
To install the audio drivers (ALi M5451)........................................................... 101
To install the touchpad drivers (Synaptics)......................................................... 102
To install the wired 10/100 LAN drivers (RealTek)........................................... 102
To install the wireless LAN drivers (Actiontec)................................................. 102
To install the ESS modem drivers....................................................................... 103
To install the Lucent modem drivers .................................................................. 103
To install the infrared driver ............................................................................... 103
To install the HP Notebook utilities driver ......................................................... 104
To install the HP One-Touch software................................................................ 105
To install the HP Desktop Zoom utility.............................................................. 106
To configure power management........................................................................ 106
Installing Windows 2000.............................................................................................. 109
Installing Retail Windows 2000 ............................................................................... 110
Requirements ...................................................................................................... 110
To prepare for software installation.................................................................... 112
To install retail Windows 2000........................................................................... 113
To update the operating system........................................................................... 114

10 Corporate Evaluator’s Guide
To install the video driver (ATI Mobility Radeon)............................................. 114
To install the AGP driver (ALi 1535)................................................................. 115
To install the audio driver (ALi M5451)............................................................. 115
To install the touchpad driver (Synaptics) .......................................................... 115
To install wired 10/100 LAN (RealTek)............................................................. 116
To install the wireless LAN driver (ActionTec) ................................................. 116
To install the ESS modem................................................................................... 116
To install the Lucent modem............................................................................... 117
To install the infrared driver ............................................................................... 117
To install the Speedstep driver (Intel)................................................................. 118
To install the HP Notebook utilities driver ......................................................... 118
To install the HP One-Touch driver.................................................................... 119
To install the HP Desktop Zoom utility.............................................................. 120
To install the USB floppy driver......................................................................... 120
To configure power management........................................................................ 120
Troubleshooting and Maintenance ............................................................................. 123
Troubleshooting Your Computer.............................................................................. 124
Audio Problems................................................................................................... 124
CD-ROM and DVD Problems............................................................................ 125
Display Problems................................................................................................ 127
Docking Problems............................................................................................... 129
Hard Disk Drive Problems.................................................................................. 129
Heat Problems..................................................................................................... 130
Infrared Problems................................................................................................ 130
Keyboard and Pointing Device Problems ........................................................... 131
LAN Problems .................................................................................................... 133
Memory Problems............................................................................................... 134
Modem Problems................................................................................................ 134
PC Card (PCMCIA) Problems............................................................................ 137
Performance Problems........................................................................................ 138
Power and Battery Problems............................................................................... 139
Printing Problems................................................................................................ 141
Serial, Parallel, and USB Problems..................................................................... 141
Startup Problems................................................................................................. 143
Wireless Problems............................................................................................... 144
Testing the Hardware................................................................................................ 146
To run the e-Diagtools diagnostic test ................................................................ 146
Configuring the Computer........................................................................................ 148
To run the BIOS Setup utility ............................................................................. 148
To set up TopTools............................................................................................. 153
Reinstalling and Updating Software......................................................................... 154
To recover the factory installation of your hard disk.......................................... 154
To create a boot disk (Windows 2000) ............................................................... 155
To replace a damaged Recovery CD................................................................... 155
To update the BIOS............................................................................................. 156
To update Windows drivers................................................................................ 156

Corporate Evaluator’s Guide 11
HP Support and Service............................................................................................... 157
Getting Assistance for Your Computer..................................................................... 158
To get help from the Web ................................................................................... 158
To contact HP for support or service .................................................................. 158
To receive repair service..................................................................................... 161
To prepare your computer for shipment.............................................................. 162
Hewlett-Packard Limited Warranty Statement......................................................... 163
Reference Information................................................................................................. 165
Hardware Specifications........................................................................................... 166
Modem Reference Information................................................................................. 169
Modem Reference (Ambit)................................................................................. 169
Safety Information.................................................................................................... 174
Power Cords........................................................................................................ 174
Ergonomics ......................................................................................................... 175
Battery Safety...................................................................................................... 175
Laser Safety......................................................................................................... 176
LED Safety.......................................................................................................... 176
Exposure to Radio Frequency Radiation............................................................. 177
Regulatory Information............................................................................................. 178
U.S.A................................................................................................................... 178
Canada................................................................................................................. 179
European Union .................................................................................................. 180
Japan ................................................................................................................... 182
Russia.................................................................................................................. 183
International........................................................................................................ 183
Index .............................................................................................................................. 185

Corporate Evaluator’s Guide 12
Getting Started with Your HP Notebook

Getting Started with Your HP Notebook
Taking Inventory
Corporate Evaluator’s Guide 13
Taking Inventory
Congratulations! Your notebook computer sets a new standard in personal computing.
Although compact and easy to carry, your computer is made with the quality and
attention to detail that are the hallmark of Hewlett-Packard.
Your computer has several features that make it convenient to use:
• Two buttons provide convenient options for starting and stopping the computer.
• Volume controls are located within easy reach on the computer’s right side, and the
audio-off button and light let you cut off all sound quickly when needed.
• All cable connectors are near the back of the computer, keeping cables away from
your working area.
This manual shows how to set up and operate your computer, as well as what to do if you
run into trouble.
What’s in the box?
• HP notebook PC.
• Main battery (installed).
• CD-ROM, DVD, or similar drive module (installed).
• Floppy disk drive module (with certain models).
• AC adapter and power cord.
• Quick Start sheet.
• Startup Guide.
• Recovery CD, for restoring Windows and all software included with your computer.
• Microsoft Windows manual.
• CD with special software (for models with certain drive modules).
In addition, your HP notebook includes preinstalled software. (The exact software
installed depends on your particular notebook model.)

Getting Started with Your HP Notebook
Taking Inventory
14 Corporate Evaluator’s Guide
To buy accessories
You can buy accessories for your computer online. For the latest accessories and options,
visit the HP Notebook Web site (www.hp.com/notebooks).
HP currently offers docking solutions, plug-in modules, cables, and other accessories,
such as the following:
• AC adapter.
• Floppy disk drive module.
• External floppy disk drive cable.
• Plug-in modules, such as CD-ROM drive, DVD drive, CD read/write drive, Zip drive,
second hard disk drive.
• Replacement hard disk drive module.
• Main battery.
• Secondary battery.
• External battery charger.
• Docking products.

Getting Started with Your HP Notebook
Taking Inventory
Corporate Evaluator’s Guide 15
To find more information
The following table lists other sources of information about your computer and related
products.
Source Description and Location
Startup Guide
This printed manual introduces your computer. It also contains setup instructions,
basic operation guidelines, troubleshooting information, and warranty information.
Online
Reference
Guide
The full
Reference Guide
is shipped on the computer’s hard drive, and provides a
complete source for operating and maintaining the computer. Look in the online HP
Library, or on the
Recovery CD
in \hp\Library. For Windows XP, the HP Library is in
the Help and Support Center.
Online HP Notes For late-breaking information available after the manuals were completed, see the
HP Notes in the online HP Library, or on the
Recovery CD
in \hp\Library.
Microsoft Windows
manual
This is shipped with your computer and contains information about using the version
of Microsoft Windows shipped with your computer.
HP Notebook Web
Site
www.hp.com/notebooks
www.europe.hp.com/notebooks (European mirror).
HP Business
Support Web Site
www.hp.com/go/bizsupport
Corporate
Evaluator’s Guide
This provides information about installing alternate operating systems, as well as
how to configure your notebook computer in a corporate, networked environment.
Located at the HP Business Support Web site.

Getting Started with Your HP Notebook
Identifying Parts of the Computer
16 Corporate Evaluator’s Guide
Identifying Parts of the Computer
Front View
1. One-Touch buttons.
2. Sleep button. Suspends and resumes operation.
3. Keyboard status lights.
4. Power slide button. Turns the computer on and off.
5. Built-in microphone.
6. Pointing stick (on certain models).
7. Touch pad, click and scroll buttons, plus on-off
button (on certain models).
8. Main status lights (left to right): power mode, hard
disk activity, main battery, and secondary battery.
9. Module eject latch.
10. Volume control.
11. Audio-off button and audio-off light.
12. Audio jacks (left to right): audio out (headphones),
external microphone, audio in (on certain models).
13. Infrared port.
14. S-video port.
15. System-off switch.
16. Kensington lock slot (security connector).
17. Computer open/close latch.

Getting Started with Your HP Notebook
Identifying Parts of the Computer
Corporate Evaluator’s Guide 17
Back View
18. PS/2 keyboard or PS/2 mouse port (supports Y
adapter).
19. Two universal serial bus ports (USB).
20. Serial port (COM1). Use this port for a serial
mouse, modem, printer, or other serial device.
21. Parallel port (LPT1). Use this port for a parallel
printer or other parallel device, or to connect the
floppy disk drive externally.
22. External monitor port.
23. Docking port.
24. AC adapter jack.
25. Modem port (on certain models).
26. LAN port.
27. PC Card and CardBus slot.
28. Wireless on-off button and indicator light (on
certain models).

Getting Started with Your HP Notebook
Identifying Parts of the Computer
18 Corporate Evaluator’s Guide
Bottom View
29. Plug-in module bay. Can contain a CD-ROM or
DVD drive, floppy disk drive, secondary battery, or
other plug-in module.
30. Main battery.
31. Main battery latch.
32. Hard disk drive.
33. RAM cover.
34. Mini-PCI cover (no user parts inside).

Getting Started with Your HP Notebook
Identifying Parts of the Computer
Corporate Evaluator’s Guide 19
Status Lights
The computer includes a number of status lights that report power and battery status,
drive activity, and keyboard functions such as Caps Lock and Num Lock.
The following diagram shows the status lights on the front of the computer.
1. Power mode.
• On: the computer is on (even if the display is off).
• Blinking: the computer is in Standby mode.
• Off: the computer is off or in Hibernate mode.
2. Hard disk drive activity.
• On: computer is accessing the hard disk drive.
3. Main battery status.
• Green: the AC adapter is connected and the battery is fully charged.
• Amber: the AC adapter is connected and the battery is charging.
• Blinking: the AC adapter is connected and the battery is missing or has a fault.
• Off: the AC adapter is not connected.
4. Secondary battery status.
• Green: the AC adapter is connected and the battery is fully charged.
• Amber: the AC adapter is connected and the battery is charging.
• Blinking: the battery has a fault.
• Off: the AC adapter is not connected, a secondary battery is not installed, or the
battery is not charging.

Getting Started with Your HP Notebook
Identifying Parts of the Computer
20 Corporate Evaluator’s Guide
The keyboard status lights, located above the keyboard, indicate the states of the
keyboard locks.
1. Caps Lock. Caps Lock is active.
2. Num Lock. Num Lock is active. (The Keypad Lock must also be on to use the
embedded keypad.)
3. Keypad Lock. The embedded keypad is active (Fn+F8). Num Lock must also be on
for the numeric keys—otherwise, cursor control is active (as marked on an external
keyboard).
4. Scroll Lock. Scroll Lock is active.
/