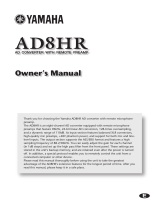Page is loading ...

PM5D Upgrade Guide
This document explains how to update the PM5D firmware to the latest version.
Precautions (Please be sure to read this section first!)
・ The user assumes full responsibility for the update.
・ You should back up all important data before updating.
・ Make sure to unplug the cable connected to the rear-panel HA REMOTE connector during the
update operations. Especially on the PM5D-RH, this may cause the internal head amps to be
uncontrollable. If this happens, follow the procedures described in the NOTE of "Updating the
Internal CPU Firmware" step 4 to resolve the problem.
・ If the PM5D is cascade-connected to the DSP5D, you may also need to update the DSP5D when
updating the PM5D. First check the DSP5D firmware version as to whether it supports the PM5D or
not, then update the DSP5D. If the PM5D is cascade-connected to an unsupported firmware version
of the DSP5D, an error message “PM5D Unsupported Firmware Version” will be shown.
・ If you fail to follow these instructions properly, or turn off the PM5D or remove the memory card while
the update is in progress, the PM5D may be damaged.
・ If the PM5D does not work properly after updating, and you’ve tried updating several times, please
contact your Yamaha dealer.
・ This documentation is copyrighted by Yamaha Corporation.
・ Reproducing or modifying all or part of this documentation without permission is strictly prohibited.
System Requirements
The system requirements below are necessary for updating the firmware.
・ One memory card
(A PCMCIA Type II flash ATA card, or a CompactFlash card inserted into a PC card adaptor)
・ A device with a PCMCIA Type II card slot
(An environment where downloaded files can be copied to a memory card)
Preparing for the update
1. Prepare a memory card and an environment for reading/writing the card (a laptop computer with a
PM5D Upgrade Guide 1

PCMCIA Type II slot, etc).
2. To update the firmware from V1 to V2, move the library data stored on EFFECT LIBRARY program
No. 55 to another library number.
EFFECT LIBRARY program No. 55 in the firmware V2 will be assigned read-only De-Esser
program, and the library data stored to No. 55 in the firmware V1 will be deleted.
3. Back up the data in the PM5D to a memory card.
You can save the data as “ALL DATA” using the SAVE/LOAD function.
4. If you are using the firmware V1 on which the Add-On Effect package is installed, de-authorize the
license before updating it to V2.
The firmware V2 includes Add-On Effects (COMP276/276S, COMP260/260S, EQ601 and OPEN
DECK) as standard components. You can use the de-authorized license for another compatible
console. See the Add-On Effects Installation Guide for information on how to de-authorize the
license.
5. Download the latest firmware from the Yamaha Pro Audio website.
http://www.yamahaproaudio.com/
6. Insert a memory card formatted in FAT16 to a slot of a device such as a computer.
For more information on formatting the card, see the owner’s manual for your computer or card.
7. Extract the downloaded file, then copy all the files and folders under “V***_UpdateCard” folder
(“***”indicates a version number) to the memory card.
8. Remove the memory card when the files and folders are copied.
For more information on removing the card see the owner’s manual for your computer and card.
Updating the LCD Display Firmware
1. Turn off the power to the PM5D.
2. Insert the memory card to the PM5D MEMORY CARD slot, then turn on the power to the PM5D.
A pop-up window for the update appears, instead of the usual opening screen.
PM5D Upgrade Guide 2

3. Click the COPY button to start updating the firmware.
The progress bar will appear indicating the progress of the update.
4. When the progress bar shows “100%” and the “Take Out Card & Re-start” message appears,
remove the memory card, then turn the PM5D off and on again.
Updating the Internal CPU Firmware
1. After the update of the LCD display described above (after removing the memory card, then turn the
PM5D off and on again), the opening screen appears as usual and the UPLOAD MENU screen
appears.
On the left side the current firmware version of each PM5D CPU is shown and on the right side the
corresponding firmware version transmitted from the memory card is shown.
If the left and right firmware versions differ from each other, the corresponding UPLOADER
SELECT button automatically turns on. Please note that when you try to update the PM5D-RH
MAIN or LCD, the UPLOADER SELECT buttons for AD IN/STIN are not turned on since the AD
IN/STIN versions are not shown. To update AD IN/STIN, first update MAIN and LCD.
2. Click the UPLOAD in the bottom center of the screen to start updating the corresponding CPU.
The progress bar will appear indicating the progress of the update.
3. When the progress bar shows “100%” and the “Please Re-start!” message appears, turn the PM5D
off and on again.
The update of each CPU is complete if you do not need to update AD IN/STIN of the PM5D-RH.
4. After turning on the power to the PM5D-RH, follow step 2 and 3 in the UPLOAD MENU screen to
update another CPU for which the UPLOADER SELECT buttons are on.
NOTE:
If you are using the PM5D-RH and the AD IN/STIN versions are not shown, try erasing the
PM5D Upgrade Guide 3

firmware and updating AD IN/STIN again by following the steps below.
1. While holding down the [RECALL] button and the [SHIFT] button, turn the power to the
PM5D-RH to display the UPLOAD MENU screen.
2. Select all AD IN/STIN firmware by clicking the SEL buttons at the left of “AD IN/STIN” in
“CURRENT FIRMWARE,” then click the ERASE button.
3. Click the OK button to execute the operation.
All AD IN/STIN firmware will be erased.
4. When all the firmware is erased, turn off the PM5D-RH, then while holding down the
[RECALL] button and the [SHIFT] button, turn the power to the PM5D-RH again to call up the
UPLOAD MENU screen.
If the AD IN/STIN firmware is erased, all the +48V LEDs in the AD IN section on the top panel
flash.
5. On the UPLOAD MENU screen, turn on all the AD IN/STIN UPLOADER SELECT buttons,
then click the UPLOAD button.
The selected AD IN/STIN will be updated and the progress bar will appear indicating the
progress of the update. During the operation, the AD IN/STIN fields in CURRENT
FIRMWARE/UPLOADER still remain blank (this is normal). Never attempt to turn off the
power until the update is complete.
6. When the progress bar shows “100%” and a message “Please Re-start!” appears, turn the
PM5D-RH off and on again.
7. Confirm that all the AD IN/STIN versions are shown in the PREFERENCE 2 screen for the
UTILITY function.
Initializing the Internal Memory
1. After the CPU update described above (after turning the PM5D off and on again), the opening
screen appears as usual and the INITIALIZE MENU screen appears.
If the INITIALIZE MENU screen does not appear, turn on the power to the PM5D while holding
down the SCENE MEMORY [STORE] key.
2. Click the INITIALIZE ALL MEMORIES button to start initializing the memory.
3. When the initialization is complete, turn the power to the PM5D off and on again (or click the
CANCEL button).
Calibrating the Faders
1. When SUB CPU is updated or the faders need to be calibrated, the FADER CALIBRATION screen
appears.
The buttons corresponding to the faders that require calibration are turned on (in green) with a
check mark.
PM5D Upgrade Guide 4

2. When any of these buttons is shown in green with a check mark click the START CALIBRATION
button to execute calibration.
For information on calibration, refer to the Owner’s Manual.
3. When the calibration is complete and there is no fader in green with a check mark, click the OK
button.
4. Turn off the power to the PM5D when the CALIBRATION MENU screen is shown.
The PM5D update has been completed.
If you have backed up the necessary data, load it back to the device using the SAVE/LOAD function.
Yamaha Corporation, All Rights Reserved.
D0
© 2005-2011 Yamaha Corporation
PM5D Upgrade Guide 5
/