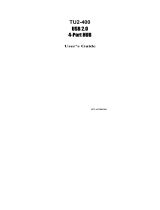Page is loading ...

W3000H
Make sure to read the Safety Precautions before using the product.
Keep the User's Guide(CD) in an accessible place for furture reference.
See the label attached on the product and give the information to your
dealer when you ask for service.
User’s Guide

A1
Safety Precautions
Please read these safety precautions carefully before using the product.
Failure to follow those warnings may result in death, serious injury or damage to the
product or other property.
Warning
Electrical Power Related Precautions
Use only the power cord supplied with the unit or another manufacturer authorized cord.
- Failure to do so may result in fire or electrical shock or damage to the product.
Use only a properly grounded plug and receptacle.
- If you do not you may be electrocuted or injured. Or the product might be damaged.
Do not use a damaged or loose plug.
- This may cause electrical shock or fire.
Operate the display only from a power source(i.e. voltage) indicated in the product specification.
- Otherwise the product can be damaged, fire can occur or you may be electrocuted. If you are not sure what
type of power supply you have, consult a certified electrician.
In the presence of thunder and lightning, never touch the power cord and signal cable because it can
be very dangerous.
- It can cause electric shock.
Do not connect several extension cords, electrical appliances or electrical heaters to a single outlet.
Use a power bar with a grounding terminal designed for exclusive use with the computer.
- A fire can break out due to overheating.
Do not touch the power plug with wet hands. Additionally, if the cord pin is wet or covered with dust,
dry the power plug completely or wipe dust off before plugging in the cord.
- You may be electrocuted due to excess moisture.
If you don’t intend to use the product for a long time, unplug the power cable from the product.
- Covering dust can cause a fire, or insulation deterioration can cause electric leakage, electric shock or fire.
Insert the power plug firm so it cannot come loose.
- A loose connect can cause fire.
Hold the plug when pulling out the power cable. Do not pull the plug out by the wire. Do not bend the
power cord with excessive force or put heavy objects on the power cord.
- The power line can be damaged, which may cause electric shock or fire.
Do not insert conductive material (ea. metal chopstick) into the product opening into one end of the
power cable while the other end is plugged in. Additionally, do not touch the power cable right after
plugging into the wall input terminal.
- You may be electrocuted.
The power supply cord is used as the main disconnection device. Ensure that the socket-outlet shall
be installed near the equipment and shall be easily accessible.
Do not unplug the power cord while the product is in use.
- Electrical shock can damage the product.
Warning
Precautions in installing the Product
Warning
Keep away from heat sources like electrical heaters, curdles or other open flames.
- Electrical shock, fire, malfunction or deformation may occur.

A2
Safety Precautions
Keep the packing anti-moisture material or vinyl packing out of the reach of children.
- Anti-moisture material is harmful if swallowed. If swallowed by mistake, force the patient to vomit and visit the
nearest hospital. Additionally, vinyl packing can cause suffocation. Keep it out of the reach of children.
Do not put heavy objects on the product on sit upon it.
- If the product collapses or is dropped, you may be injured. Children must pay particular attention.
Do not leave the power or signal cable when someone can trip over it.
- The passerby can falter, which can cause electrical shock, fire, product breakdown or injury.
Install the product in a neat and dry place. Do not use near water.
- Dust or moisture can cause electrical shock, fire or product damage.
Do not add accessory that have not been designed for this display.
If you smell smoke or other odors or hear a strange sound from the product unplug the power cord and
contact the service center.
- If you continue to use without taking proper measures, electrical shock or fire can occur.
If you dropped the product or the case is broken, turn off the product and unplug the power cord.
- If you continue to use without taking proper measures, electrical shock or fire can occur. Contact the service center.
Do not drop an object on or apply impact to the product. Do not throw any toys or objects at the product.
- It can cause injury to humans, problems to the product and damage the display.
Keep out of reach of children and do not place toys near the product.
Make sure the product ventilation hole is not blocked. Install the product more than 10cm from the wall.
- If you install the product too close to the wall, it may be deformed or fire can break out due to internal heat build-up.
Do not cover the product with cloth or other material (eg. plastic) while plugged in.
- The product can be deformed or fire can break out due to internal overheating inside the product.
Place the product on a flat and stable surface that is large enough to support the product.
- If the product is dropped, you may be injured or the product may be broken.
Install the product where no Electromagnetic Interference occurs.
Keep the product away from direct sunlight.
- The product can be damaged.
Do not place the product on the floor.
- Small Children and others may trip over it.
Precautions in Moving the Product
Warning
Make sure to turn off the product.
- You may be electrocuted or the product can be damaged.
Make sure to remove all cables before moving the product.
- You may be electrocuted or the product can be damaged.
When lifting or moving the product, do not hold it upside down while holding only the stand.
- This may cause the product to fall resulting in damage or injury.
Do not shock the product when moving it.
- You may be electrocuted or the product can be damaged.
Make sure the panel faces forward and hold it with both hands to move.
- If you drop the product, the damaged product can cause electric shock or fire. Contact an authorized the
service center for repair.
Do not place the product face down.
- This may damage the TFT-LCD screen.

Safety Precautions
A3
Precautions in Using/Cleaning the Product
Warning
Do not attempt to disassemble, repair or modify the product yourself.
- Fire or electric shock can occur.
- Contact the service center for repair.
When cleaning the product, unplug the power cord and scrub gently with a soft cloth to prevent
scratching. Do not clean with a wet cloth. Or spray water or other liquids directly onto the product.
An electric shock may occur. (Do not use chemicals such as benzene, paint thinners or alcohol)
Keep the product away from water.
- Fire or electric shock accident can occur.
Do not put or store flammable substances near the product.
- There is a danger of explosion or fire.
Keep the product clean at all times.
Take a comfortable and natural position when working with a product to relax the muscles.
Take a regular break when working with a product for a long time.
Do not press on the panel with a hand or sharp object such as nail, pencil or pen, or make a scratch on it.
Keep proper distance from the product and rest from time-to-time.
- Your vision may be impaired if you look at the product too closely or fpr too long.
Set the appropriate resolution by referring to the User’s Guide.
- Your vision can be impaired.
Keep small accessories out of the reach of children.
Leaving a fixed image on the screen for a long time may cause damage to the screen and cause image
burn-in. Make sure to use a screen saver on the product. Burn-in and related problems are not covered
by the warranty on this product.
The fluorescent lamp used in this product contains a small amount of mercury.
Do not dispose of this product with general household waste.
Disposal of this product must be carried out in accordance to the regulations of your local authority.
On Disposal

A4
Connecting the Display
Before setting up the monitor, ensure that the power to the monitor, the computer
system, and other attached devices is turned off.
Connecting the stand base or Removing the stand base
1. Place the monitor with its front facing downward on a cushion or soft cloth.
2. Align the hooks on the Stand Body with the matching slots in the Stand Base.
3. Insert the hooks into slots.
Warning
The tape and locking pin may only be removed from those monitors equipped with a
standing base when the base is pulled up.
Otherwise, you may be injured by the protruding sections of the stand.
Slot
Stand Base
Hook
Stand Body

A5
Connecting the Display
Important
This illustration depicts the general model of connection. Your monitor may differ from the items
shown in the picture.
Do not carry the product upside down holding only the stand base. The product may fall and get
damaged or injure your foot.
4.
Attach the monitor to the Stand Base by turning the screw to the right.
Screw : Turn the screw by using the screw handle.
5.
Lift and turn the monitor to face towards the front after the connection is
made to the female part of the cable you're attaching.
6.
Take the screw out by turning to the left to separate the monitor and Stand
Base.

A6
100.0mm
Connecting the Display
Before setting up the monitor, ensure that the power to the monitor, the computer
system, and other attached devices is turned off.
Positioning your display
1. Adjust the position of the panel in various ways for maximum comfort.
Tilt Range : -5˚~20˚ Swivel Range : 350˚
Ergonomic
You do not need to replace the Locking pin after it is removed, to adjust its height.
It is recommended that in order to maintain an ergonomic and comfortable
viewing position, the forward tilt angle of the monitor should not exceed 5 degrees.
When adjusting the angle of the screen, do not put your finger(s) in between
the head of the monitor and the stand body. You can hurt your finger(s).
Height Range : maximum 3.94 inch (100.0mm)
* Please be sure to
remove the Locking
pin to adjust the height.

A7
Connecting the Display
Using the Computer
1. First, make sure that the power on the PC, monitor and peripheral equipment are
off and then, connect as follows.
2.
Connect DVI-D signal cable .
When attached, tighten the thumbscrews to secure
the connection.
3.
Insert the power cord into the outlet.
Wall-outlet type
Power Cord
12
4.
Touch the power button on the front of the
monitor to turn on the monitor.
1
PC
Varies according to model.
Signal Cable
DVI-D signal cable
Power button
2
NOTE
This is a simplified representation of the rear view.
This rear view represents a general model; your display may differ from the view as shown.
User must use shielded signal interface cables (D-sub 15 pin cable, DVI cable) with ferrite cores to maintain standard
compliance for the product.

A8
Connecting the Display
Connecting the USB(Universal Serial Bus) Cable
1. Connect the upstream port of the display to the downstream port of the USB compliant
PC or another hub using the USB cable. (Computer must have a USB port)
2. Connect the USB compliant peripherals to the downstream ports of the display.
NOTE
To activate the USB hub function, the display must be connected to a USB compliant
PC(OS) or another hub with the USB cable(enclosed).
When connecting the USB cable, check that the shape of the connector at the cable
side matches the shape at the connecting side.
Even if the display is in a power saving mode, USB compliant devices will function
when they are connected the USB ports(both the upstream and downstream) of the
display.
"USB (Universal Serial Bus)" is an innovation in connecting your different desktop peripherals
conveniently to your computer. By using the USB, you will be able to connect your mouse, keyboard, and
other peripherals to your display instead of having to connect them to your computer. This will give you
greater flexibility in setting up your system. USB allows you to connect a chain of up to 120 devices on a
single USB port; and you can “hot” plug (attach them while the computer is running) or unplug them while
maintaining the Plug and the Plug auto detection and configuration. This display has an integrated BUS-
powered USB hub, allowing up to 2 other USB devices to be attached it.
High Speed Full Speed Low Speed
Data Rate 480Mbps 12Mbps 1.5Mbps
Power 2.5W 2.5W 2.5W
Consumption
(Max,each Port) (Max,each Port) (Max,each Port)
3.
The monitor’s USB terminal supports USB 2.0 and High Speed cables.
USB downstream Port x (4)
Connect the cables from USB
compliant peripherals-such as
mouse, memory stick or USB hard disk
, etc.
USB upstream Port x (1)
Connect to downstream connectors of desktop
or laptop computers. (However, the computer
must support USB and have the USB port.)

A9
Connecting the Display
To arrange the cables
Connect the power cord and the signal cable as shown in the figure and then fix them
to the cable holders 1 and 2.
Cable Holder 1
1. Please insert the cable holder1
into a hole.
2. Please put the power cord and
the signal cable in the cable holder 1.
3. Please put the power cord and the signal cable in the cable holder 2.
While pressing the bottom of cable holder 2 with one hand, pull the top of
it with the other hand as shown in the picture.
Press
Pull
Cable Holder 2

A10
Touching the button to turn the power on and touch
the button again to turn it off.
Power Button
Control Panel Functions
Front Panel Controls
4
5
This Indicator lights up blue when the display
operates normally(On Mode). If the display is in Sleep
Mode (Energy Saving), this indicator color changes
to amber.
Power Indicator
Buttons
You can adjust monitor brightness to be lighter ( )
or darker ( ). When adjusting brightness, it will beep
once when you reach the maximum or minimum level.
You can turn on or off the alarm ringing when adjusting
buttons while the power is on.
Touch any button to check if the sound is on or off. If
sound is heard, it means the sound is on. If not, it means
the sound is off.
You can turn Power Indicator on or off by touching the
button lightly while the power is on.
You can turn DFC function on or off by pressing two buttons at the same time for
longer than three seconds. When DFC is turned on, the power indicator (blue light)
flickers once after the beep. When DFC is turned off, the indicator flickers three
times after the beep.
When DFC is on, if the ▼ / ▲ buttons are not pressed at the same time, the
brightness control function might be turned on.
*What is DFC (Digital Fine Contrast) Function? After analyzing input signals,
this product makes dark areas on the screen darker, providing greater contrast
ratio to viewers.
Buttons
Buttons

A11
Troubleshooting
No image appears
Check the following before calling for service.
No image appears
● Is the power cord of the
display connected?
● Is the power on and the
power indicator blue or
green?
● Is the power indicator
amber?
•
Check and see if the power cord is connected
properly to the power outlet.
•
Adjust the brightness and the contrast.
•
If the display is in power saving mode, try moving
the mouse or pressing any key on the keyboard to
bring up the screen.
• Try to turn on the PC
.
Important
Check Control Panel --> Display --> Settings and see if the frequency or the
resolution were changed. If yes, readjust the video card to the recommend
resolution.
Reasons for Recommending Optimal Resolution : The aspect ratio is 16:10.
If the input resolution is not 16:10 (for instance, 16:9, 5:4, 4:3), you might encounter
problems such as blurred letters, blurry screen, cut-off screen display or tilted
screen.
The setting method can differ by computer and O/S (Operation System),
and resolution mentioned above may not be supported by the video card
performance. In this case, please ask to the computer or the video card
manufacturer
.

A12
Have you installed the display driver?
●
Have you installed the
display driver?
●
Do you see an
"Unrecognized monitor,
Plug&Play (VESA DDC)
monitor found"
message?
•
Be sure to install the display driver from the display
driver CD (or diskette) that comes with your
display. Or, you can also download the driver from
our web site: http://www.lge.com.
•
Make sure to check if the video card supports
Plug&Play function.
Display image is incorrect
● The screen color is
mono or abnormal.
● The screen blinks.
•
Check if the signal cable is properly connected
and use a screwdriver to fasten if necessary.
•
Make sure the video card is properly inserted in
the slot.
•
Set the color setting higher than 24 bits (true color)
at Control Panel - Settings.
•
Check if the screen is set to interlace mode and if
yes, change it to the recommend resolution.
Troubleshooting

A13
Specifications
Display
Sync Input
Video Input
Resolution
Plug&Play
Power
Consumption
Dimensions
&Weight
Range
Power Input
Environmental
Conditions
TFT (Thin Film Transistor) LCD (Liquid Crystal Display) Panel
Anti-Glare coating
30 inches visible diagonal (75.6228 cm)
0.2505 mm pixel pitch
Horizontal Freq. 98.71kHz (Automatic)
Vertical Freq. 59.97 Hz (Automatic)
Input Form Digital(HDCP)
Signal Input DVI - D connector (Digital)
Input Form Digital
Max VESA 2560 x 1600 @ 60 Hz
Recommend VESA 2560 x 1600 @ 60 Hz
DDC 2B
On Mode :
130W(Typ.),140W(USB Full load)
Sleep Mode ≤ 2 W
Off Mode ≤ 1 W
With Stand Without Stand
Width
70.27 cm / 27.67 inches 70.27 cm / 27.67 inches
Height
52.54 cm / 20.69 inches (Min) 47.65 cm / 18.76 inches
62.54 cm / 24.62 inches (Max)
Depth
27.02 cm / 10.64 inches 8.30 cm / 3.27 inches
Net 12.3kg (27.12 lbs)
Tilt -5˚~20˚
Swivel 350˚
Height 100 mm / 3.94 inches
AC 100-240V~ 50/60Hz 1.5A
Operating Conditions
Temperature 10˚C to 35 ˚C
Humidity 10 % to 80 % non-Condensing
Storage Conditions
Temperature -20˚C to 60 ˚C
Humidity 5 % to 90 % non-Condensing

A14
Specifications
NOTE
Information in this document is subject to change without notice.
Attached ( ), Detached ( O )
Wall-outlet type or PC-outlet type
Standard USB 2.0, Self-Power
Data Rate Max 480 Mbps
Power Consumption Max 2.5W x 4
Stand Base
Power cord
USB

A15
Specifications
Preset Modes (Resolution)
*Recommend Mode
Display Modes (Resolution)
Horizontal Freq. (kHz) Vertical Freq. (Hz)
1
*2
1280 x 800
2560 x 1600
49.310
98.713
60
60
Indicator
On Mode
Sleep Mode
Off Mode
Blue
Amber
Off
LED Color
MODE

A16
Installing the Wall mount plate
This monitor satisfies the specifications of the Wall mount plate or
the interchange device.
Wall mount plate(Separate purchase)
This is stand-type or wall mount type and
is connectable with Wall mount plate.
Please refer to the installation guide for
more details, which is provided when
Wall mount plate is purchased.
Kensington Security Slot
Connected to a locking
cable that can be purchased
separately at most
computer stores.
1.
After moving the product to face
downward, make sure to place it on
a soft cloth or a cushion to avoid
surface damage.
2.
Remove the screw by using a
screwdriver, and pull the Stand
part in the arrow direction.
Then the Head and Stand parts
are separated.
3.
Install the Wall mount plate.

Digitally yours
/