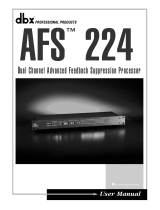Page is loading ...

Owner’s Manual
PERFORMANCE PROCESSOR

02
PERFORMANCE PROCESSOR
Warranty
1. Please register your product online at dbxpro.com. Proof-of-purchase is considered to be the responsibility of the consumer.
A copy of the original purchase receipt must be provided for any warranty service.
2. dbx warrants this product, when purchased new from an authorized U.S. dbx dealer and used solely within the U.S., to be
free from defects in materials and workmanship under normal use and service. This warranty is valid to the original purchaser
only and is non-transferable.
3. dbx liability under this warranty is limited to repairing or, at our discretion, replacing defective materials that show evidence
of defect, provided the product is returned to dbx WITH RETURN AUTHORIZATION from the factory, where all parts and labor
will be covered up to a period of two years. A Return Authorization Number must first be obtained from dbx. The company shall
not be liable for any consequential damage as a result of the product’s use in any circuit or assembly.
4. dbx reserves the right to make changes in design or make additions to or improvements upon this product without incurring
any obligation to install the same additions or improvements on products previously manufactured.
5. The foregoing is in lieu of all other warranties, expressed or implied, and dbx neither assumes nor authorizes any person to
assume on its behalf any obligation or liability in connection with the sale of this product. In no event shall dbx or its dealers be
liable for special or consequential damages or from any delay in the performance of this warranty due to causes beyond their
control.
Technical Support & Service
If you require technical support, contact dbx Technical Support. Be prepared to accurately describe the problem. Know the
serial number of your device – this is printed on a sticker attached to the chassis.
Before you return a product to the factory for service, we recommend you refer to this manual. Make sure you have correctly
followed installation steps and operating procedures. For further technical assistance or service, please contact our Technical
Support Department at (801) 566-8800 or visit dbxpro.com. If you need to return a product to the factory for service, you
MUST first contact our Technical Support Department to obtain a Return Authorization Number.
NO RETURNED PRODUCTS WILL BE ACCEPTED AT THE FACTORY WITHOUT A RETURN AUTHORIZATION NUMBER.
Please refer to the Warranty information, which extends to the first end-user. After expiration of the warranty, a reasonable
charge will be made for parts, labor, and packing if you choose to use the factory service facility. In all cases, you are
responsible for transportation charges to the factory. If the product is still under warranty, dbx will pay the return shipping.
Use the original packing material if it is available. Mark the package with the name of the shipper and with these words in red:
DELICATE INSTRUMENT, FRAGILE! Insure the package properly. Ship prepaid, not collect. Do not ship parcel post.

1
PERFORMANCE PROCESSOR
Table of Contents
Overview �������������������������������������������������������������������������������������������� 2
Introduction �����������������������������������������������������������������������������������������������������������������2
Features �����������������������������������������������������������������������������������������������������������������������2
User Interface & Connectors �������������������������������������������������������� 3
Top Panel ���������������������������������������������������������������������������������������������������������������������3
Rear Panel �������������������������������������������������������������������������������������������������������������������4
Setup ��������������������������������������������������������������������������������������������������� 5
Making Connections ������������������������������������������������������������������������������������������������5
Configuring The goRack’s Routing ����������������������������������������������������������������������6
Setting Initial System Levels ����������������������������������������������������������������������������������8
Operating The goRack ����������������������������������������������������������������� 10
Master Volume ��������������������������������������������������������������������������������������������������������10
Output Limiter & Clipping ������������������������������������������������������������������������������������ 10
Anti-Feedback ���������������������������������������������������������������������������������������������������������11
Compressor ������������������������������������������������������������������������������������������������������������� 14
Subharmonic Synthesizer ������������������������������������������������������������������������������������16
EQ ������������������������������������������������������������������������������������������������������������������������������ 18
Application Diagrams ������������������������������������������������������������������� 22
Application 1: Speech/Presentation ����������������������������������������������������������������� 22
Application 2: Solo Artist/Duo Performance ��������������������������������������������������23
Application 3: Band Performance/DJ ��������������������������������������������������������������� 24
Application 4: Using Powered Subwoofers ���������������������������������������������������� 25
Technical Information �������������������������������������������������������������������26
Audio Cable Diagrams������������������������������������������������������������������������������������������26
Specifications ����������������������������������������������������������������������������������������������������������27
Additional Resources �������������������������������������������������������������������28

2
PERFORMANCE PROCESSOR
Overview
Introduction
The dbx
®
goRack™ is an easy-to-operate portable loudspeaker processor. Based on our industry-leading DriveRack
®
Series processors, the goRack sits next to a set of powered speakers and provides powerful signal processing, including
Anti-Feedback, Compression, Subharmonic Synthesis, and EQ. Each processing function can easily be enabled or disabled via
the top-panel buttons, and settings can be adjusted via the goRack’s large rotary encoder.
The goRack can be used to provide loudspeaker processing in a conventional sound system by placing it between the mixer
and powered speakers/amplifiers or as a stand-alone 2-channel mixer/loudspeaker processor, making it ideal for band
rehearsal spaces, live performance of solo artists or duos, weddings, or speech/presentation applications.
The goRack’s rear panel houses combination 1/4” / XLR inputs that can be connected to either mixer outputs, or straight
to instrument or microphone outputs. The Mic/Line switch on each input selects the proper input sensitivity while dual gain
controls on the top panel provide independent level adjustment. The goRack’s stereo 1/8” Mini Aux Input allows for direct
connection of a mobile device or portable music player. The XLR outputs allow for interfacing with powered speakers or
stand-alone amplifiers.
The goRack represents the best of dbx’s DriveRack processing in its purest, most simplified form, all housed in a sleek,
compact form factor that fits in your hand, or back pocket.
Thanks for choosing dbx.
Features
• 48 kHz / 24-Bit Processing
• 3 Routing Options (Dual Mono Sum, Stereo, & Advanced)
• Anti-Feedback Using dbx’s Proprietary Advanced Feedback Suppression Algorithm
• dbx Compression
• dbx
Subharmonic Synthesis For Deep, Punchy Bass
• 16 Selectable EQ Curve Presets
• 2 Combination XLR / TRS Inputs (Selectable Between Mic or Line Level)
• Stereo 1/8” Aux Mini Input
• 2 XLR Outputs
• Output Mute Button
• 7-Segment Display
• Independent Mic / Line Input Level Controls
• Included Power Adapter

3
PERFORMANCE PROCESSOR
User Interface & Connectors
Top Panel
1. 7-Segment Display
This display shows selected options and
processor settings.
2. VOLUME (EDIT) Encoder
This rotary encoder is used for adjusting the
goRack’s output volume or for editing settings
after pressing and holding any of the processor
buttons.
3. LEFT / RIGHT Input Gain Knobs
Adjust these gains to optimize the signal levels
for the main LEFT/RIGHT inputs. The MIC/
LINE switches on the rear panel should be set
to the correct position for the application before
adjusting these knobs.
NOTE: AUX INPUT signals are not affected by
the Input Gain knobs.
4. INPUT SIGNAL LEDs
These multi-colored LEDs display the input signal
level strength and available headroom.
•
Green
Indicates signal is present.
•
Orange
Indicates the signal level is approaching the headroom limit.
• Red
Indicates the input signal is clipping and the input gain should be reduced.
5. MUTE (MODE) Button
Pressing this button will mute/unmute the goRack’s outputs. Pressing and holding this button for 2 seconds enters
Routing mode (indicated by a flashing LED), where you can select a routing option. See ‘Configuring The goRack’s
Routing’ on page 6 for more information on the routing options available in the goRack.
6. Processor Buttons
Pressing each of these buttons will enable/disable the corresponding processor type (LED off = processor disabled,
LED on = processor enabled). Pressing and holding each button for 2 seconds will enter Edit mode (indicated by a
flashing LED), where the selected processor can be edited using the VOLUME (EDIT) encoder.
ANTI-FEEDBACKMUTE
VOLUME
(EDIT)
MODE
EQCOMPRESSOR
(HOLD) EDIT
SUB SYNTH
INPUT
SIGNAL
LEFT RIGHT
0 0
9 9
1 3 42
5 6

4
PERFORMANCE PROCESSOR
Rear Panel
1. LEFT / RIGHT Combination Input Jacks
Connect your mixer, microphone, or instrument
outputs to these combination 1/4” / XLR input
jacks. The input sensitivity of these jacks are set
using the MIC/LINE switches next to each jack
and the input gain can be adjusted using to the
top-panel LEFT/RIGHT input gain knobs.
The input signals can be routed in stereo or mono
summed to the output jacks. See ‘Configuring
The goRack’s Routing’ on page 6 for
more information on the Routing modes available
in the goRack.
2. MIC / LINE Switches
Match these swtches to the type of connections being made to the input jacks. Select the LINE option when connecting
the outputs of a line-level device, such as a mixer or the output of an instrument with a built-in pickup. Select the MIC
option when connecting a microphone.
3. AUX INPUT Jack
Connect a mobile device or portable music player to this 1/8” (3.5mm) stereo Mini jack. There are a couple of different
processing routing options available for this jack (see ‘Configuring The goRack’s Routing’ on page 6 for more
information).
4. XLR Output Jacks
Connect these electronically balanced XLR outputs to the amplifier or powered speaker inputs.
5. DC Power Input Jack
Connect the included Harman power adapter to this power input jack.
6. Power Adapter Cord Retaining Clip
Route the power adapter cord through this retaining clip to prevent accidental removal of the power plug (see ‘Applying
Power’ on page 5 for more information).
2
1 4 6
3 5

5
PERFORMANCE PROCESSOR
Setup
Making Connections
Audio Connections
1� Ensure the power is turned off on all interconnecting equipment and the goRack before making audio connections.
2� Connect the outputs of the mixing console, microphones, or instruments to the inputs of the goRack and set the goRack’s
MIC/LINE input switches accordingly. Use the highest quality cable available with the shortest possible cable runs.
3� Connect the goRack’s outputs to the amplifier or powered speaker inputs.
TIP: See ‘Application Diagrams’ on page 22 for application notes and system diagrams which can be used for
reference when connecting the goRack to your system. See ‘Audio Cable Diagrams’ on page 26 for information on
cable wiring.
Applying Power
1� Ensure your power amplifiers or powered speakers are turned off.
2� As shown in the illustration to the right, pinch the power adapter cord together, leaving
approximately 2 inches of cable before the power plug, then route the cord into the cord
retaining clip on the goRack’s rear panel.
2”
3� Connect the power adapter jack to the DC power input.
4� Apply power to the goRack by connecting the other end to an available AC power outlet. Since
the goRack does not have a power switch, an AC power strip or power conditioner can be used
for switching power to the goRack on or off.
5� Apply power to your mixer then your power amplifiers or powered speakers.
WARNING! When powering up a fully connected PA system, it is advisable to ALWAYS turn on the goRack (and
mixer if applicable) first then turn on your amplifiers or powered speakers last. It’s also a good idea to ensure the goRack
VOLUME or mixer output gains are reduced before applying power to the amplifiers. When powering down the system, you
should ALWAYS power down the amplifiers/powered speakers first, wait about 10 seconds to allow them to discharge, then
power down the goRack (and mixer if applicable). In short, every time you use your system, the power amps should be the
last components turned on and the first components turned off.

6
PERFORMANCE PROCESSOR
Configuring The goRack’s Routing
The goRack offers 3 routing options to select from. The following table provides a description of each of these routing options.
Routing Options
Option Type Description Routing Diagram
0
0
1
Mono
This is the default setting from the
factory. This option mono sums all
input signals and feeds them to both
outputs. This option is ideal for the
solo artist or duo. For example, one
input could be used for connecting
a microphone and the other for an
instrument, such as an acoustic
guitar with a built-in pickup. This
option is also well-suited for
speech/presentation applications.
OUTPUTS
L
R
MIC/LINE
INPUTS
L
R
AUX
INPUT
L
R
OUTPUTS
L
R
MIC/LINE
INPUTS
L
R
AUX
INPUT
L
R
OUTPUTS
L
R
MIC/LINE
INPUTS
L
R
AUX
INPUT
L
R
0
0
2
Stereo
This option maintains stereo
imaging through the goRack. Select
this option when connecting the
goRack between the mixer and
powered speakers or amplifier in a
conventional, stereo PA system.
NOTE: Since the Subharmonic
Synthesis effect manipulates lower
frequencies, it is a mono effect.
If absolute stereo separation is
required, the Subharmonic Synthesis
effect should be turned off.
OUTPUTS
L
R
MIC/LINE
INPUTS
L
R
AUX
INPUT
L
R
OUTPUTS
L
R
MIC/LINE
INPUTS
L
R
AUX
INPUT
L
R
OUTPUTS
L
R
MIC/LINE
INPUTS
L
R
AUX
INPUT
L
R
0
0
3
Advanced
This option mono sums the MIC/
LINE inputs just like option 1, but
maintains stereo imaging in the
AUX INPUT. It also moves the
Subharmonic Synthesis processing
and adds EQ processing to the AUX
INPUT. Use this option when you
don’t want signals connected to the
MIC/LINE inputs to be processed
with Subharmonic Synthesis and
want to add equalization to the AUX
INPUT signal.
OUTPUTS
L
R
MIC/LINE
INPUTS
L
R
AUX
INPUT
L
R
OUTPUTS
L
R
MIC/LINE
INPUTS
L
R
AUX
INPUT
L
R
OUTPUTS
L
R
MIC/LINE
INPUTS
L
R
AUX
INPUT
L
R
LEGEND
AF = Anti-Feedback
COMP = Compressor
SUB = Subharmonic Synthesiser
EQ = Equalizer

7
PERFORMANCE PROCESSOR
To select a Routing option:
1. Press and hold the MUTE (MODE) button for 2 seconds (the LED
will flash, indicating Route mode is active).
ANTI-FEEDBACKMUTE
VOLUME
(EDIT)
MODE
EQCOMPRESSOR
(HOLD) EDIT
SUB SYNTH
INPUT
SIGNAL
LEFT RIGHT
9 9
0
0
1
2. Select the desired option by turning the VOLUME (EDIT) encoder.
ANTI-FEEDBACKMUTE
VOLUME
(EDIT)
MODE
EQCOMPRESSOR
(HOLD) EDIT
SUB SYNTH
INPUT
SIGNAL
LEFT RIGHT
9 9
0
0
2
3. When done, press any button to exit Route mode.
ANTI-FEEDBACKMUTE
VOLUME
(EDIT)
MODE
EQCOMPRESSOR
(HOLD) EDIT
SUB SYNTH
INPUT
SIGNAL
LEFT RIGHT
9 9
0
7
0
0

8
PERFORMANCE PROCESSOR
Setting Initial System Levels
Properly setting system levels will help keep distortion and noise levels down, improve anti-feedback operation, and provide
ample headroom for clean and safe operation of the sound system.
To set system levels:
1. Turn down your amp or powered speaker levels. If your powered
speakers have Mic/Line switches, set them to “Line”.
Amplifier or
Powered
Speakers
2. Make sure all processors are turned off.
ANTI-FEEDBACKMUTE
VOLUME
(EDIT)
MODE
EQCOMPRESSOR
(HOLD) EDIT
SUB SYNTH
INPUT
SIGNAL
LEFT RIGHT
9 9
0
6
0
0
3. Turn the VOLUME encoder to 70.
ANTI-FEEDBACKMUTE
VOLUME
(EDIT)
MODE
EQCOMPRESSOR
(HOLD) EDIT
SUB SYNTH
INPUT
SIGNAL
LEFT RIGHT
9 9
0
7
0
0

9
PERFORMANCE PROCESSOR
4. With signal present on the LEFT/RIGHT inputs, adjust the LEFT and
RIGHT input gain knobs until the INPUT SIGNAL LEDs occasionally
light orange.
Note that the INPUT SIGNAL LEDS also indicate signal level for the
AUX input. However, the LEFT/RIGHT input gains will only adjust
level for the LEFT/RIGHT inputs. Levels for the AUX input should be
adjusted using the output level control available in the connected
device.
ANTI-FEEDBACKMUTE
VOLUME
(EDIT)
MODE
EQCOMPRESSOR
(HOLD) EDIT
SUB SYNTH
INPUT
SIGNAL
LEFT RIGHT
9 9
0
7
0
0
5. Turn up the volume on your amp or powered speakers until the
desired level is achieved – do not turn them up so far that the
“Clip” or “Limit” LEDs light. If Clip or Limit LEDs light, the volume
controls should be lowered until they no longer light.
Amplifier or
Powered
Speakers
6. Further system level adjustments can be made during the
performance using the goRack’s VOLUME encoder if required.
ANTI-FEEDBACKMUTE
VOLUME
(EDIT)
MODE
EQCOMPRESSOR
(HOLD) EDIT
SUB SYNTH
INPUT
SIGNAL
LEFT RIGHT
9 9
0
8
0
0
TIP: If additional system level is required or the source levels are too dynamic (meaning the source levels vary dramatically
between soft and loud), try enabling and adjusting the compressor. See ‘Compressor’ on page 14 for further
information on using the compressor.

10
PERFORMANCE PROCESSOR
Operating The goRack
This section of the manual describes the processing types available and how to operate the goRack.
Master Volume
When the goRack initially boots, the VOLUME encoder will control master output volume. This is the default operating mode.
Volume is controlled post-compression and pre-limiting.
To adjust master volume:
1. Turn the VOLUME encoder clockwise to raise the output volume or
counter-clockwise to lower the volume.
ANTI-FEEDBACKMUTE
VOLUME
(EDIT)
MODE
EQCOMPRESSOR
(HOLD) EDIT
SUB SYNTH
INPUT
SIGNAL
LEFT RIGHT
9 9
0
7
0
0
Output Limiter & Clipping
A non-editable limiter is in place on the outputs to prevent harsh digital clipping. You may hear the limiter affecting the signal if
your output levels get too close to clipping.
A small dot in the lower right hand corner of the display will light if the output channels are driven
into clipping. This occurs if you have added too much gain to your signal via the Compressor, Sub
Synth, or EQ processing modules. If you see this dot light, your signal is clipping and you need to
turn it down. The easiest way to do this is to lower the master volume using the VOLUME encoder.
You may also want to adjust your input gains, Compressor amount, Sub Synth amount, or EQ
setting to help avoid clipping.
0
7
0
0.

11
PERFORMANCE PROCESSOR
Anti-Feedback
Feedback is caused when an in-phase audio loop is created between an input transducer (such as a guitar pickup or
microphone) and an output transducer (a loudspeaker). The goRack includes the exclusive AFS™ (Advanced Feedback
Suppression) algorithm to help combat this dreadful phenomenon. The 10 Live AFS filters will automatically detect and
suppress feedback. Just press the ANTI-FEEDBACK button and the goRack will do the rest.
AFS uses precision frequency detection and state-of-the-art processing to determine the exact range of feedback frequencies
to remove (instead of indiscriminately removing large sections of audio). In the past, graphic equalizers were used to eliminate
feedback from a system. This was an acceptable method for eliminating feedback, but when this method is put up against
precision notch filters, such as those found in AFS, it becomes very evident that using graphic equalizers for this task severely
affects the tone of the system. With AFS, the precision filters remove only a fraction of the frequency spectrum, eliminating the
feedback with far less audible artifacts. The below diagram shows a comparison of filter widths between the AFS filters and
conventional 1/3 octave graphic EQ filters.
Filter Precision Comparison Chart
TIP: AFS works best when the signal entering the goRack’s inputs is sufficient. If the signal level is too low, AFS may be
slow to respond to feedback. See ‘Setting Initial System Levels’ on page 8 for further information on setting the
goRack’s input gains.

12
PERFORMANCE PROCESSOR
Available Anti-Feedback Options
The Anti-Feedback options available in the goRack allow you to adjust the width of the notch filters. A description of each of
these options is provided in the following table.
Anti-Feedback Width Options
Option Application Type Description
0
0
1
MUSIC
(NARROW)
This setting has a constant bandwidth of 8 Hz below 927 Hz and a
constant Q of 116 at or above 927 Hz. This option is optimized for live
music sound reinforcement and offers the highest level of sonic quality.
When this option is selected, the AFS algorithm will zero in on the
offending feedback frequency, while leaving the surrounding frequencies
unscathed. With this option selected, the AFS filters will take slightly
longer to set than when using the MUSIC/SPEECH setting, although the
difference in time will be quite negligible.
0
0
2
MUSIC/SPEECH
(MEDIUM)
This setting has a constant bandwidth of 9 Hz below 260 Hz and a
constant Q of 29 at or above 260 Hz. This option is optimized for live
music or speech sound reinforcement and provides the best all-around
protection. It will provide the best combination of fast feedback
suppression and precision, using filters slightly narrower and less audible
than the SPEECH setting, but slightly faster than the MUSIC setting. If
you’re not sure which setting to use or the system is being used for music
and speech sound reinforcement, select this option.
0
0
3
SPEECH
(WIDE)
This setting has a constant bandwidth of 11 Hz below 76 Hz and a
constant Q of 7 at or above 76 Hz. This option is optimized for speech
sound reinforcement, where wider notch filters are less noticeable. Select
this option when using the sound reinforcement system for speech only.
With this option selected, notch filters will be wider, but will provide the
fastest, most solid protection against feedback.
WARNING! If AFS is turned on and filters are set (in use), be careful when turning AFS off, as all filters will be
immediately removed from the signal path and sudden feedback could occur. It is recommended that you lower your mixer
output volume or the goRack’s output volume before turning AFS off.
NOTE: When all the AFS filters have been set, they will begin to round robin – meaning that if all filters have been set
and new feedback occurs, the first filter set will be released then re-set at the new feedback frequency location.

13
PERFORMANCE PROCESSOR
To use Anti-Feedback:
1. Press the ANTI-FEEDBACK button to enable the Anti-Feedback
module (the LED will light, indicating the processing module is
enabled).
ANTI-FEEDBACKMUTE
VOLUME
(EDIT)
MODE
EQCOMPRESSOR
(HOLD) EDIT
SUB SYNTH
INPUT
SIGNAL
LEFT RIGHT
9 9
0
7
0
0
2. To adjust the filter width options, press and hold the
ANTI-FEEDBACK button for 2 seconds (the ANTI-FEEDBACK LED
will flash, indicating Anti-Feedback Edit mode is active).
ANTI-FEEDBACKMUTE
VOLUME
(EDIT)
MODE
EQCOMPRESSOR
(HOLD) EDIT
SUB SYNTH
INPUT
SIGNAL
LEFT RIGHT
9 9
0
0
2
3. Turn the VOLUME (EDIT) encoder to select the desired filter width
option (see ‘Available Anti-Feedback Options’ on page
12 for option descriptions).
ANTI-FEEDBACKMUTE
VOLUME
(EDIT)
MODE
EQCOMPRESSOR
(HOLD) EDIT
SUB SYNTH
INPUT
SIGNAL
LEFT RIGHT
9 9
0
0
3
4. When done, press any button to exit Edit mode.
Note that any set AFS filters will be automatically cleared whenever
the AFS button is disabled or the goRack is power cycled.
ANTI-FEEDBACKMUTE
VOLUME
(EDIT)
MODE
EQCOMPRESSOR
(HOLD) EDIT
SUB SYNTH
INPUT
SIGNAL
LEFT RIGHT
9 9
0
7
0
0

14
PERFORMANCE PROCESSOR
Compressor
A compressor is used to compress the dynamic range of the audio signal, bringing up the softer portions of the signal and
lowering the louder ones. In live sound applications, it is common to compress the audio at different stages in the signal chain.
For example, you may apply compression to individual instruments using the mixer’s channel inserts. It is also common practice
to apply compression to a group of instruments using the mixer’s bus or group inserts. You can also apply a final stage of
compression to the entire mix (commonly referred to as mixbus compression) in order to add some additional “body” and “glue”
to the mix.
If connecting microphones or instruments directly to the goRack and using it as a 2-channel mixer, more compression can
be used in order to level out the sound sources and provide a more consistent and professional sound on dynamic sources,
such as vocals, speech, acoustic guitar, and bass. If using a dedicated mixer along with dedicated compression on individual
channels, the compressor in the goRack can be used more judiciously for adding a small dose of additional dynamics control to
the entire mix.
Typically, a compressor has two, three, or more parameters to adjust, making them difficult to set for the novice user. The
most common parameters on a compressor are the threshold, ratio, and makeup gain. The threshold sets the level at which
compression will occur, the ratio sets how much compression will occur once the threshold is exceeded, and the makeup
gain raises the output level to compensate for level lost due to compression. Oftentimes, there will also be attack and release
controls for adjusting how quickly the compressor will react and release its compression.
Compressors also have a knee, which affects the transition in and out of compression. A compressor’s knee can be hard, soft,
or selectable between the two. A hard-knee compressor provides a more aggressively compressed sound, whereas a soft-knee
compressor will typically sound more gentle and smooth; OverEasy™ is the term used for dbx soft-knee compressors.
The compressor in the goRack is modeled after the classic dbx 163 analog compressor line. It is a soft-knee (OverEasy)
compressor with a fixed ratio of infinity:1, program-dependent auto attack and release times, and one parameter which affects
both the threshold and makeup gain under the hood. The soft-knee compression curve helps prevent over-compression due to
the high ratio used. The combination of these features make it very easy to obtain professional results with minimal effort when
setting the goRack’s compressor.
Available Compressor Parameter
COMPRESSION AMOUNT [1 - 99]
Adjusts the amount of compression applied, with 1 being essentially no compression and 99 being the maximum amount of
compression.
To use the Compressor:
1. Press the COMPRESSOR button to enable the Compressor module
(the LED will light, indicating the processing module is enabled).
ANTI-FEEDBACKMUTE
VOLUME
(EDIT)
MODE
EQCOMPRESSOR
(HOLD) EDIT
SUB SYNTH
INPUT
SIGNAL
LEFT RIGHT
9 9
0
7
0
0

15
PERFORMANCE PROCESSOR
2. To edit the compressor, press and hold the COMPRESSOR button
for 2 seconds (the COMPRESSOR LED will flash, indicating
Compressor Edit mode is active).
ANTI-FEEDBACKMUTE
VOLUME
(EDIT)
MODE
EQCOMPRESSOR
(HOLD) EDIT
SUB SYNTH
INPUT
SIGNAL
LEFT RIGHT
9 9
0
4
0
5
3. While auditioning the sound source(s), turn the VOLUME (EDIT)
encoder until the desired amount of compression is achieved.
ANTI-FEEDBACKMUTE
VOLUME
(EDIT)
MODE
EQCOMPRESSOR
(HOLD) EDIT
SUB SYNTH
INPUT
SIGNAL
LEFT RIGHT
9 9
0
5
0
0
4. When done, press any button to exit Edit mode.
ANTI-FEEDBACKMUTE
VOLUME
(EDIT)
MODE
EQCOMPRESSOR
(HOLD) EDIT
SUB SYNTH
INPUT
SIGNAL
LEFT RIGHT
9 9
0
7
0
0
NOTE: Applying too much compression can have adverse side effects, such as level “pumping” or potential increased risk
of system feedback. If these conditions occur, it is recommended that the compression amount be reduced.
NOTE: When applying compression, make sure the “Clip” or “Limit” LEDs on your amp or powered speakers do not light.

16
PERFORMANCE PROCESSOR
Subharmonic Synthesizer
dbx subharmonic synthesis (or sub synth) processing has been specifically optimized to enhance the low frequencies in audio
material and was designed for use in a variety of professional audio applications, including nightclub and dance DJ mixing,
theatre and film sound, sound design, music recording, live music performance, and broadcasting. In certain applications, using
traditional EQ to enhance this extremely low frequency region typically does not provide desirable results and can increase
noise potential and stage rumble (low-frequency feedback) in live PA systems. Another problem is that the audio source may
not have sufficient low end in this region to boost or the mics used to capture the sound may not capture these extremely low
frequencies.
Subharmonic synthesis looks at frequencies around 100 Hz in the audio program and creates synthesized frequencies an
octave below, providing noise free low-end enhancement that people can really feel! Subharmonic synthesis is best suited for
sound systems utilizing subwoofers and in applications where deep low-end response is required.
Available Subharmonic Synth Parameter
SUBHARMONIC SYNTHESIS LEVEL [1 - 99]
Adjusts the amount of subharmonic synthesis effect added to the signal, with 1 being essentially no effect and 99 being the
maximum amount of effect.
To use the Subharmonic Synthesizer:
1. Press the SUB SYNTH button to enable the Sub Synth module (the
LED will light, indicating the processing module is enabled).
ANTI-FEEDBACKMUTE
VOLUME
(EDIT)
MODE
EQCOMPRESSOR
(HOLD) EDIT
SUB SYNTH
INPUT
SIGNAL
LEFT RIGHT
9 9
0
7
0
0
2. To edit the sub synth, press and hold the SUB SYNTH button for 2
seconds (the SUB SYNTH LED will flash, indicating Sub Synth Edit
mode is active).
ANTI-FEEDBACKMUTE
VOLUME
(EDIT)
MODE
EQCOMPRESSOR
(HOLD) EDIT
SUB SYNTH
INPUT
SIGNAL
LEFT RIGHT
9 9
0
3
0
0

17
PERFORMANCE PROCESSOR
3. While auditioning the sound source(s), turn the VOLUME (EDIT)
encoder to set the desired amount of sub synth effect.
ANTI-FEEDBACKMUTE
VOLUME
(EDIT)
MODE
EQCOMPRESSOR
(HOLD) EDIT
SUB SYNTH
INPUT
SIGNAL
LEFT RIGHT
9 9
0
4
0
5
4. When done, press any button to exit Edit mode.
ANTI-FEEDBACKMUTE
VOLUME
(EDIT)
MODE
EQCOMPRESSOR
(HOLD) EDIT
SUB SYNTH
INPUT
SIGNAL
LEFT RIGHT
9 9
0
7
0
0
IMPORTANT! The subharmonic synthesis process produces low-frequency audio signals that some speakers may
not be designed to reproduce. Attempting to achieve enhanced low end with these systems may not be possible and may
result in over-stressing your loudspeakers. If you can’t hear a discernable difference when raising the sub synth effect, it is
recommended that you disable the effect. For best results, subwoofers should be used with the sub synth effect.
TIP: If you experience low-frequency artifacts on a voice when using subharmonic synthesis with a dedicated mixer, try
engaging a high pass filter, using EQ, or a combination thereof on the vocal’s mixer channel to reduce the artifacts. If a high
pass filter and EQ are not enough, try lowering the amount of subharmoic synthesis applied to the signal.
If you’re using the goRack as a 2-chanel mixer and you wish to use subharmonic synthesis processing on music played
through the goRack’s AUX INPUT jack and don’t want vocals or instruments to be treated with the sub synth effect, select
the goRack’s routing 3 option. See ‘Configuring The goRack’s Routing’ on page 6 for more information on
changing routing options.

18
PERFORMANCE PROCESSOR
EQ
Various factors will determine how a sound system will sound in a room, such as the frequency response of the speakers, the
frequency response of any microphones or instruments used, and the room acoustics to name a few. The goRack has 16 EQ
preset curves to select from. These EQ preset curves can be used to quickly tune the frequency response of the sound system
to help compensate for some of these limitations and help improve clarity and impact. The EQ can be turned on or off using
the EQ button.
Available EQ Presets
The following table describes each of the available EQ preset curves.
EQ Presets
Option Name Description EQ Curve
0
0
1
Bass
Boost
This EQ curve can help
when the system sounds
“thin” and lacks “body” and
is similar to raising the
LOW tone control on a
stereo system.
0
0
2
More
Sub
Select this curve when the
system has body but lacks
definition in the bass.
0
0
3
Venue
This EQ curve works well
when the system is slightly
“bright” and the bass
frequencies are lacking. Try
this curve when the room
is a bit reverberant due to
brightly reflective surfaces,
such as windows.
0
0
4
EDM/
Pop
This curve provides
enhanced bass and
treble frequencies with a
midrange scoop and is well
suited for Electronic Dance
and Pop Music or DJ use.
This is the classic “smiley
face” EQ curve.
/