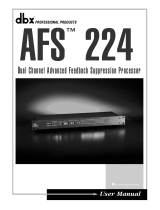DriveRack
®
DriveRack® 260 User Manual
Introduction
0.1 Defining the DriveRack 260 System ................................. 1
0.2 Service Contact Info ..........................................................2
0.3 Warranty .............................................................................3
Section 1 – Getting Started
1.1 Rear Panel Connections ....................................................4
1.2 Front Panel .........................................................................5
1.3 Quick Start .........................................................................6
Section 2 – Editing Functions
2.1 Basic Navigation Modes .................................................. 15
2.2 Effect Button Array Overview ........................................15
2.3 Navigating the Pre-EQ Section (GEQ and PEQ) ........... 16
2.4 Navigating the CROSSOVER Section .............................. 16
2.5 Navigating the Other Section .......................................... 17
2.6 Navigating the Dynamics Section ................................... 17
2.7 Navigating the Delay Section .........................................18
2.8 Navigating the Utility/Meters Section ............................. 18
2.9 Navigating the Wizard Section .......................................19
2.10 Navigating the I/O Section ...........................................19
Section 3 – Configuration Functions
3.1 Program Definition .......................................................... 20
3.2 Navigating Factory Programs .......................................... 20
3.3 Editing Factory Programs ................................................ 21
3.4 Saving Factory Program Changes ................................... 22
3.5 Creating a User Configuration ........................................23
3.6 Saving Configuration Changes .......................................26
Section 4 – Detailed Parameters
4.1 Pre-Crossover EQ (28-Band GEQ or 9-Band PEQ) ......27
4.2 Feedback Eliminator ........................................................28
4.3 Subharmonic Synthesizer ................................................ 29
4.4 Gate ..................................................................................30
4.5 Automatic Gain Control (AGC) ......................................31
4.6 Notch Filters .....................................................................32
4.7 Crossover .........................................................................32
4.8 Post-Crossover PEQ .........................................................32
4.9 Compressor/Limiter .........................................................33
4.10 Alignment Delay ............................................................ 36
4.11 Input Routing (IN) .........................................................36
4.12 Output ............................................................................37
Section 5 – Utilities/Meters
5.1 LCD Contrast/Auto EQ Plot ............................................38
5.2 PUP Program/Mute ..........................................................38
5.3 ZC Setup ..........................................................................39
5.4 Security .............................................................................41
5.5 Program List/Program Change ........................................43
5.6 Meters ............................................................................... 44
Section 6 – Remote Control
6.1 DriveWare™ PC Software GUI .......................................46
6.2 ZC-Zone Controllers ......................................................50
Section 7 – Application Guide
7.1 Mono 4-Way w/ Two Aux Zones ...................................55
7.2 Stereo Tri-amp .................................................................56
7.3 Stereo w/ four Aux Zones ..............................................57
7.4 Stereo Bi-amp w/ Dual Delay ........................................58
Appendix
A.1 Factory Reset ...................................................................59
A.2 Power Up Quick Key Options .......................................59
A.3 Specifications ...................................................................60
A.4 Auto EQ Optimization Tips ............................................61
A.5 Crossover Diagrams ........................................................62
A.6 Program List ....................................................................63
A.7 Block Diagram ................................................................64
A.8 Input and Output Diagrams ........................................... 65
A.9 Gain Level Jumpers ........................................................66
A.10 System Setup and Gain Structure ................................66
TABLE OF CONTENTS
Table of Contents