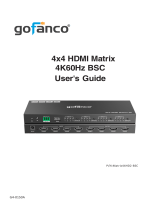Page is loading ...

© Muxlab Inc. 2017 94-000849-A / SE-000849-A
HDMI 8x8 Matrix Switch, 4K/60
Operation Manual
500443

HDMI 8x8 Matrix Switch, 4K/60 Operation Manual
© Muxlab Inc. 2017 2
SAFETY PRECAUTIONS
To insure the best performance from the product, please read all instructions
carefully before using the device. Save this manual for future reference.
Follow basic safety precautions to reduce the risk of fire, electrical shock and
injury.
Do not dismantle the housing or modify the module. It may result in electrical
shock or burn.
Do not open or remove the housing of the device as you may be exposed to
dangerous voltage or other hazards.
To prevent fire or shock hazard, do not expose the unit to rain, moisture and
do not install this product near water. Keep the product away from liquids.
Spillage into the housing may result in fire, electrical shock, or equipment
damage. If an object or liquid falls or spills on to the housing, unplug the
module immediately.
Do not use liquid or aerosol cleaners to clean this unit. Always unplug the
power to the device before cleaning.
Using supplies or parts not meeting the products’ specifications may cause
damage, deterioration or malfunction.
Refer all servicing to qualified service personnel.
Install the device in a place with adequate ventilation to avoid damage caused
by overheat.
Unplug the power when left unused for a long period of time.
Information on disposal of devices: do not burn or mix with general household
waste, please treat them as normal electrical waste.
NOTICE: Please read this manual carefully before using this product.

HDMI 8x8 Matrix Switch, 4K/60 Operation Manual
© Muxlab Inc. 2017 3
Table of Contents
1.Introduction.................................................................................................................. 4
2. Features ...................................................................................................................... 5
3. Package Contents ......................................................................................................... 5
4. Specifications ............................................................................................................... 6
5. Panels Description and Unit Installation .......................................................................... 7
5.1 Front Panel ........................................................................................................ 7
5.2 Rear Panel ......................................................................................................... 7
5.3 Matrix Switch Installation .................................................................................... 8
5.4 Management Options ......................................................................................... 9
6. Front Panel Control ..................................................................................................... 10
6.1 Navigating the Menu ........................................................................................ 10
6.2 Menu – Scaler Function per Port ........................................................................ 10
6.3 Menu – Select EDID per Port ............................................................................. 11
6.4 Menu – View IP Config ...................................................................................... 13
6.5 Connectivity Operation ..................................................................................... 14
7. IR Handheld Remote Control ....................................................................................... 15
8. RS232 Remote Control ................................................................................................ 16
9. Telnet Remote Control ................................................................................................ 19
Regulatory Compliance ................................................................................................... 20

HDMI 8x8 Matrix Switch, 4K/60 Operation Manual
© Muxlab Inc. 2017 4
1. Introduction
The HDMI 8x8 Matrix Switch, 4K/60 (500443) connects eight HDMI sources to
eight displays. The matrix supports 1080p @ 60Hz up to 4K @ 60Hz (4:4:4), 3D
formats and EDID management. It works with Blu-Ray players, Set-Top Boxes,
Media Players, Home Theater PCs, and Game Consoles that connect to an HDMI
display. Any source may be connected to any display by selecting it via the
supplied IR Remote Control, RS-232, TCP/IP or by using the selection buttons on
the front panel.

HDMI 8x8 Matrix Switch, 4K/60 Operation Manual
© Muxlab Inc. 2017 5
2. Features
HDMI 2.0 supporting up to a 4K resolution at 60Hz (4:4:4) and 3D
formats.
Deep Color supporting 10 & 12-bit.
Supports LPCM 7.1CH, Dolby TrueHD, Dolby Digital Plus, Dolby
Atmos, DTS-HD Master Audio and DTS:X
Allows any source to be displayed on multiple displays at the same
time.
Allows any HDMI display to view any HDMI source at any time.
8-input ports support independent EDID.
Supports Digital Audio output.
May be controlled via IP, RS-232, Handheld IR Remote and Front
Panel Buttons.
Front-panel LCD display for status feedback.
HDMI connectors with Locking nuts.
Locking 2.1mm power connector.
3. Package Contents
One (1) HDMI 8x8 Matrix Switch, 4K/60
One (1) 12V/5A DC power adapter
One (1) Operation Manual
One (1) Handheld IR Remote
Two (2) Mounting ears
One (1) IR Sensor cable
Note:Please confirm if the product and the accessories are all included. If not,
please contact the location at which you purchased the unit.

HDMI 8x8 Matrix Switch, 4K/60 Operation Manual
© Muxlab Inc. 2017 6
4. Specifications
Video Bandwidth
594MHz
Support Video Resolution
480i,576i,480p,576p,720p,1080i,1080p@
24/30/50/60Hz, 4K@30/60Hz and 3D formats
Input Ports
Eight (8) HDMI Receptacle
One (1) RS-232
One (1) Ethernet Port (Control)
One (1) IR Sensor 3.5mm Jack
Output Ports
Eight (8) HDMI Receptacle
Eight (8) Digital Audio Output
ESD Protection
Human-body Model:
± 8kV (Air-gap discharge)
± 4kV (Contact discharge)
Power Supply
One (1) 110-240V/12VDC/5A power
supply with interchangeable blades
Dimensions
17.20” x 1.69” x 8.86” (437mm x 43mm x 225mm)
Weight
9.69lbs (4.40kg)
Chassis Material
Metal
Silkscreen Color
Black
Temperature & Humidity
Operating: 0° to 40°C Storage: -20° to 85°C
Humidity: Up to 95% non-condensing
Power Consumption
33W (max)
Compliance
Regulatory: FCC, CE, RoHS
Warranty
2 Years
Ordering Information
500443-US HDMI 8x8 Matrix Switch, 4K/60, US
500443-UK HDMI 8x8 Matrix Switch, 4K/60, UK
500443-EU HDMI 8x8 Matrix Switch, 4K/60, EU

HDMI 8x8 Matrix Switch, 4K/60 Operation Manual
© Muxlab Inc. 2017 7
5. Panel Description and Unit Installation
5.1 Front Panel
No.
Name
Description
1
LCD
Show the menu and status of input-output selection, EDID
info, IP setup and more.
2
IR
IR sensor for the remote control of the 8x8.
3
HDMI
Output
HDMI output selection button 1 to 8:Press to select the output
from 1 to 8. ALL button:Press to select all the HDMI
outputs from 1 to 8.
4
HDMI
Input
HDMI input selection button 1 to 8:Press to select the input
from 1 to 8.
5
Menu
Menu button:Press to enter Menu mode.
Enter button:Press to confirm and save the setting.
UP button:Press to change menu options.
Down button:Press to change menu options.
5.2 Rear Panel
No.
Name
Description
1
PC
Control
Used to manage and provide the status of input-output
selection, EDID info and so on.
Ethernet: This port is the link for TCP/IP control. Connect
to an active Ethernet link with an RJ45 terminated Ethernet
cable.
RS232: Connect to a PC running terminal emulation or

HDMI 8x8 Matrix Switch, 4K/60 Operation Manual
© Muxlab Inc. 2017 8
No.
Name
Description
control system with 9-pin D-Sub cable for the transmission
of RS-232 commands.
2
Power
Jack
Use included DC adaptor to power the HDMI matrix
switch.
3
IR Ext.
This is a local IR sensor port for extending the IR signal.
Connect with an IR Sensor and use a hand held remote
control to manage the Matrix Switch.
4
Digital
Audio
Output
Audio output area, each port is linked to its HDMI output
port. For example: the audio signal of Digital Audio Output
1 is coming from HDMI output 1.
5
HDMI
Input
Connect HDMI sources.
6
HDMI
Output
Output for HDMI displays, AVR, etc.
5.3 Matrix Switch Installation
1. Mount the Matrix Switch in its final location, such as on a 19 rack, with
the supplied mounting brackets.

HDMI 8x8 Matrix Switch, 4K/60 Operation Manual
© Muxlab Inc. 2017 9
2. Make sure all equipment is powered off. Insert and extract cables carefully
with the power SWITCHED OFF. Connecting and disconnecting while the
unit is powered can result in damage to the equipment.
3. Connect up to 8 sources such as a Blu-Ray player, a media player, a game
console, an A/V Receiver, a Cable or Satellite Receiver, etc., to the HDMI
inputs on the unit. Note that high-quality HDMI cables are recommended.
Respect cable distance specifications.
4. Connect the HDMI output ports to high-definition displays such as an
HDTV or an HD projector that uses HDMI inputs. Note that high-quality
HDMI cables are recommended. Respect cable distance specifications.
5. For power, plug in the Matrix Switch power jack first, and then plug in the
power supply to the wall. The unit automatically turns on, and is read for
operation.
6. Power on each device in the same sequence. At this point each display
connected should display the assigned source (input 1 at default when
powered on initially), scroll through each of the sources on each display to
ensure everything is in working order. Use the front panel display and
keypad, or included IR remote to test the switching function. If a display is
having difficulty receiving the HDMI signal, access the display’s menu
and adjust the resolution (lowest to highest until signal is displayed).
Please note that a 24 Hz vertical refresh rate may work better than 60 Hz or
higher.
5.4 Management Options
The Matrix Switch may be operated via the front panel display & keypad, by IR
and by IP.
See the “Local Switch Control” chapter for managing the unit via the front panel.
Refer to the Handheld Remote Control chapter to manage the Matrix Switch via
the supplied Handheld IR Remote. See the RS232 Control chapter to manage the
unit remotely via RS232.

HDMI 8x8 Matrix Switch, 4K/60 Operation Manual
© Muxlab Inc. 2017 10
6. Front Panel Control
6.1 Navigating the Menu
The menu is in an idle state by default, and may be activated via the front panel
display and keypad by pressing the [Menu] button twice. The first press
illuminates the LCD Display and summarizes the connection status, plus the
device is ready for connection changes. The second press of the [Menu] button
brings up the menu selection.
Note:
1. If no buttons are pressed for several seconds, then the menu will return to
the idle state.
2. The Matrix Switch may also be managed remotely, which is described in
the Remote Control chapter.
The menu has the following main headings:
1
Set Out Scaler
To set the scaler function
2
Select EDID
Set the EDID for each port
3
View IP Config
View the IP Address, Sub Mask and Gateway
Navigate through the menu by pressing the [UP] or [Down] buttons, and use the
[Enter] button to select one of the menu headings. Once inside one of the menu
headings, pressing the [Menu] button again returns the system to the main menu
list.
6.2 Menu – Scaler Function per Port
Navigate to the “Set Out Scaler” heading on the Menu, and press the [Enter]
button to select one of the scaler settings. Use the [Up] or [Down] buttons to cycle
through the Scaler options. Press the [Enter] button to select one of the scalers,
and then press the [Up] or [Down] buttons to select which output port (from 1 to 8,
or ALL) to apply the scaling, and press [Enter] to set it. Each output port can have
its own scaling setting, independent of any other output.
The “Set Out Scaler” menu supports the following options:
1
Bypass
No scaling
2
Auto
Set to auto scaling

HDMI 8x8 Matrix Switch, 4K/60 Operation Manual
© Muxlab Inc. 2017 11
3
HDBT C
Scales from 4K/60 (4:4:4) to 4K/60 (4:2:0),
for HDBT applications
4
1080p → 2160p
Up-scale from 1080p to 2160p
5
2160p → 1080p
Down-scale from 2160p to 1080p
6.3 Menu – Select EDID per Port
Navigate to the “Select EDID” heading on the Menu, and press the [Enter] button
to select one of the many EDID settings (see the table below for EDID setting
options). Use the [Up] or [Down] buttons to cycle through the EDID options.
Press the [Enter] button to select one of the EDID settings, and then press the [Up]
or [Down] buttons to select which input port (from 1 to 8, or ALL) to apply the
EDID setting, and press [Enter] to set it. Each input port can have its own EDID
setting, independent of any other input.
By default the matrix is set to a 1080P EDID, this is to maximize plug and play
capability. When using 4K sources, you will want to define a 4K EDID on the
given input (or read the EDID from the display).
The “Select EDID” menu has the following options:
Number
EDID Description
0
1080p, 2CH (PCM) Audio (Default)
1
1080p, 6CH Audio
2
1080p, 8CH Audio
3
1080p, 3D, 2CH (PCM) AUDIO
4
1080p, 3D, 6CH Audio
5
1080p, 3D, 8CH Audio
6
4K/30Hz, 3D, 2CH (PCM) Audio
7
4K/30Hz, 3D, 6CH Audio
8
4K/30Hz, 3D, 8CH Audio
9
4K/60Hz (Y420), 3D, 2CH (PCM) Audio
10
4K/60Hz (Y420), 3D, 6CH Audio
11
4K/60Hz (Y420), 3D, 8CH Audio
12
4K/60Hz, 3D, 2CH (PCM) Audio
13
4K/60Hz, 3D, 6CH Audio
14
4K/60Hz, 3D, 8CH Audio

HDMI 8x8 Matrix Switch, 4K/60 Operation Manual
© Muxlab Inc. 2017 12
Number
EDID Description
15
1080p, HDR, 2CH (PCM) Audio
16
1080p, HDR, 6CH Audio
17
1080p, HDR, 8CH Audio
18
1080p, 3D, HDR, 2CH (PCM) Audio
19
1080p, 3D, HDR, 6CH Audio
20
1080p, 3D, HDR, 8CH Audio
21
4K/30Hz, 3D, HDR, 2CH (PCM) Audio
22
4K/30Hz, 3D, HDR, 6CH Audio
23
4K/30Hz, 3D, HDR, 8CH Audio
24
4K/60Hz (Y420), 3D, HDR, 2CH (PCM) Audio
25
4K/60Hz (Y420), 3D, HDR, 6CH Audio
26
4K/60Hz (Y420), 3D, HDR,8CH Audio
27
4K/60Hz, 3D, HDR, 2CH (PCM) Audio
28
4K/60Hz, 3D, HDR, 6CH Audio
29
4K/60Hz, 3D, HDR, 8CH Audio
30
User 1 EDID
31
User 2 EDID
32
User 3 EDID
33
Copy EDID from Output 1
34
Copy EDID from Output 2
35
Copy EDID from Output 3
36
Copy EDID from Output 4
37
Copy EDID from Output 5
38
Copy EDID from Output 6
39
Copy EDID from Output 7
40
Copy EDID from Output 8
Note:
1. What is an EDID, and what is it used for?
Under normal circumstances, the source device will require information
about a connected device/display to assess what resolutions and features
are available. The source can then configure its output to send only

HDMI 8x8 Matrix Switch, 4K/60 Operation Manual
© Muxlab Inc. 2017 13
resolutions and features that are compatible with the attached
device/display. This information is called EDID (Extended Display
Information Data).
Also, a source device can only accept and read one EDID from a
connected device/display. Likewise, the source can only output one
resolution for use by a connected device/display.
2. Why is the EDID so important for the HDMI Matrix?
The Matrix is a complex piece of technology that replicates and switches
between multiple inputs and outputs. Each connected source device will
require one EDID to read. EDID management is carefully handled by the
HDMI Matrix to provide a single EDID for each source to read.
3. What options do I have to manage the EDID in the HDMI Matrix?
First, it is important to note that each source device can only output one
video/audio signal type. This includes resolutions and timings. When
multiple devices/displays are used, such as with the HDMI Matrix, it is
important to use devices/displays that have similar or compatible
resolutions/features. This will ensure that the single video/audio signal
produced by the source device is accepted by all of the connected output
devices/displays. The user has the option, through the EDID management
window, to choose how the unit will manage the EDID from multiple
HDMI devices/displays. Therefore the user has some control over the
resolutions/features that the source devices will output. The HDMI
Matrix has multiple EDID management modes that will control how the
EDID information from multiple devices/displays are combined, ignored,
and routed.
6.4 Menu – View IP Config
Navigate to the “View IP Config” heading on the Menu, and press the [Enter]
button to select it. Use the [Up] or [Down] buttons to cycle through the available
IP parameters to view.
The “View IP Config” menu has the following IP parameters to view:

HDMI 8x8 Matrix Switch, 4K/60 Operation Manual
© Muxlab Inc. 2017 14
1
IP Address
Show the Matrix Switch IP Address
(default IP address is: 192.168.001.239)
2
TCP Port &
DHCP setting
Shows the TCP Port Number, and the DHCP
setting (on or off)
3
Gateway
Shows the Gateway Address
4
Subnet Mask
Shows the Subnet Mask
In order to prevent potential IP problems, most IP settings must be managed in
the Free PC Software or via the RS-232 commands.
Cascade Mode:
Cascade mode can only be turned On or Off via RS232. When Cascade
Mode is turned on, the signal is passed from the switch without reading
the EDID or Hot Plug. Many issues can be resolved in the field with this
mode, including:
Invalid or incorrect EDID coming from display (this may happen
more often than one would think).
When you want to manage EDID in a device further down the
chain (such as an AVR or Distribution Amp).
When running one or more output into additional peripherals
before the display.
We recommend you ONLY use cascade mode if you have exhausted all other
trouble shooting options. To toggle Cascade Mode On or Off, use the appropriate
RS232 command (see the RS232 command table).
6.5 Connectivity Operation
When making a connection, begin by pressing the Output port (1 to 8, or ALL),
then press the Input port (1 to 8, or ALL) to be connected.
Note:
An Input port may be connected to more than one output port.

HDMI 8x8 Matrix Switch, 4K/60 Operation Manual
© Muxlab Inc. 2017 15
7. IR Handheld Remote Control
The HDMI routing of the matrix can also be
controlled by using the IR handheld remote
control supplied with the product.
The number labels on the left represent the Output
port numbers.
Each Output port has a set of Left and Right
Arrow buttons, which are used to select the Input
port to connect with. For example, the Left
Arrow button decrements to the next lower Input
port, and the Right Arrow increments to the next
higher Input port.
Number 1 to 8 are for Output port 1 to Output port 8.
Number 9 is for switching all Outputs.
IR Sensor Note
The unit supports an IR sensor on the front panel so that it may be managed via
the IR Handheld Remote. However an IR Sensor may also be connected to the IR
Ext port on the rear of the unit, in order to extend the IR sensor to a more
convenient location for improving line-of-site with the IR handheld remote.

HDMI 8x8 Matrix Switch, 4K/60 Operation Manual
© Muxlab Inc. 2017 16
8. RS232 Remote Control
The Matrix Switch may be managed via RS232 commands. Connect an RS232
cable between the command terminal (which may be a PC running terminal
emulation software) and the Matrix Switch. MuxLab also provides at no charge a
control software package that may be downloaded from the MuxLab website, to
be used to send RS232 commands to the Matrix Switch.
When connecting the terminal to the Matrix switch, make sure the RS232 cable
has the correct termination on both ends for the devices being connected. Note
that the Matrix Switch comes with a 9 Pin D-Sub connector with female sockets
(the cable will require a 9-Pin D-Sub connector with male pins).
For correct communication, set the RS232 parameters to the following settings:
57600 Baud
8 Data Bits
1 Stop Bit
No Parity
RS232 Command Table:
System Address = 00
Azz: All commands start by prefix System Address zz, where zz=[01-99]
H
Help
STA
Show global system status
SET RTS
Reset to Factory Defaults
SET ADDR XX
Set System Address to xx {xx=[00~99], (00=Single)}
GET ADDR
Get System Address
GET STA
Get System System Status
Output Setup Commands
SET OUTx VS INy
Set Output x To Input y{x=[0~8](0=ALL), y=[1~8]}
SET OUTx HDCPy
Set Output HDCP Mode{x=[0~8](0=ALL),
y=[0~4](0=AUTO,1=BYPASS,2=Dis,3=H14,4=H22)}
SET OUTx CASCADEy
Set Output CASCADE Mode{x=[0~8](0=ALL),
y=[0~1](0=OFF,1=ON)}

HDMI 8x8 Matrix Switch, 4K/60 Operation Manual
© Muxlab Inc. 2017 17
SET OUTx VIDEOy
Set Output VIDEO Mode{x=[0~8](0=ALL),
y=[0~3](0=AUTO,1=BYPASS,2=2K,3=4K)}
SET OUTx EXA EN/DIS
Set Ex-Audio Output Enable/Disable{x=[0~8](0=ALL)}
GET OUTx VS
Get Output x Video Route{x=[0~8](0=ALL)}
GET OUTx HDCP
Get Output x HDCP Mode{x=[0~8](0=ALL)}
GET OUTx CASCADE
Get Output x CASCADE Mode{x=[0~8](0=ALL)}
GET OUTx VIDEO
Get Output x Video Mode{x=[0~8](0=ALL)}
GET OUTx EDID DATA
Get Output x EDID DATA{x=[1~8]}
GET OUTx EXA
Get Ex-Audio Output Enable/Disable
Status{x=[0~8](0=ALL)}
Input Setup Commands
SET INx EDID y
Set Input x EDID{x=[0~8](0=ALL), y=[0~14]}
0:1080P_2CH 1:1080P_6CH 2:1080P_8CH
3:1080P_3D_2CH 4:1080P_3D_6CH
5:1080P_3D_8CH
6:4K30HZ_3D_2CH 7:4K30HZ_3D_6CH
8:4K30HZ_3D_8CH
9:4K60HZ(Y420)_3D_2CH 10:4K60HZ(Y420)_3D_6CH
11:4K60HZ(Y420)_3D_8CH 12:4K60HZ_3D_2CH
13:4K60HZ_3D_6CH 14:13:4K60HZ_3D_8CH
15:1080P_2CH(HDR) 16:1080P_6CH(HDR)
17:1080P_8CH(HDR) 18:1080P_3D_2CH(HDR)
19:1080P_3D_6CH)(HDR) 20:1080P_3D_8CH(HDR)
21:4K30HZ_3D_2CH(HDR)
22:4K30HZ_3D_6CH(HDR) 23:4K30HZ_3D_8CH(HDR)
24:4K60HZ(Y420)_3D_2CH(HDR)
25:4K60HZ(Y420)_3D_6CH(HDR)
26:4K60HZ(Y420)_3D_8CH(HDR)
27:4K60HZ_3D_2CH(HDR) 28:4K60HZ_3D_6CH(HDR)
29:13:4K60HZ_3D_8CH(HDR) 30:USER1_EDID
31:USER2_EDID 32:USER3_EDID
SET INx EDID CY OUTy
Copy Output y EDID To Input x(USER1
BUF){x=[0~8](0=ALL), y=[1~8]}

HDMI 8x8 Matrix Switch, 4K/60 Operation Manual
© Muxlab Inc. 2017 18
SET INx EDID Uy DATAz
Write EDID To User y Buffer of Input
x{x=[0~8](0=ALL), y=[1~3],z=[EDID Data]}
GET INx EDID
Get Input x EDID Index{x=[0~8](0=ALL)}
GET INx EDID y DATA
Get Input x EDID y Data{x=[1~8],y=[0~14]}
Network Setup Command: ( xxx=[000-255], zzzz=[0001~9999]
SET RIP xxx.xxx.xxx.xxx
Set Route IP Address to xxx.xxx.xxx.xxx
SET HIP xxx.xxx.xxx.xxx
Set Host IP Address to xxx.xxx.xxx.xxx
SET NMK xxx.xxx.xxx.xxx
Set Net Mask to xxx.xxx.xxx.xxx
SET TIP zzzz
Set TCP/IP Port to zzzz
SET DHCP y
Set DHCP {y=[0~1](0=Dis,1=Enable)}
GET RIP
Get Route IP Address
GET HIP
Get Host IP Address
GET NMK
Get Net Mask
GET TIP
Get TCP/IP Port
GET DHCP
Get DHCP Status
GET MAC
Get MAC Address

HDMI 8x8 Matrix Switch, 4K/60 Operation Manual
© Muxlab Inc. 2017 19
9. Telnet Remote Control
The RS232 commands in the previous section, may also be used via Telnet,
allowing the Matrix Switch to be managed over a TCP/IP network. Open a Telnet
session, use port 23, and make use of the RS232 commands above.

HDMI 8x8 Matrix Switch, 4K/60 Operation Manual
© Muxlab Inc. 2017 20
Regulatory Compliance
Disclaimer
Information in this document is subject to change without notice. The manufacturer does not make any
representations or warranties (implied or otherwise) regarding the accuracy and completeness of this
document and shall in no event be liable for any loss of profit or any other commercial damage, including
but not limited to special, incidental, consequential, or other damages.
No part of this document may be reproduced or transmitted in any form by any means, electronic or
mechanical, including photocopying, recording or information recording and retrieval systems without the
express written permission of the manufacturer.
All brand names and product names used in this document are trademarks, or registered trademarks of their
respective holders.
8495 Dalton Road, Mount Royal, Quebec, Canada. H4T 1V5
Tel: (514) 905-0588 Fax: (514) 905-0589
Toll Free (North America): (877) 689-5228
E-mail: videoease@muxlab.com URL:
www.muxlab.com
/