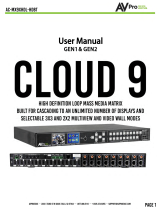Page is loading ...

P/N: 94-000750-A SE-000750-A
HDMI 4x4 Matrix Switch, HDBT
500416-POE-US
500416-POE-UK
500416-POE-EU
Installation Guide

© MuxLab Inc. HDMI 4x4 Matrix Switch, HDBT Installation Guide
Page 2
Copyright Notice:
Copyright © 2013 MuxLab Inc. All rights reserved.
Copyright © 2009 Real Time Engineers Ltd.
This product uses an unmodified version of FreeRTOS V6.0.0. Source code available at
www.freertos.com
Printed in Canada. No part of this publication may be reproduced, stored in a retrieval system, or
transmitted in any form or by any means, electronic, mechanical, photocopying, recording or
otherwise without prior written permission of the author.
Trademarks:
MuxLab is a registered trademark of MuxLab Inc.

© MuxLab Inc. HDMI 4x4 Matrix Switch, HDBT Installation Guide
Page 3
Table of Contents
1. Overview .....................................................................................................................................4
1.1. Description ............................................................................................................................... 4
1.2. Features .................................................................................................................................... 5
2. Technical Specifications ............................................................................................................6
3. Installation Procedure ...............................................................................................................7
3.1. Parts List .................................................................................................................................. 7
3.2. Product Overview .................................................................................................................... 8
3.3. Pre-Installation Checklist ......................................................................................................... 9
3.4. Physical Installation ............................................................................................................... 10
3.5. Installation Procedure ............................................................................................................ 11
3.6. Manual Control of Matrix Switch .......................................................................................... 14
3.7. Remote Control of Matrix Switch .......................................................................................... 15
3.8. Remote Control of Sources and Displays .............................................................................. 16
3.9. EDID and DIP Switch Settings .............................................................................................. 17
3.10. Port Control Operation ........................................................................................................... 18
3.11. USB Driver Setup .................................................................................................................. 19
3.12. Ethernet Web Interface .......................................................................................................... 22
4. Troubleshooting .......................................................................................................................32
5. Appendix ...................................................................................................................................33
A. ASCII Command Set ............................................................................................................. 33
B. IP Control Commands ............................................................................................................ 46
C. Infrared Remote Control Codes ............................................................................................. 51
6. Product Warranty Policy ........................................................................................................52

© MuxLab Inc. HDMI 4x4 Matrix Switch, HDBT Installation Guide
Page 4
1.
Overview
1.1.
Description
The MuxLab HDMI 4x4 Matrix Switch, HDBT (500416-POE) allows 4 HDMI
sources to be switched/distributed to up to 4 remote displays via unshielded twisted
pair (UTP) or shielded twisted pair (STP) cables for cost-efficient connectivity.
Remote displays can be connected up to 230 feet (70 meters) @ 1080p Deep Color via
Cat 5e/6 UTP/STP cables. The Matrix Switch works in conjunction with MuxLab’s
HDMI Receiver (500454-RX or 500454-POE-RX).
Figure 1: System Overview
Applications include commercial and residential AV systems, classroom projector
systems, digital signage, boardroom systems, multi-room systems, classroom training,
retail systems, collaborative PC systems, and medical information systems.

© MuxLab Inc. HDMI 4x4 Matrix Switch, HDBT Installation Guide
Page 5
1.2.
Features
Single modular RJ45 jacks
UTP/STP extension for 1080p Deep Color up to 230 feet (70 meters) via Cat 5e/6
UTP/STP cables
HDMI 3D support
Seamless integration with MuxLab’s HDMI Receiver (500454-RX or 500454-POE-
RX)
HDMI input supported with resolution up to 1080p
HDBaseT supported output
Configurable EDID settings
Web interface
RS232 and USB CDC control
Firmware is field upgradable
Switches for manual control
Device control over HTTP protocol
1U rackmount unit

© MuxLab Inc. HDMI 4x4 Matrix Switch, HDBT Installation Guide
Page 6
2.
Technical Specifications
4x4 Matrix Switch, HDBT Chassis
Environment
HDMI 1.4A 3D Support
Devices
LCD and Plasma TVs, DVD and Blu-Ray players, monitors, projectors, PCs, laptops,
home theatre systems, home theater PCs, game consoles.
Transmission
Transparent to the user
Input
Four (4) HDMI and four (4) IR Sensor (3.5 mm stereo)
Output
Four (4) HDBaseT (RJ45) and four (4) IR Emitter (3.5 mm mono)
Connectivity
Ethernet LAN (RJ45), USB (Type B) and RS232 (DB9)
Maximum Distance
UTP/STP Cat 5e/6 output port: 230 feet (70 meters)
Cables
Cat 5e/6 UTP/STP cables (or better) required for HDBaseT port
Power
24 VDC, 5A
Matrix Switching Time
3 seconds (maximum)
LED Diagnostics
Power (Blue)
Connections Status (Green)
LAN (Link (Green) and Activity (Yellow))
Temperature
Operating: 0ºC to 40ºC
Storage: –20ºC to 85ºC
Humidity: Up to 95% non-condensing
Dimensions
1U Rack Mountable: 16.9 x 8.7 x 1.8 in (43.0 x 22.0 x 4.5 cm)
Accessories Included
4 IR Sensors, 4 IR Emitters, Remote, USB Cable, RS232 Cable
Shipping Weight
10 lb (4.5 kg)
Regulatory
FCC, CE, RoHS, WEEE
Warranty
Two (2) years
Order Information
500416-POE-US (UPC: 627699014165) HDMI 4x4 Matrix Switch, HDBT
500416-POE-UK (UPC: 627699914168) HDMI 4x4 Matrix Switch, HDBT
500416-POE-EU (UPC: 627699814161) HDMI 4x4 Matrix Switch, HDBT
Table 1: Technical Specifications

© MuxLab Inc. HDMI 4x4 Matrix Switch, HDBT Installation Guide
Page 7
3.
Installation Procedure
3.1.
Parts List
The HDMI 4x4 Matrix Switch, HDBT (500416-POE) comes with the following parts:
• Base unit
• Four (4) IR Emitters
• One (1) IR Sensors
• One (1) 110-240V/24VDC, 5A Power Supply
• Power Cord (US, EU or UK)
• One (1) USB Type A - Type B Cable
• One (1) RS232 Cable
• One (1) Infrared remote
• One (1) Quick Reference Sheet
Please verify that all parts are present before proceeding.

© MuxLab Inc. HDMI 4x4 Matrix Switch, HDBT Installation Guide
Page 8
3.2.
Product Overview
The external connections and connection indicators of the HDMI 4x4 Matrix Switch
are detailed in Figure 2 and Figure 3 (mounting brackets not shown). Please
familiarize yourself with them before installing the unit.
Figure 2: Front Panel
Front Panel Legend
1. Power indicator (blue LED)
2. Display 1 pushbutton (blue LED)
3. Source selection indicators for display 1 (green LEDs)
4. Display 2 pushbutton (blue LED)
5. Source selection indicators for display 2 (green LEDs)
6. Display 3 pushbutton (blue LED)
7. Source selection indicators for display 3 (green LEDs)
8. Display 4 pushbutton (blue LED)
9. Source selection indicators for display 4 (green LEDs)
10. Sensor for Matrix Switch remote
Figure 3: Back Panel
Back Panel Legend
1. RS-232 Port
2. USB Port
3. LAN Port (RJ45)
4. HDBT OUT ports (RJ45)
5. HDMI IN ports
6. DIP switch for EDID
7. 3.5 MM port for IR extender cable
8. Power Supply port
9. Ground Port
10. 3.5 MM ports for IR emitter cables
11. 3.5 MM ports for IR sensor cables

© MuxLab Inc. HDMI 4x4 Matrix Switch, HDBT Installation Guide
Page 9
3.3.
Pre-Installation Checklist
The HDMI 4x4 Matrix Switch, HDBT provides a centralized HDMI switching center
via UTP/STP cables.
1. The Matrix Switch is used in conjunction with MuxLab’s UTP/STP HDMI
Receiver (500454-RX or 500454-POE-RX).
2. The Matrix Switch is typically installed in a remote telecom room and is connected
to multiple video sources and display devices via Cat 5e/6 UTP/STP or HDMI
cables. A MuxLab Receiver is installed at each display to support the connection
to the Matrix Switch via a Cat 5e/6 cable.

© MuxLab Inc. HDMI 4x4 Matrix Switch, HDBT Installation Guide
Page 10
3.4.
Physical Installation
MuxLab’s HDMI 4x4 Matrix Switch, HDBT comes with mounting brackets for
standard 19” rack mounting. Select the final destination for the product and install the
unit using standard rack-mount screws (Figure 4).
Figure 4: Setup for Rackmount Installation
For set-top installation, the side mounting brackets may be removed, and the included
rubber feet placed on the bottom of the unit. When removing the mounting brackets,
be careful to keep and reinstall the four screws on each side of the unit (Figure 5).
Figure 5: Setup for Set-top Installation

© MuxLab Inc. HDMI 4x4 Matrix Switch, HDBT Installation Guide
Page 11
3.5.
Installation Procedure
In order to install the HDMI 4x4 Matrix Switch, HDBT, please follow the steps
below:
1. Place the Matrix Switch in its final location (see Section 3.4 Physical Installation).
2. Ensure that power is OFF on all sources and displays.
3. Using HDMI cables (not included), connect each source to an HDMI IN port on
the back panel of the Matrix Switch.
4. Ensure that one MuxLab Receiver is connected to each display using an HDMI
cable (not included). For more information, refer to MuxLab’s 500454 Quick
Installation Guide.
5. Using Cat 5e/6 UTP/STP cables (not included), connect each MuxLab Receiver to
an HDBT OUT port on the back panel of the Matrix Switch.
6. OPTIONAL:
• Using an RS232 or USB cable, connect a computer to the corresponding port
on the back panel of the Matrix Switch.
• Using an Ethernet cable, connect the Matrix Switch to the local area network.
• Connect an RS232 cable (not included) between the RS232 port on the
MuxLab Receiver and the RS232 port on the display.
• Connect IR sensors and emitters as needed. For more information, refer to
Figures 5 and 6. NOTE: IR Sensor cables are equipped with a 3.5 mm stereo
jack, and IR Emitter cables are equipped with a 3.5 mm mono jack.
7. Power up MuxLab Receivers and HDMI equipment.
8. Connect the external 24VDC power supply to the Matrix Switch and plug the
power supply into an AC power outlet. If power is present, the blue power LED
will be illuminated.
9. Ensure that the source and appropriate display LEDs are ON. Images should
appear on the displays within 10 seconds. For signal or image quality problems,
refer to Section 4 Troubleshooting.
10. Figures 6 and 7 show some typical configurations.
The Matrix Switch is now ready to use. See Section 3.7 Manual Control for
instructions on usage.

© MuxLab Inc. HDMI 4x4 Matrix Switch, HDBT Installation Guide
Page 12
Figure 6: Typical Configuration (I)

© MuxLab Inc. HDMI 4x4 Matrix Switch, HDBT Installation Guide
Page 13
Figure 7: Typical Configuration (II)

© MuxLab Inc. HDMI 4x4 Matrix Switch, HDBT Installation Guide
Page 14
3.6.
Manual Control of Matrix Switch
The HDMI 4x4 Matrix Switch, HDBT may be manually controlled by using
pushbuttons on its front panel (Figure 8).
Figure 8: Front Panel Controls
There are four controls on the front panel of the Matrix Switch. Each control consists
of a square pushbutton that is continuously illuminated by a blue LED when the
Matrix Switch is powered. Each pushbutton corresponds to a display of the same
number (1 through 4):
Pushbutton 1: Display connected to Matrix Switch HDBT OUT 1 port (via Receiver)
Pushbutton 2: Display connected to Matrix Switch HDBT OUT 2 port (via Receiver)
Pushbutton 3: Display connected to Matrix Switch HDBT OUT 3 port (via Receiver)
Pushbutton 4: Display connected to Matrix Switch HDBT OUT 4 port (via Receiver)
Next to each pushbutton are four small LEDs (“Source LED”), which illuminate green
to indicate which source is selected for a given display. Each Source LED corresponds
to a source of the same number (1 through 4):
Source LED 1: Source connected to Matrix Switch HDMI IN 1 port
Source LED 2: Source connected to Matrix Switch HDMI IN 2 port
Source LED 3: Source connected to Matrix Switch HDMI IN 3 port
Source LED 4: Source connected to Matrix Switch HDMI IN 4 port
By pressing a given pushbutton, the user selects which source to transmit to the
display corresponding to that pushbutton.

© MuxLab Inc. HDMI 4x4 Matrix Switch, HDBT Installation Guide
Page 15
3.7.
Remote Control of Matrix Switch
The Matrix Switch can be controlled by a remote (Figure 9). The remote is divided
into 4 sections, with each section controlling a particular display. For any given
display, the user can choose which source to send to that display, either directly by
clicking on buttons 1, 2, 3, or 4, or indirectly by pressing on the ◄ or ► buttons to
cycle through the sources.
Figure 9: Remote
To use the remote, the user must physically aim it at the front panel of the Matrix
Switch, which contains an IR sensor to receive line-of-sight signals from the remote.
An optional IR extender cable (500999, not included) can be connected to the IR Ext
port on the rear panel of the Matrix Switch. The free end of the IR extender cable
contains an IR sensor that can be placed up to 117 centimeters (46 inches) from the
Matrix Switch, offering greater flexibility in using the remote.
The remote can also control the Matrix Switch at display locations via MuxLab
receivers. To do this, the user aims the remote at the receiver’s IR sensor and sends
command signals to the Matrix Switch. The receiver then transmits these signals to the
Matrix Switch via the UTP/STP cables connecting the receiver to the Matrix Switch.
To initiate this function, the user must simultaneously press square pushbuttons
2 and 4 on the front panel of the Matrix Switch for approximately 3 seconds. At
that point, all the Source LEDs will flash once to indicate that the remote can now be
used at display locations. To disable this function, the user must simultaneously press
the same pushbuttons for approximately 3 seconds. All the Source LEDs will flash
twice to indicate that the remote cannot be used at display locations.

© MuxLab Inc. HDMI 4x4 Matrix Switch, HDBT Installation Guide
Page 16
3.8.
Remote Control of Sources and Displays
Sources and displays do not have to be controlled at their physical location. Using
MuxLab receivers, each source and display can be controlled at different locations
using their respective remotes.
Using source remotes, sources can be controlled at display locations via receivers (see
Figure 6). To do so, make sure that the IR emitter cable leading from the IR Emitters
port 1 on the back of the Matrix Switch has its emitter end placed in front of IR sensor
on source 1. Do the same for all ports and all sources (see Table 3).
Matrix Switch – IR Emitters Port
IR Emitter Cable
Sensor on Source
1
Jack End --------------- Emitter End
1
2
Jack End --------------- Emitter End
2
3
Jack End --------------- Emitter End
3
4
Jack End --------------- Emitter End
4
Table 3: Source Remote Control Configuration
Using display remotes, displays can be controlled at the Matrix Switch location via
receivers (see Figure 7). To do so, make sure that the remote of display 1 is directed at
the sensor end of the IR sensor cable leading from the IR Sensors port 1 on the back of
the Matrix Switch. Do the same for all ports and display remotes (see Table 4).
Matrix Switch – IR Sensors Port
IR Sensor Cable
Display Remote
1
Jack End --------------- Sensor End
1
2
Jack End --------------- Sensor End
2
3
Jack End --------------- Sensor End
3
4
Jack End --------------- Sensor End
4
Table 4: Display Remote Control Configuration

© MuxLab Inc. HDMI 4x4 Matrix Switch, HDBT Installation Guide
Page 17
3.9.
EDID and DIP Switch Settings
Every digital display has extended display identification data (EDID) that describes its
capabilities to a video source. This enables the source to know which type of display is
connected to it, and to send compatible signals to that display.
The EDID settings of any display can be relayed to any source by means of a DIP
switch located on the back panel of the Matrix Switch (Figure 10). The DIP switch has
three contacts (1, 2, 3), each of which can either be set up (OFF) or down (ON).
Figure 10: EDID DIP Switch (Back Panel)
Various DIP switch settings enable the user to relay any display’s EDID to any source.
Table 5 shows 8 pre-defined DIP switch settings and the function of each.
Contact 1
Contact 2
Contact 3
Function
OFF
OFF
OFF
Variable EDID: Relays EDID of display to selected source
1
OFF
OFF
ON
Fixed EDID: 1080p 3D stereo
2
OFF
ON
OFF
Fixed EDID: 1080p stereo
2
OFF
ON
ON
Fixed EDID: 1080i stereo
2
ON
OFF
OFF
Fixed EDID: 1080p 5.1
2
ON
OFF
ON
Fixed EDID: 1080P 7.1
2
ON
ON
OFF
[Reserved]
ON
ON
ON
[Reserved]
Table 5: DIP Switch Settings
Notes:
1. To relay the EDID of display x to source y, the user must first ensure that source y
is currently selected for display x. The user then presses on the square pushbutton
of display x (located on the front panel of the Matrix Switch) for 3 seconds. The
EDID of display x has now been relayed to source y.
Example: To relay the EDID of display 4 to source 1, first ensure that display 4 is
currently selecting source 1. Next, press on the square pushbutton of display 4 for
3 seconds. The EDID of display 4 has now been relayed to source 1.
2. Selected fixed EDID will be active only after a power cycle of the Matrix Switch.

© MuxLab Inc. HDMI 4x4 Matrix Switch, HDBT Installation Guide
Page 18
3.10.
Port Control Operation
MuxLab’s 4x4 Matrix Switch, HDBT may be controlled in the following two ways:
1. RS-232 Control
2. USB CDC Control
1. RS-232 Control
The Matrix Switch features built-in firmware that allows commands from an ASCII
terminal to be sent directly to the device via an RS-232 connection. Ensure that the
RS-232 cable has the straight-through configuration shown in Figure 11.
Figure 11: RS-232 Cable Configuration
Please note that the use of USB to RS232 converter cables may result in problems,
depending on the quality of the converters.
2. USB CDC Control
Commands from an ASCII terminal may also be sent directly to the device via a USB
connection. Maintenance can be performed with a terminal emulator, such as the one
available under windows with the ASCII Command set described in the Appendix of
this manual.
2
3
5
2
3
5
DB9
Male
DB9
Female

© MuxLab Inc. HDMI 4x4 Matrix Switch, HDBT Installation Guide
Page 19
3.11.
USB Driver Setup
When interfacing a MuxLab device with the USB port on Windows XP, Windows 7,
or Windows 8 operating systems, a driver setup file will be required. For Linux and
Mac OS X operating systems, no driver is necessary.
To install the USB serial driver, download the SC-000032-A USB to serial driver file
from the MuxLab website and save it to the local hard drive. NOTE: If the
downloaded file is compressed, it will have to be uncompressed before using it.
Plug the USB cable between the device and the PC, and power up the device. The
Found New Hardware wizard will open (Figure 12). Select Locate and install
driver software (recommended).
Figure 12: Found New Hardware Wizard

© MuxLab Inc. HDMI 4x4 Matrix Switch, HDBT Installation Guide
Page 20
A new dialog box will open (Figure 13). Select Browse my computer for driver
software (advanced).
Figure 13: Found New Hardware Dialog Box
Another dialog box will open (Figure 14). Click Browse and locate the SC-000032-A
USB to serial driver file downloaded earlier. Once found, click Next.
Figure 14: Browsing for Unknown Device
/