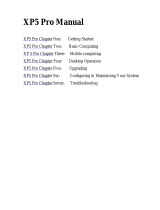Page is loading ...

MAT2x3 Manager
Products: MAT243 and MAT283

MAT2x3 Manager
Pag. 1
This software is designed to work with Wisycom MAT243 and MAT283 diversity RF
matrix/combiners. Those systems can be monitored configured using the included USB /
Ethernet interfaces using a the Application "Mat2x3 manager"(under windows
2000/XP/Vista/Windows7/Windows8). Before using this software be sure you have a working
USB or Ethernet.
USB connection
USB connection is automatically detected and the password login box shows up. Once inserted
the correct password, the program opens and allows remote operation.
NOTE: If no password setup (blank password) or save option was chosen (password
memorized locally on computer), software connects directly to Matrix without further
requests.
Ethernet connection
Wisycom Mat2x3 manager is using TCP on port 2101 to established a remote link with
Wisycom Matrix thru an existing IP connection: proper network parameters must be setup in
the device
and in the
software.
This can be
done on the
FILE >>
Addresses
box.

MAT2x3 Manager
Pag. 2
The network is automatically scanned to find suitable devices. This is done using UDP multicast
protocols, thus if your devices are behind routers be sure this multicast is propagated. Once
the device list is ready it is possible to select the desired matrix (crossing the small square at
the chosen matrix row), changing they network configuration(crossing the right small square
at the chosen matrix row) and tell the program to connect to this specific device clicking on
APPLY button.
NOTE: it is also possible to manually configure the interface without the automatic discovery,
pushing the MANUAL button.
Operation
Once connected the program allows matrix configuration the same way could be done on the
local panel. Thru VIEW menu, it is possible to setup the control windows in SIMPLE or
ADVANCED mode.
ADVANCED mode allow a deep configuration of alarm and more technical info on system
status.
It is recommend not to use ADVANCED view or daily operations.

MAT2x3 Manager
Pag. 3
On the above figure there is matrix program simple menu. This windows is made up of three
parts:
Antenna configuration: with 8 (4 for MAT243) diversity input configuration.
Clicking on square button it is possible to select up to 3 diversity inputs to be
combined to the diversity output. Just above the square button, a small circle flag
shows if the associated booster is active (once selected): active; inactive.
On the text box it is possible to write a small text to better identify the source or
input (i.e. studio1, plateaux B).
The below check bottom allows to pre-configure the booster:
when the input is activated, the associated booster will be active
when the input is activated , the associated booster won’t be active
Connection submenu: where it is also possible to lock remotely the matrix.
Alarms submenu: where all the most relevant alarms are shown.

MAT2x3 Manager
Pag. 4
On the above figure is the matrix program advanced menu. Here besides some more technical
info on matrix status it is possible to configure the alarms and the matrix name.
Security
Matrix protocol is encrypted and all packet must be validate to be accepted by the matrix. It is
also possible to setup a password to secure matrix access thru the Wisycom matrix program,
using the SECURITY >>SET PASSWORD menu. If a password is setup, then this is requested to
be able to login the matrix and being able to configure it. It is possible also to store the
password on the local computer (avoiding to type it every time).It is also possible to remove
this local computer setup, with SECURITY >> CLEAR PASSWORD CHECK menu item.

MAT2x3 Manager
Pag. 5
WISYCOM MAT2X3 MANAGER - INSTALLATION
How to install Wisycom MAT2x3 Manager
Run the executable file (i.e. setup.exe) and follow the installation instructions. WARNING: If it
is the first installation and Wisycom USB driver is not already installed in the PC, please see
Wisycom Driver section.
How to update Wisycom MAT2x3 Manager
Uninstall the Wisycom MAT2x3 Manager program active in your computer and afterwards
install the newest version of Wisycom MAT2x3 Manager.
Wisycom MAT2x3 Manager - Version history
The following table reports the released versions of Wisycom MAT2x3 Manager and for each
one there are listed:
added features add
fixed bugs fix
improvement/modified features mod
Version
Date
Added or modified features/Bugs Fixed
1.0.0.3
21/10/2009

MAT2x3 Manager
Pag. 6
WISYCOM DRIVERS
How to check if the Wisycom USB driver is installed on the PC
connect the device using USB cable
open Windows Control Panel
select Hardware and Sound
select Device Manager
verify that the hidden devices are showed
check item Controller USB device: if Wisycom Device is present, then
the USB Wisycom Driver is installed. Otherwise it is necessary to install the driver.
How to install the driver
Download Driver.zip from the web site
Unzip the folder
Run DriverInstaller.exe
For Windows 8 platform, if you have problem during the installation (ex. the INF file is not
correct,….) please see section “How to install Wisycom Driver on Windows 8”.
Platforms Supported
Microsoft Windows XP SP3 (32-bit and 64-bit )
Microsoft Windows 7 (32-bit and 64-bit)
Microsoft Windows 8 (32-bit and 64-bit)

MAT2x3 Manager
Pag. 7
How to install Wisycom Driver on Windows 8
1. Access to the main Charm Bar moving the cursor to the bottom right corner and
press Setting Charm or press win + I The Settings charm menu will appear.
2. Click Change PC Settings at the bottom.
3. Go to General, and scroll to the bottom of the page, click Restart Now button under
Advanced Startup section. Remember to save all your work first before clicking it.
4. The computer reboots to a
startup menu, in which click
Troubleshoot.
5. Click Advanced Options at next screen.
6. Choose Startup Settings
next

MAT2x3 Manager
Pag. 8
7. Click Restart button.
8. The computer reboots and
prompts another menu to choose.
One of the items is to Disable driver
signature enforcement. Press
number 7 or F7 to continue booting
to Windows 8 with digital sign
enforcement disabled.
9. Install Wisycom Driver as
indicate in the Wisycom
driver section. When the
Windows security alert
appears (see next window),
choose “Install this driver
software anyway”
For more information or support, please visit our www.wisycom.com or email us at

MAT2x3 Manager
Pag. 9
/