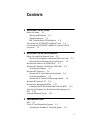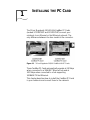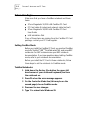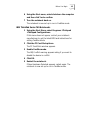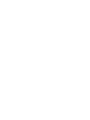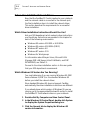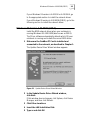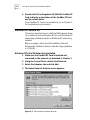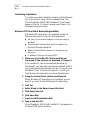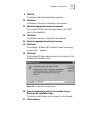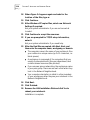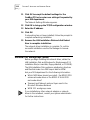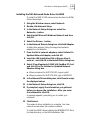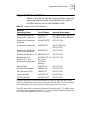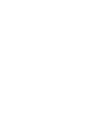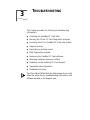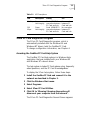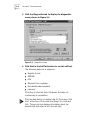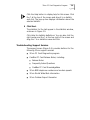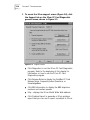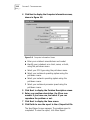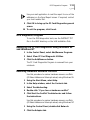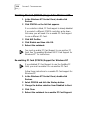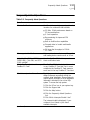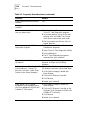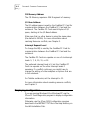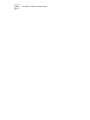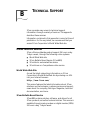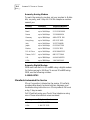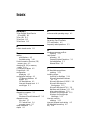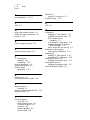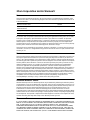http://www.3com.com/
3Com Megahertz
10/100 LAN CardBus
PC Card User Guide
Part No. 09-1345-001
June 1998

ii
3Com Corporation
■
5400 Bayfront Plaza
■
Santa Clara, California
■
95052-8145
© 3Com Corporation, 1998. All rights reserved. No part of this documentation may be reproduced in
any form or by any means or used to make any derivative work (such as translation, transformation, or
adaptation) without permission from 3Com Corporation.
3Com Corporation reserves the right to revise this documentation and to make changes in content
from time to time without obligation on the part of 3Com Corporation to provide notification of such
revision or change.
3Com Corporation provides this documentation without warranty of any kind, either implied or
expressed, including, but not limited to, the implied warranties of merchantability and fitness for a
particular purpose. 3Com may make improvements or changes in the product(s) and/or the program(s)
described in this documentation at any time.
UNITED STATES GOVERNMENT LEGENDS:
If you are a United States government agency, then this documentation and the software described
herein are provided to you subject to the following restricted rights:
For units of the Department of Defense:
Restricted Rights Legend:
Use, duplication or disclosure by the Government is subject to restrictions
as set forth in subparagraph (c) (1) (ii) for restricted Rights in Technical Data and Computer Software
clause at 48 C.F.R. 52.227-7013. 3Com Corporation, 5400 Bayfront Plaza, Santa Clara, California
95052-8145.
For civilian agencies:
Restricted Rights Legend:
Use, reproduction or disclosure is subject to restrictions set forth in
subparagraph (a) through (d) of the Commercial Computer Software - Restricted Rights Clause at 48
C.F.R. 52.227-19 and the limitations set forth in 3Com Corporation’s standard commercial agreement
for the software. Unpublished rights reserved under the copyright laws of the United States.
The software described in this documentation is furnished under a license agreement included with the
product either as a separate document or on the software distribution diskette in a root directory file
named LICENSE.TXT. If you are unable to locate a copy, please contact 3Com and a copy will be
provided to you.
Unless otherwise indicated, 3Com registered trademarks are registered in the United States and may or
may not be registered in other countries.
3Com, Dynamic
Access
, Megahertz, XJACK and NetAge are registered trademarks of 3Com
Corporation. 3TECH is a trademark of 3Com Corporation. 3ComFacts is a service mark of 3Com
Corporation. AutoLink is a trademark of Data National and is licensed by 3Com Corporation.
Microsoft, Windows, and Windows NT are registered trademarks of Microsoft Corporation. Novell and
NetWare are registered trademarks of Novell, Inc. IBM is a registered trademark of International
Business Machine Corporation. CompuServe is a trademark of CompuServe, Inc. DEC and PATHWORKS
are registered trademarks of Digital Equipment Corporation. Banyan and VINES are registered
trademarks of Banyan Systems Incorporated. Artisoft and LANtastic are registered trademarks of
Artisoft, Inc. Toshiba is a trademark of Toshiba Corporation.
Other brand and product names may be registered trademarks or trademarks of their respective
holders.
Guide written by Jean Anderson. Edited by Chris Dresden. Technical illustration by Tim Buckreus.
Production by Petra Armenta.

iii
C
ONTENTS
1
I
NSTALLING
THE
PC C
ARD
Before You Begin 1-2
Setting CardBus Mode 1-2
Toshiba Notebooks 1-2
IBM ThinkPad Series 760 Notebooks 1-3
Connecting the 3CCFE575BT CardBus PC Card 1-4
Connecting the 3CXE589ET CardBus PC Card with XJACK
Connector 1-5
2
I
NSTALLING
THE
N
ETWORK
D
RIVER
Before You Install the Network Driver 2-2
Which Driver Installation Instructions Should You Use? 2-2
Which Windows 95 Version Are You Running? 2-2
Windows 95 Version 4.00.950B (OSR 2) 2-3
Windows 95 (Versions 4.00.950 and 4.00.950A) 2-4
Confirming Installation 2-5
Windows NT Version 4.0 2-6
Windows NT 4.0 with Networking Installed 2-6
Confirming Installation 2-8
Windows NT 4.0 without Networking Installed 2-8
Windows NT Version 3.51 2-11
Windows for Workgroups (WFW) 2-12
Installing the DOS Enhanced-Mode Driver for WFW 2-13
AutoLink for Windows 3.x, Windows for Workgroups, and
DOS 2-14
Supported Network Drivers 2-15
3
T
ROUBLESHOOTING
LEDs 3-2
3Com PC Card Diagnostics Program 3-3
Accessing the CardBus PC Card Help System 3-3

iv
Displaying Release Notes, Frequently Asked Questions, and
KnowledgeBase 3-4
Running the CardBus PC Card Self-Test 3-4
Running the Echo Test 3-7
Troubleshooting Support Services 3-9
Generating a Problem Report 3-11
DOS Diagnostics Program 3-13
Removing the PC Card Diagnostics using Windows 95 and
Windows NT 3-13
Resolving Hardware Resource Conflicts 3-13
Changing the I/O, IRQ, or Memory Range 3-14
Disabling PC Card (PCMCIA) Support for Windows 95 3-14
Re-enabling PC Card Support for Windows 95 3-15
Disabling PC Card (PCMCIA) Support for Windows NT 3-16
Re-enabling PC Card (PCMCIA) Support for Windows
NT 3-16
Frequently Asked Questions 3-17
Troubleshooting Tips 3-20
4
C
HANGING
C
ONFIGURATION
Configuration Settings 4-1
Configuration Setting Descriptions 4-1
Displaying Configuration 4-2
Changing Configuration Settings 4-5
DOS Configuration Program 4-5
A
S
PECIFICATIONS
B
T
ECHNICAL
S
UPPORT
Online Technical Services B-1
World Wide Web Site B-1
3Com Bulletin Board Service B-1
3ComFacts Automated Fax Service B-2
3ComForum on CompuServe Online Service B-3
Support from Your Network Supplier B-3
Returning Products for Repair B-4
I
NDEX

1
I
NSTALLING
THE
PC C
ARD
The 3Com Megahertz 10/100 LAN CardBus PC Cards
(models 3CCFE575BT and 3CXFE575BT) connect your
notebook to an Ethernet or Fast Ethernet network. The
only difference between the two models is the connector.
Figure 1-1
3Com Megahertz 10/100 CardBus LAN PC Cards
These CardBus PC Cards automatically operate at 10 Mbps
when connected to a 10BASE-T Ethernet hub and at
100 Mbps when connected to a hub supporting
100BASE-TX Fast Ethernet.
This chapter describes how to install the CardBus PC Cards
in your notebook and connect them to the network.

1-2
C
HAPTER
1: I
NSTALLING
THE
PC C
ARD
Before You Begin
Make sure that you have a CardBus notebook and these
items:
■
3Com Megahertz 10/100 LAN CardBus PC Card
■
PC Card cable (6 inches) and network cable (six feet)
■
3Com Megahertz 10/100 LAN CardBus PC Card
User Guide
■
LAN Installation Disk
If any of these items are missing from the CardBus PC Card
package, contact your PC Card supplier.
Setting CardBus Mode
Before you install the CardBus PC Card, you must set CardBus
mode for Toshiba
®
, IBM
®
ThinkPad series 760, and some NEC
notebooks. For NEC notebooks see your NEC notebook
documentation. If you have questions about setting CardBus
mode, refer to your notebook documentation.
Before you install the PC Card in these notebooks, follow
these steps to set the notebook to CardBus mode.
Toshiba Notebooks
1 Hold down the Esc key (the button the upper left
hand corner of your notebook keyboard) and turn
the notebook on.
2 Press F1 when the error message appears.
3 On the Controller Mode line (this may be on the
second page) choose CardBus mode.
4 Press end to save changes.
5 Type Y to reboot into Windows 95.

Before You Begin
1-3
6 Using the Start menu, select shutdown the computer
and then click Yes to confirm.
7 Turn the notebook back on.
The notebook is now set up to run in CardBus mode.
IBM ThinkPad Series 760 Notebooks
1 Using the Start Menu, select
Programs >Thinkpad
>Thinkpad Configurations.
If this menu does not appear, contact your notebook
manufacturer to get the latest BIOS and instructions for
setting CardBus mode.
2 Click the
PC Card Slots
picture.
The PC Card Slots window appears.
3 Enable
CardBus mode
.
The IRQ Conflict warning appears asking if you want to
disable the device in conflict.
4 Click
OK
.
5 Restart the notebook.
If New Hardware Detected appears, restart again. The
notebook is now set up to run in CardBus mode.

1-4
C
HAPTER
1: I
NSTALLING
THE
PC C
ARD
Connecting the 3CCFE575BT CardBus PC Card
1 Remove all PC Cards from your notebook.
2 Connect the PC Card cable to the CardBus PC Card
➀
,
and to the network cable
➁
.
Figure 1-2
Connecting the CardBus PC Card
3 Connect the RJ-45 connector to the network port
➂
.
4 Turn the notebook on.
5 When Windows is ready, insert the PC Card
➃
into the
CardBus PC Card slot. Slide it all the way in.
CAUTION:
Do not force the CardBus PC Card into the slot
or you may bend the pins inside the slot.
If the CardBus PC Card doesn’t fit into the slot, make sure
that your notebook has a CardBus slot. Refer to your
notebook documentation or contact your notebook
manufacturer.
You may see Windows 95 prompts for driver installation.
The final installation step is to install the network driver
that allows you to login to the network. For instructions
on how to install the network driver, go to Chapter 2.

Connecting the 3CXE589ET CardBus PC Card with XJACK Connector
1-5
Connecting the 3CXE589ET CardBus PC Card with XJACK
Connector
1 Remove all PC Cards from your notebook and turn
it on.
2 Connect the network cable
➀
to the CardBus PC Card
XJACK connector.
Figure 1-3
Connecting the CardBus PC Card
3 Insert the RJ-45 connector into the network port
➁
.
4 Insert the PC Card into the CardBus PC Card slot
➂
.
Slide it all the way in.
CAUTION:
Do not force the CardBus PC Card into the slot
or you may bend the pins inside the slot. If the CardBus PC
Card doesn’t fit into the slot, make sure that your
notebook has a CardBus slot. Refer to your notebook
documentation and contact your notebook manufacturer
for more information.
You may see Windows 95 prompts for driver installation.
The final installation step is to install the network driver
that allows you to login to the network. For instructions
on how to install the network driver, go to Chapter 2.


2
I
NSTALLING
THE
N
ETWORK
D
RIVER
This chapter describes how to install the 3Com network
driver that completes your notebook connection to the
network.
Instructions are provided for Windows 95, Windows NT,
Windows for Workgroups, and AutoLink NetWare network
driver installation.
For information about Banyan Vines, Microsoft LAN Manager,
IBM LAN Server, Artisoft LANtastic, and DEC PATHWORKS,
see Table 2-1.
The latest network drivers are available on 3Com’s World
Wide Web site. To download the latest drivers:
1 Go to the 3Com web site. Type the 3Com URL into
your browser:
http://www.3com.com/
2 Scroll down to
Software and Drivers
and double-click.
3 Scroll down to
Network Interface Cards
and click.
4 Select the 3Com Megahertz 10/100 LAN CardBus
PC Card.

2-2
C
HAPTER
2: I
NSTALLING
THE
N
ETWORK
D
RIVER
Before You Install the Network Driver
Now that the CardBus PC Card is inserted in your notebook
and the network cable is connected to the network port,
the final installation step is to install the network driver.
This section describes the requirements for a successful
driver installation.
Which Driver Installation Instructions Should You Use?
Ask your MIS department which network driver instructions
you should use. Instructions are provided in this chapter for
each of the following environments:
■
Windows 95 version 4.00.950 or 4.00.950a
■
Windows 95 version 4.00.950b (OSR 2)
■
Windows NT version 4.0
■
Windows NT version 3.51
■
Windows for Workgroups
For information about Banyan Vines, Microsoft LAN
Manager, IBM LAN Server, Artisoft LANtastic, and DEC
PATHWORKS, see Table 2-1.
Proceed to the driver installation section in this user guide
that your MIS department recommends.
Which Windows 95 Version Are You Running?
You must determine if you are running Windows 95 OEM
Service Release 2 (OSR 2) or the standard Windows 95
before you install the network driver.
Since standard Windows 95 does not support CardBus
automatically, the driver installation instructions are different.
If you already know which version of Windows 95 you are
running, go to the appropriate Windows 95 section to install
the CardBus PC Card network driver on your notebook.
1 Double-click
My Computer
and then Control Panel.
2 In the Windows 95 Control Panel, double-click
System
to display the System Properties dialog box.
3 Click the
General tab
to display the Windows 95
version information.

Windows 95 Version 4.00.950B (OSR 2)
2-3
If your Windows 95 version is 4.00.950 or 4.00.950A, go
to the appropriate section to install the network driver.
If your Windows 95 version is 4.00.950B (OSR 2), go to the
following section to install the network driver.
Windows 95 Version 4.00.950B (OSR 2)
Install the NDIS network driver when your notebook is
running Windows 95 4.00.950B (also known as OSR 2).
The 3Com software automatically detects which OS your
notebook is running and installs the correct NDIS driver.
1 Make sure the CardBus PC Card is installed and
connected to the network, as described in Chapter 1.
The Update Device Driver Wizard window appears.
Figure 2-1
Update Device Driver Wizard Window
2 In the Update Device Driver Wizard window,
click
Next
.
If this window does not appear, click
System
, click
Device
Manager
, and then click
Refresh
.
3 Click
Other Locations
.
4 Insert the
LAN Installation Disk
.
5 Type a: and click
OK
.

2-4
C
HAPTER
2: I
NSTALLING
THE
N
ETWORK
D
RIVER
6 In the Update Device Driver Wizard, click
Finish
.
7 In the Insert Disk window, click
OK
.
8 In the copying files window, type a: and click
OK
.
9 If prompted, insert the Windows 95 CD-ROM or type
the directory path to the Windows 95 CAB files on
your notebook and click
OK
.
10 Remove the
LAN Installation Disk
and restart the
notebook.
The network driver installation is complete. To confirm
installation, see the section “Confirming Installation.”
If you have problems, go to Chapter 3.
Windows 95 (Versions 4.00.950 and 4.00.950A)
You install the NDIS network driver when your notebook is
running Windows 95. This driver can be used in Microsoft
and NetWare environments.
1 Make sure the CardBus PC Card is inserted and
connected to the network, as described in Chapter 1.
2 Double-click
My Computer, Control Panel,
and then
double-click
Add New Hardware
.
3 In the Add New Hardware Wizard window, click
Next
.
4 Respond to the “Do you want Windows to search for
your new hardware” prompt by clicking “
No”
and
then click Next.
5 Double-click on Network Adapters in the list that
appears.
6 In the Select Device window, click the Have Disk button.
7 Insert the LAN Installation Disk in the floppy drive
and click OK.
8 Select 3Com Megahertz 10/100 LAN CardBus PC Card
Manual Load and click OK to copy the CardBus PC
Card files to your notebook.
9 In the New Hardware Wizard Window, click Next.

Windows 95 (Versions 4.00.950 and 4.00.950A) 2-5
10 Click Finish to complete the driver installation and
remove the LAN Installation Disk.
a If the software prompts for Computer Name and Work
Group Name, type the names as supplied by your MIS
department and click OK.
■ The computer name is the name of your notebook.
Give your notebook a unique name (up to 15
characters, no blank spaces).
■ A workgroup is composed of the computers that you
usually communicate with (like your department) and
contains shared resources (like printers).
■ If you use peer group networking, the workgroup
name is your peer group. Peers can see each other
when they look in the Network Neighborhood.
■ Your computer description is visible to other members
of your workgroup when they see your notebook in
the Network Neighborhood.
11 If you are prompted for Windows 95 files, enter the
directory path for Windows 95 CAB files or insert the
Windows 95 CD-ROM.
When installation is complete, Windows 95 prompts for
restart.
12 Remove the LAN Installation Disk and click Yes to
restart the notebook to complete driver installation.
Confirming Installation
1 Double-click the My Computer icon.
2 Double-click the Control Panel icon.
3 Double-click the System icon.
The System Properties box appears, detailing your notebook
setup.
4 Click the Device Manager tab.
A list of devices appears, arranged by type.
5 Double-click the Network Adapters icon.
The name of the installed CardBus PC Card appears:
3Com Megahertz 10/100 LAN CardBus PC Card
Manual Load

2-6 CHAPTER 2: INSTALLING THE NETWORK DRIVER
6 Double-click 3Com Megahertz 10/100 LAN CardBus PC
Card to display a description of the CardBus PC Card
and its current status.
If the CardBus PC Card is not operational, go to Chapter 3
for troubleshooting information.
Windows NT Version 4.0
This section describes how to install the NDIS network driver
for a notebook running Windows NT 4.0, with Windows NT
networking installed and without Windows NT networking
installed.
Before you begin, obtain the LAN Installation Disk and
Windows NT installation files (on hard disk, floppy diskettes,
or CD-ROM).
Windows NT 4.0 with Networking Installed
1 Make sure the CardBus PC Card is installed and
connected to the network, as described in Chapter 1.
2 Using the Control Panel, double-click Network.
3 Select the Adapters tab and click Add.
4 The Select Network Adapter screen appears.
Figure 2-2 Select Network Adapter Window

Windows NT Version 4.0 2-7
5 Click Have Disk.
6 In the Insert Disk dialog box, type: a:
7 Insert the LAN Installation Disk into the floppy drive
and click OK.
8 On the Select OEM Option screen, highlight
3Com Megahertz 10/100 LAN CardBus PC Card
and click OK.
Figure 2-3 Select OEM Option Window
9 Wait for the CardBus PC Card files to be copied.
The PC Card Setup Network Settings screen appears.
10 Click OK to accept resource allocations or enter new
values.
3Com Megahertz 10/100 LAN CardBus PC Card appears in
the Network window.
11 Click Close. If prompted, enter your IP address and
click OK.
12 Remove the LAN Installation Disk and click Yes to
reboot your notebook.
Installation is complete.

2-8 CHAPTER 2: INSTALLING THE NETWORK DRIVER
Confirming Installation
To confirm successful installation, double-click the Network
icon in the Control Panel. Click the Adapters tab. The
3Com Megahertz 10/100 LAN CardBus PC Card should
appear on the list. If it doesn’t appear, see Chapter 3 for
troubleshooting information.
Windows NT 4.0 without Networking Installed
If Windows NT networking is not installed, obtain the
following information from your MIS department.
■ Are you on a local area network or are you using a
modem?
■ Transport and network layer protocol used in the
Microsoft Windows Network
■ Name of the NT Server domain or workgroup you
belong to
■ IP address if you are not using DHCP
1 Make sure the CardBus PC Card is installed and
connected to the network, as described in Chapter 1.
If the CardBus PC Card is automatically detected by
Windows NT, you may have Card Services installed. Refer to
your Card Services documentation to see if it supports the
CardBus PC Card. If it does not support it, consult your
Card Services documentation to remove Card Services.
2 Using the Control Panel, double-click Network.
When Windows NT networking is not installed, you are
asked if you want to install Windows NT networking.
3 Click Yes.
4 Select Wired to the Network and click Next.
5 Click Select from list.
6 Click Have Disk.
7 Insert the LAN Installation Disk.
8 Type a: and click OK.
3Com Megahertz 10/100 LAN CardBus PC Card appears in
the Select OEM Option window.

Windows NT Version 4.0 2-9
9 Click OK.
The Network Setup Wizard window appears.
10 Click Next.
The Network Protocols configuration box appears.
11 Select the appropriate network protocol.
If you choose TCP/IP, you will be prompted to set TCP/IP
later in this installation.
12 Click Next.
The Network Services configuration box appears.
13 Select the appropriate network services.
14 Click Next.
The message “Windows NT is ready to install networking
components...” appears.
15 Click Next.
The Windows NT Setup window asks for the location of the
Windows NT installation files.
Figure 2-4 Windows NT Setup Window
16 Type in the directory path to the location of your
Windows NT installation files.
The directory path shown on this screen is only a sample.
17 Click Continue.

2-10 CHAPTER 2: INSTALLING THE NETWORK DRIVER
18 When Figure 2-4 appears again and asks for the
location of the files, type a:
19 Click Continue.
20 After Windows NT copies files, select new Network
Settings if required.
Ask your system administrator if you are not sure what
to select.
21 Click Continue to accept the resources.
22 If you are prompted for TCP/IP setup information,
enter it.
Ask your system administrator if you need help.
23 After the final files are copied, click Next, Next, and
then enter the computer name, workgroup, or domain.
■ The computer name is the name of your notebook. Give
your notebook a unique name (up to 15 characters, no
blank spaces).
■ A workgroup is composed of the computers that you
usually communicate with (like your department) and
contains shared resources (like printers).
■ If you use peer group networking, the workgroup name
is your peer group. Peers can see each other when they
look in the Network Neighborhood.
■ Your computer description is visible to other members
of your workgroup when they see your notebook in the
Network Neighborhood.
24 Click Next.
25 Click Finished.
26 Remove the LAN Installation Disk and click Yes to
reboot your notebook.
Installation is complete.
Page is loading ...
Page is loading ...
Page is loading ...
Page is loading ...
Page is loading ...
Page is loading ...
Page is loading ...
Page is loading ...
Page is loading ...
Page is loading ...
Page is loading ...
Page is loading ...
Page is loading ...
Page is loading ...
Page is loading ...
Page is loading ...
Page is loading ...
Page is loading ...
Page is loading ...
Page is loading ...
Page is loading ...
Page is loading ...
Page is loading ...
Page is loading ...
Page is loading ...
Page is loading ...
Page is loading ...
Page is loading ...
Page is loading ...
Page is loading ...
Page is loading ...
Page is loading ...
Page is loading ...
Page is loading ...
Page is loading ...
Page is loading ...
Page is loading ...
Page is loading ...
Page is loading ...
Page is loading ...
Page is loading ...
Page is loading ...
Page is loading ...
Page is loading ...
-
 1
1
-
 2
2
-
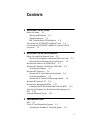 3
3
-
 4
4
-
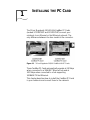 5
5
-
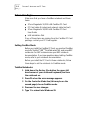 6
6
-
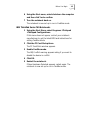 7
7
-
 8
8
-
 9
9
-
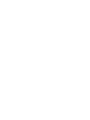 10
10
-
 11
11
-
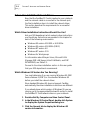 12
12
-
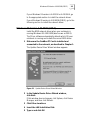 13
13
-
 14
14
-
 15
15
-
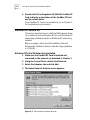 16
16
-
 17
17
-
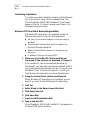 18
18
-
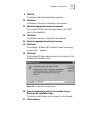 19
19
-
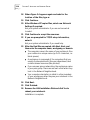 20
20
-
 21
21
-
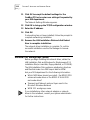 22
22
-
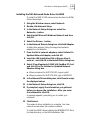 23
23
-
 24
24
-
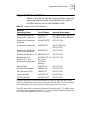 25
25
-
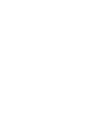 26
26
-
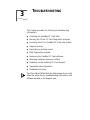 27
27
-
 28
28
-
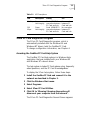 29
29
-
 30
30
-
 31
31
-
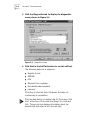 32
32
-
 33
33
-
 34
34
-
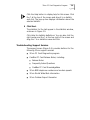 35
35
-
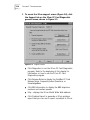 36
36
-
 37
37
-
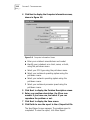 38
38
-
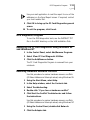 39
39
-
 40
40
-
 41
41
-
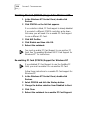 42
42
-
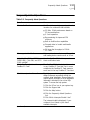 43
43
-
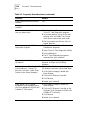 44
44
-
 45
45
-
 46
46
-
 47
47
-
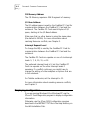 48
48
-
 49
49
-
 50
50
-
 51
51
-
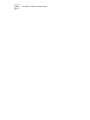 52
52
-
 53
53
-
 54
54
-
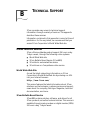 55
55
-
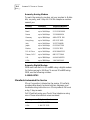 56
56
-
 57
57
-
 58
58
-
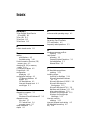 59
59
-
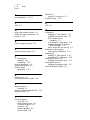 60
60
-
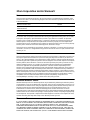 61
61
-
 62
62
-
 63
63
-
 64
64
3com 3CXFE575BT User manual
- Type
- User manual
- This manual is also suitable for
Ask a question and I''ll find the answer in the document
Finding information in a document is now easier with AI
Related papers
-
3com 3CXFE574BT Quick start guide
-
3com OfficeConnect 3C3SH573BT User manual
-
3com 3C460B User manual
-
3com 3CCFE575CT User manual
-
3com ETHERLINK III User manual
-
3com 3CCFE575CT User manual
-
3com 3C589D User manual
-
3com Megahertz Series User manual
-
3com 3CXFE574BT User manual
-
3com 09-1457-000 User manual
Other documents
-
Digitus DS-32000 Datasheet
-
Conceptronic +SP100TCL Datasheet
-
Abocom FE1000MX User manual
-
Dynex DX-M200 User manual
-
Abocom FE1000MX User manual
-
Abocom RE450MX User manual
-
Airlinkplus ASOHOCB Quick Installation Manual
-
Sitecom PC-002 Datasheet
-
Hawking CardBus 10/100 Fast Ethernet PC Card User manual
-
Abocom FE2000VX User manual