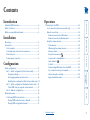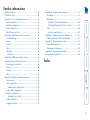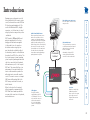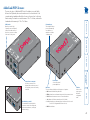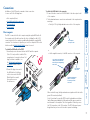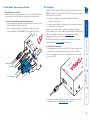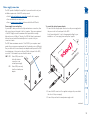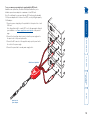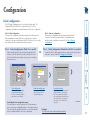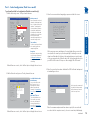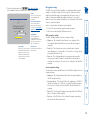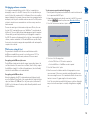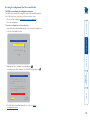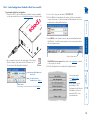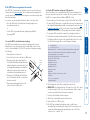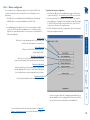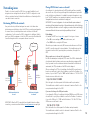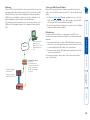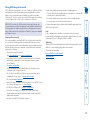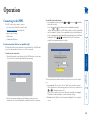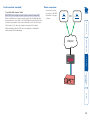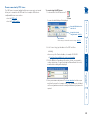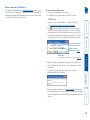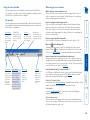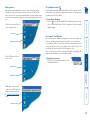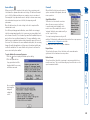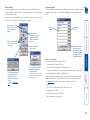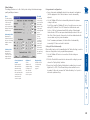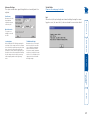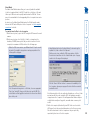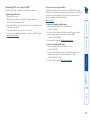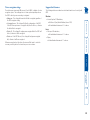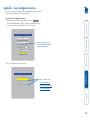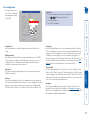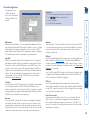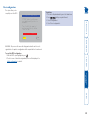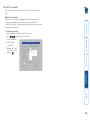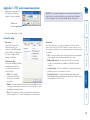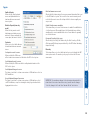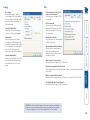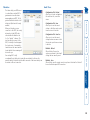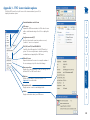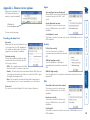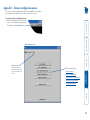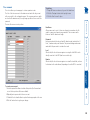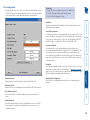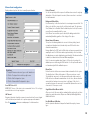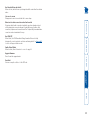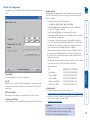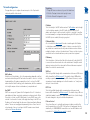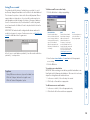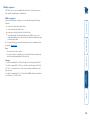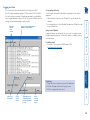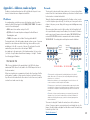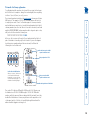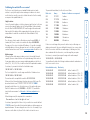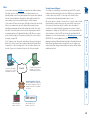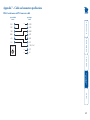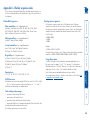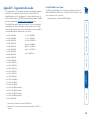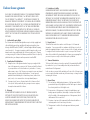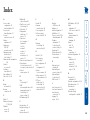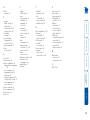ADDERLINK
DUAL ACCESS
www.adder.com
LNK
100 LOC PWR
POWER
REM VNC
ADDER
®
(K/M) (VM)
COMPUTER
KVM CONSOLE
ADDERLINK
www.adder.com
ADDER
®
(K/M)
(VM)
LNK
100 LOC PWR
POWER
REM VNC
AdderLink iPEPS
User Guide

1
Contents - page 2
Contents
Introduction
AdderLink iPEPS features ............................................................4
What’s in the box ........................................................................5
What you may additionally need ...............................................5
Installation
Mounting .....................................................................................6
Connections .................................................................................7
Host computer ........................................................................7
Local keyboard, video monitor and mouse ...........................8
IP network port ....................................................................... 8
Power supply connection .......................................................9
Configuration
Initial configuration ..................................................................11
Part 1 – Initial configuration (Dual Access model) ..............11
Encryption settings ...........................................................13
Hot plugging and mouse restoration .............................14
Resetting the configuration (Dual Access models only) 15
Part 1 – Initial configuration (Standard or Dual Access).....16
If the iPEPS does not respond on the network ..............17
Part 2 – Remote configuration .............................................18
Networking issues......................................................................19
Positioning iPEPS in the network .........................................19
Placing iPEPS behind a router or firewall .......................19
Placing iPEPS alongside the firewall ...............................21
Operation
Connecting to the iPEPS ............................................................22
Local connection (dual access models only) .......................22
Remote connections .............................................................23
Remote connection by VNC viewer .................................24
Remote connection by Web browser ..............................25
Using the viewer window ....................................................26
The menu bar ...................................................................26
When using the viewer window .....................................26
Mouse pointers .................................................................27
Re-synchronise mouse .....................................................27
Access mode - shared/private .........................................27
Auto calibrate ................................................................... 28
Controls .............................................................................28
Downloading VNC viewer from the iPEPS ...................... 33
If you need to enter a port number ................................33
Viewer encryption settings .............................................. 34
Supported web browsers ................................................. 34

2
HT
Further information
Getting assistance ......................................................................35
Troubleshooting ........................................................................35
Appendix 1 - Local configuration menus .................................36
Unit configuration ................................................................37
Network configuration .........................................................38
Reset configuration ..............................................................39
Clear IP access control ...........................................................40
Appendix 2 - VNC viewer connection options .........................41
Colour/Encoding ...................................................................41
Inputs ..................................................................................... 42
Scaling ...................................................................................43
Misc ........................................................................................ 43
Identities ................................................................................44
Load / Save ............................................................................44
Appendix 3 - VNC viewer window options ..............................45
Appendix 4 - Browser viewer options ......................................46
Encoding and colour level .................................................... 46
Inputs ..................................................................................... 46
Security ..................................................................................46
Misc ........................................................................................ 46
Appendix 5 - Remote configuration menus .............................47
User accounts ........................................................................48
Unit configuration ................................................................49
Advanced unit configuration ..........................................50
Time & date configuration ................................................... 52
Network configuration .........................................................53
Setting IP access control ...................................................54
Hotkey sequences .................................................................55
Logging and status ...............................................................56
Appendix 6 – Addresses, masks and ports ...............................57
IP addresses ...........................................................................57
Net masks ..............................................................................57
Net masks - the binary explanation ................................58
Calculating the mask for IP access control ......................59
Ports ....................................................................................... 60
Security issues with ports ................................................. 60
Appendix 7 – Cable and connector specifications ...................61
RS232 serial mouse to PS/2 converter cable .......................61
Appendix 8 – Hotkey sequence codes ......................................62
Permissible key presses .........................................................62
Creating macro sequences ...................................................62
Appendix 9 – Supported video modes .....................................63
End user licence agreement ......................................................64
Index

3
IP network/
Internet
ADDERLINK
ADDER
®
PC
Introduction
Drawing upon our long and successful
history within the field of remote system
control, we have taken our best KVM via
IP technology and miniaturised it. The
result is the AdderLink iPEPS, a highly
responsive, cost efficient way to control
a single system from any remote position
- worldwide.
iPEPS stands for ‘iP Engine Per Server’
and gives an indication of the clear
design goals that have been applied
to this product since its conception.
In situations where a single system
must be placed in a relatively isolated
location and yet must be controlled from
elsewhere, then iPEPS is the solution. The
host system can run its usual operating
system completely unchanged and needs
only to be connected (via its keyboard,
video and mouse ports) to the compact
iPEPS unit. This ensures that there is no
performance hit associated with other
remote solutions and also provides the
authorised remote user with complete
control. The remote user uses a compact
VNC viewer utility and can link to the
iPEPS via any connected IP network, or
via the Internet.
Where local control is also required,
either temporarily or permanently, the
iPEPS Dual Access variant provides the
necessary local connections for keyboard,
monitor and mouse.
IP network/Internet
The IP port allows direct connection
to an Ethernet-based local network
and from there onto the wider
Internet, as required.
Alternatively, the robust iPEPS
security system will allow direct
connection to the outside world.
Local user
(Dual Access model only)
Additional ports allow
direct control of the system
by a locally connected
keyboard, video monitor
and mouse.
Four simultaneous remote users
iPEPS can support four remote users
at any one time.
USB adapters
Every iPEPS module is
supplied with special PS/2
to USB adapters. These not
only convert the connector
types but also permit the
use of the Virtual Media
feature on USB equipped
systems.
Adder Virtual Media feature
Allows an authorised remote user to
transfer files and folders to a host
computer, such that they appear as
though presented locally on removable
media (as would a memory stick, CD-
ROM or floppy). Via the IP network link,
the remote user can then control the
host and make use of the transferred
files and folders. An indispensable
feature when remotely upgrading or
patching distant host systems.

4
AdderLink iPEPS features
There are two types of AdderLink iPEPS units: the dual access model which
allows a local keyboard, video monitor and mouse to be situated next to the
computer and a standard model which eschews such connections to achieve a
thinner casing. The dual access model measures 118 x 75 x 42mm, whereas the
standard model measures just 118 x 75 x 26mm.
ADDERLINK
DUAL ACCESS
www.adder.com
LNK
100 LOC PWR
POWER
REM VNC
ADDER
®
(K/M) (VM)
COMPUTER
KVM CONSOLE
ADDERLINK
DUAL ACCESS
www.adder.com
LNK
100 LOC PWR
POWER
REM VNC
(K/M) (VM)
COMPUTER
KVM CONSOLE
ADDER
®
1
ON
2
ADDERLINK
www.adder.com
LNK
100 LOC PWR
POWER
REM VNC
ADDER
®
(K/M)
(VM)
KVM console
(Dual Access model only)
Optionally connect a keyboard,
video monitor and a mouse to
these three connectors to allow
local control of the system.
Connections to computer
Link these connectors to the
keyboard, video and mouse ports of
the computer system to be remotely
controlled.
Power input
Connect an optional
power adapter here.
Switches
Used to select
power options
and invoke
configuration
mode
IP network port
This intelligent Ethernet
port can automatically
sense whether it is
attached to a 10Mb or
100Mb network.
Indicators
These six indicators clearly show the key aspects of operation:
• LNK Network link and activity indication.
• REM Keyboard or mouse data are being received from a remote viewer.
• VNC Indicates that a remote viewer is connected and active.
• 100 Indicates the Ethernet network speed (10/100Mbs).
• LOC Keyboard or mouse data are being received from the local console
(or the USB Configuration Disk feature is in use).
• PWR Power indicator.
Non Dual Access model
The standard iPEPS module lacks the
connectors to attach a local keyboard,
video monitor and mouse, resulting in
a slimmer casing.

5
ADDERLINK
www.adder.com
LNK
100 LOC PWR
POWER
REM VNC
ADDER
®
(K/M)
(VM)
What’s in the box
iPEPS standard model
What you may additionally need
KVM cables
One set per connected computer
Part number: VKVM-xM
(where x is the cable length in
metres: 1, 2, 5 or 10)
CCSUN converter
Required to connect Sun computers
that use a mini-DIN port to connect
their keyboard and mouse
Part number: CCSUN-xM
(where x is the cable length in metres:
2, 5 or 10)
KVM cable set
ADDERLINK
DUAL ACCESS
www.adder.com
LNK
100 LOC PWR
POWER
REM VNC
ADDER
®
(K/M) (VM)
COMPUTER
KVM CONSOLE
Squid power cable
Allows up to four iPEPS units to be
powered from a single power adapter
Part number: CAB-XSERIES-4WAY-PWR
Power adapter plus country-
specific power cable
Standard version power adapter
capable of supplying a single iPEPS
units directly or up to two iPEPS
using the Squid power cable.
Part number: PSU-IEC-5VDC
Heavy duty version power adapter
capable of supplying up to four iPEPS
units using the Squid power cable
Part number: PSU-IEC-5VDC-4AMP
iPEPS dual access model
USB converter
plugs
ADDERLINK
DUAL ACCESS
LNK
100 LOC PWR
POWER
REM VNC
ADDERLINK
LNK
100 LOC PWR
POWER
REM VNC
Rack bracket (supplied
only with the standard
iPEPS model)
iPEPS Dual Access rack plate
Part number: MET-IPEPS-DA-FASCIA
Information wallet
containing:
Four self-adhesive rubber feet
Safety document

6
Installation
Mounting
The iPEPS offers two main mounting methods:
• Suppliedfourself-adhesiverubberfeet
• Rackmountbrackets-seebelow
Connections
ADDERLINK
DUAL ACCESS
www.adder.com
LNK
100 LOC PWR
POWER
REM VNC
(K/M) (VM)
COMPUTER
KVM CONSOLE
ADDER
®
1
ON
2
ADDERLINK
DUAL ACCESS
LNK
100 LOC PWR
POWER
REM VNC
1
ON
2
ADDERLINK
www
.adder.com
LNK
100 LOC PWR
POWER
REM VNC
ADDER
®
M)
(VM)
ADDERLINK
LNK
100 LOC PWR
POWER
REM VNC
A rack bracket is supplied with
each iPEPS standard model.
An extra width rack bracket is
available as an optional extra for
the iPEPS Dual Access model.
HT

7
ADDERLINK
DUAL ACCESS
www.adder.com
LNK
100 LOC PWR
POWER
REM VNC
ADDER
®
(K/M) (VM)
COMPUTER
KVM CONSOLE
Connections
Installation of the iPEPS involves a number of basic connections
to some or all of the following items:
• Hostcomputer(below)
• Local keyboard, video and mouse
• IP network port
• Power supply
Host computer
The iPEPS is connected to the host computer using the supplied KVM cable. At
the computer end of the cable you have the choice of linking the cable’s PS/2
connectors directly to the computer or additionally attaching the supplied USB
converters. The converters not only allow you to use the computer’s USB sockets
but also enable the Adder Virtual Media feature to be used.
To attach the KVM cable to the iPEPS
1 Ensure that power is disconnected from the iPEPS and the computer.
(Note: If it is not possible to switch off the
computer prior to connection, then a ‘Hot
plug’ procedure is available – see
the Hot plugging and mouse
restoration section for more
details).
2 Connect the plugs at one end of
the KVM cable set to the three
sockets at one end of the iPEPS.
On the Dual Access model
these are the ones on
the bottom row.
To attach the KVM cable to the computer
1 Connect the video connector of the KVM cable to the video output socket
of the computer.
2 The keyboard and mouse connections can be made to the computer in two
main ways:
• DirectlytoPS/2-stylekeyboardandmousesocketsofthecomputer.
or
• Viathesuppliedconverters,totheUSBconnectorsofthecomputer.
When used in this way, the keyboard and mouse signals are both fed via the
green USB converter (and lead).
Note: If you intend to power the iPEPS from the keyboard/mouse interface
(rather than a power adapter) both the purple and the green connections
must be made to the computer. This is true regardless of whether you use
the PS/2 connections or the USB converters. The iPEPS will prevent power
being taken from just one socket in order to prevent overloading.
The converters are shaped such
that they can be fitted back-to-
back directly into neighbouring
USB sockets.
The computer’s
USB sockets
The computer’s
PS/2-style sockets
The keyboard and mouse
links are cleverly both
fed via the green USB
connection.

8
Local keyboard, video monitor and mouse
Note: Dual Access model only
Where local control is required (as well as remote control), the iPEPS Dual Access
model provides the necessary keyboard, video and mouse console outputs.
To connect a local keyboard, video monitor and mouse
1 Position a suitable keyboard, video monitor and mouse in the vicinity of the
iPEPS such that their cables will easily reach.
2 Connect the keyboard, video monitor and mouse plugs to the sockets,
collectively labelled as ‘KVM CONSOLE’, on the end panel of the iPEPS.
From mouse
From keyboard
From video monitor
IP network port
The iPEPS provides an autosensing Ethernet IP port that can operate at 10 or
100Mbps, according to the network speed. The iPEPS is designed to reside quite
easily at any part of your network:
• Itcanbeplacedwithinthelocalnetwork,behindanyrewall/router
connections to the Internet, or
• Itcanbeplacedexternallytothelocalnetwork,onaseparatesub-network
or with an open Internet connection.
Wherever in the network the iPEPS is situated, you will need to determine
certain configuration issues such as address allocation and/or firewall adjustment
to allow correct operation. Please refer to Networking issues within the
Configuration chapter for more details.
IMPORTANT: When the iPEPS is accessible from the public Internet, you must
ensure that sufficient security measures are employed.
To connect the IP network port
1 Depending upon where in the network the iPEPS is being connected, run a
category 5e or 6 cable from the appropriate hub or router to the iPEPS.
2 Connect the plug of the category 5e or 6 cable into the IP port on the end
panel of the iPEPS.
3 Configure the network settings as appropriate to the position of the iPEPS
within the network - see Networking issues for details.
ADDERLINK
DUAL ACCESS
www.adder.com
LNK
100 LOC PWR
POWER
REM VNC
ADDER
®
(K/M) (VM)
COMPUTER
KVM CONSOLE
1
ON
2
ADDERLINK
DUAL ACCESS
www.adder.com
LNK
100 LOC PWR
POWER
REM VNC
(K/M) (VM)
COMPUTER
KVM CONSOLE
ADDER
®

9
Power supply connection
The iPEPS provides flexibility in the way that it is powered in order to suit your
installation requirements. Each iPEPS can be powered:
• Viathekeyboard and mouse connections from the host computer,
• Fromanindividualpoweradapter,or
• Fromacommon power adapter (when used with other iPEPS units).
Power supply issues and options
If you intend to derive power from the keyboard and mouse connections, then
both connections must be made to the host computer. The power requirement
of the iPEPS slightly exceeds the maximum that is permissible via a single
keyboard, mouse or USB port. Therefore, the iPEPS will share its requirements
between two ports and will automatically refuse to operate if only one
connection is made.
The iPEPS draws a maximum current of 1A at 5VDC. If your computer cannot
provide the necessary power requirement (via its keyboard, mouse or USB ports)
then you will need to use an external power adapter and also prevent the iPEPS
from deriving any of its power from the ports. On the side panel of the iPEPS,
use switch 1 to determine how power should be derived:
SW1 OFF Derive iPEPS power from
either the interface
connections or an
external power supply.
ON Derive iPEPS power only
from the external power
adapter.
1
ON
2
ADDERLINK
DUAL ACCESS
www.adder.com
LNK
100 LOC PWR
POWER
REM VNC
(K/M) (VM)
COMPUTER
KVM CONSOLE
ADDER
®
To connect the optional power adapter
1 Connect the low voltage output connector from the power supply unit to
the power socket on the end panel of the iPEPS.
Note: Ensure that switch 1 is set to the appropriate setting for your
installation - see ‘Power supply issues and options’ opposite.
2 Connect the IEC connector of the supplied country-specific power lead to
the socket of the power supply.
3 Connect the power lead to a nearby mains supply socket.
1
ON
2
ADDERLINK
DUAL ACCESS
www.adder.com
LNK
100 LOC PWR
POWER
REM VNC
(K/M) (VM)
COMPUTER
KVM CONSOLE
ADDER
®
continued

10
To use a common power adapter to supply multiple iPEPS units
Available as an optional item, the Adder Power Squid cable allows you to
distribute power from an adapter to a maximum of four iPEPS units.
Note: Do not attempt to power more than two iPEPS units using the standard
5V 2A power adapter unit. For three or four iPEPS, use only the higher capacity
5V 4A adapter.
1 Connect a power output plug of the squid cable to the input socket of each
iPEPS unit.
Note: Ensure that switch 1 on each iPEPS is set to the appropriate setting for
your installation - see Power supply issues and options on the previous
page.
2 Connect the low voltage output connector from the power supply unit to
the input socket of the power spider cable.
3 Connect the IEC connector of the supplied country-specific power lead to
the socket of the power supply.
4 Connect the power lead to a nearby mains supply socket.
www.adder.com
LNK
100 LOC PWR
POWER
REM VNC
www.adder.com
LNK
100 LOC PWR
POWER
REM VNC
www.adder.com
LNK
100 LOC PWR
POWER
REM VNC
www.adder.com
LNK
100 LOC PWR
POWER
REM VNC
Input from the
power adapter
Adder Power Squid Cable

11
Configuration
Initial configuration
The iPEPS initial configuration process occurs as two distinct parts. The
standard iPEPS and the Dual Access models differ in Part 1 of their
configuration, but behave in an identical manner for the Part 2 configuration.
Part 1 – Initial configuration
This part of the configuration takes place using either a locally connected
keyboard and video monitor (Dual Access model only) or a computer
connected to the same local network as the iPEPS. It allows you to set up key
basic details, network essentials and security key creation.
> >
>
Unit config screen
Allows you to determine a mixture
of basic and fundamental setup
details such as the keyboard layout,
admin password, time and date.
Network config screen
Requires you to configure the
various key aspects of the IP
network port addressing.
Secure keys screen
This screen uses your mouse movements
or keyboard inputs to create random
data. This unpredictable information is
then combined with several other factors
to develop the basis of the encryption
keys that are used to establish secure
remote links.
Part 2 – Remote configuration
This part of the configuration takes place using a remote network
connection. It allows fine tuning of the part 1 configuration items
plus the creation of multiple user accounts. Go to Part 2 - Remote
configuration.
Part 1 – Initial configuration (Dual Access model)
When controlled via the locally connected keyboard and video
monitor, as the iPEPS Dual Access model is switched on for the
first time it will take you through a set up sequence consisting of
three main screens:
Controlling the local configuration menus
The local menus use only the keyboard. Use the keyboard arrow
keys to move the green highlight indicator to the required position.
Then, either type the required information or use the left and right
arrows to change multiple choice items, as appropriate.
Problems?
The iPEPS asks for an unknown admin password
continued
Part 1 – Initial configuration (Standard or Dual Access models)
Connect the iPEPS to an IP network and use a computer located on the same
network to connect to the iPEPS. See page 16 for details.
OR
HT

12
Part 1 – Initial configuration (Dual Access model)
To perform the initial local configuration (Dual Access model only)
1 Edit the Unit config screen. The key elements here are:
Admin password
Enter a password of at least 8
characters, including at least 1
letter, 1 number and a special
character. The background
colour provides an indication
of password suitability and
is initially red to indicate that
the password is not sufficient.
When a password with
reasonable strength has been
entered it changes to blue.
Time and Date
Set these correctly as all entries
in the activity log are time
stamped using them.
Encryption
Arrange this setting according
to your security requirements.
See Encryption settings for
a description of the issues and
the settings.
When all items are correct, select the Next option to display the next screen.
Use DHCP/IP address/Net
Mask/Gateway
You need to either set the
DHCP option to ‘Yes’ or
manually enter a valid IP
address, Net mask and
Gateway. See Networking
issues for more details.
VNC and HTTP ports
These should remain set to
5900 and 80, respectively,
unless they clash with an
existing setup within the
network. See Networking
issues for more details.
When all items are correct, select the Next option to display the next screen.
2 Edit the Network config screen. The key elements here are:
With every mouse move and keypress, the single dash will move across the
screen (unless the same key is pressed repeatedly). Periodically, a new star
character will be added to the bar as the random data are accepted as part
of the new encryption key. When the bar is full, the final encryption keys for
your iPEPS will be created – this process takes roughly 30 to 40 seconds.
3 Move the mouse and enter changing key sequences within this screen.
4 Once the secure keys have been calculated the iPEPS will restart and present
a standard logon screen.
At this stage the username will
be ‘admin’ and the password
will be whatever you entered
in the first setup screen.
Once the username and password have been accepted, the screen should
now show the host computer screen (or, if none is connected, a blank image).
continued

13
5 To view the options menu: Press
. More about hotkeys.
(if the standard hotkeys were altered, use the new hotkeys plus C)
Logoff
Select to close your current
session and display the
screensaver.
Restore mouse functions
Select to revive a mouse
that has ceased to function
correctly. See Hot plugging
and mouse restoration for
details.
Configuration
Select to gain access to
the Unit and Network
configuration screens. Within
here you can also reset the
iPEPS to its initial state.
Access mode
Allows you to choose between
Shared mode (where all other
logged on users can see your
operations) and Private mode
(where the screens of all other
users are blanked).
Return to host
Quits the menu and returns to
the host screen.
Encryption settings
The iPEPS offers a great deal of flexibility in its configuration and this extends
equally to its encryption settings. Due to the variety of situations in which it
might be used and the range of viewer applications that need to view it, a
number of settings are available that might not make perfect sense at first
glance. However, these settings should allow you to configure the iPEPS and the
viewers to operate as required.
Factors to consider when setting these options might be:
• Doalloftheconnectionsandoperationsrequireencryption?
• WillsomeusersbeusingolderVNCviewerversions?
iPEPS encryption settings
The iPEPS configuration page offers three encryption settings:
• Always on - This setting will force all viewers to use encryption. Note:
This setting will preclude any VNC viewer versions that do not support
encryption.
• Prefer off - This setting does not enforce encryption unless a viewer
specifically requests it. If a viewer has its ‘Let server choose’ setting, then an
un-encrypted link will be set up.
• Prefer on - This setting generally enforces encryption unless an earlier
viewer version is unable to support it, in which case the link will be un-
encrypted. If a viewer has its ‘Let server choose’ setting, then the link will be
encrypted.
Viewer encryption settings
The web browser viewers and VNC viewers (of level 4.0b5S or higher) offer four
encryption settings:
• Always on - This setting will ensure that the link is encrypted, regardless of
the iPEPS encryption setting.
• Let server choose - This setting will follow the configuration of the iPEPS. If
the iPEPS has ‘Always on’ or ‘Prefer on’ set, then the link will be encrypted.
If the ‘Prefer off’ setting is selected at the iPEPS, then the link will not be
encrypted.
• Prefer off - This setting will configure an un-encrypted link if the iPEPS will
allow it, otherwise it will be encrypted.
• Prefer on - If the iPEPS allows it, this setting will configure an encrypted
link, otherwise it will be un-encrypted.

14
Hot plugging and mouse restoration
It is strongly recommended that you switch off the host computer before
attempting to connect it to the iPEPS. However, if this is not possible then you
need to ‘hot plug’ the computer while it is still running. There is not normally a
danger of damage to the computer, however, when mouse communications are
interrupted, often they fail to re-initialise when reconnected. The iPEPS provides
a feature to reinstate mouse communications once the necessary connections
have been made.
There are two main types of data formats used by current PC mice, these are
the older ‘PS/2’ format and the more recent ‘IntelliMouse
®
’ format introduced
by Microsoft. These use slightly different data arrangements and it is important
to know which type was being used before you hot-plugged the computer to
the iPEPS. The previous setting depends both on the type of mouse and the type
of driver, as various combinations of PS/2 and IntelliMouse are possible. Using
the incorrect restore function may produce unpredictable results and require the
computer to be re-booted.
Which restore setting do I use?
The general rule is that unless both the mouse and the driver are both
IntelliMouse compatible then you need to restore the mouse as ‘PS/2’. An
IntelliMouse can operate in either mode, whereas a PS/2 mouse cannot.
Recognising an IntelliMouse-style mouse
The IntelliMouse format was introduced to support, among other features, the
scroll wheel function. If the mouse has a scroll wheel, then it is likely to support
the IntelliMouse format. If it is a Microsoft-branded mouse, then it will usually
state that it is an IntelliMouse on its underside label.
Recognising an IntelliMouse driver
Before hot plugging to the iPEPS (or afterwards using only keyboard control),
access the Windows Control Panel of the computer and select either the Mouse
option (on Windows NT, 2000 and XP) or the System option (on Windows 95,
98, ME). Look for the name of the driver, which will usually include the words
PS/2 or IntelliMouse.
To restore mouse operation when hot plugging:
1 Carefully make the keyboard, monitor and mouse connections between the
host computer and the iPEPS ports.
2 Using a keyboard and monitor directly connected to the iPEPS, log on and
then press
to view the options menu. More about hotkeys
3 Select the ‘Restore mouse functions’ option to display:
4 Select one of the following options:
• Restore PS/2 Mouse – if PS/2 mode is required, or
• Restore IntelliMouse – if IntelliMouse mode is required.
5 Select the ‘Return to host’ option.
6 Move the mouse a short distance and check for appropriate on-screen
cursor movement. If the mouse cursor darts erratically around the screen,
then cease moving the mouse. This is an indication that the chosen restore
function is incorrect. Try again using the other restore function.
Note: The restore functions predict the likely mouse resolution settings but
may not restore the exact speed or sensitivity settings that were originally
set.

15
Resetting the configuration (Dual Access models only)
The iPEPS does not display the configuration sequence
If the iPEPS has been previously configured it may not automatically display the
first of the setup screens. In this case you have two options, either:
• AccesstheUnitorNetworkconfiguration screens separately, or
• Resettheconguration:
To invoke a configuration reset by main menu
1 Using the locally connected keyboard and screen, log on as the admin user.
2 Select the ‘Configuration’ option.
3 Highlight the ‘Reset configuration’ option and press .
A warning screen will be displayed, select the RESET option and press .
4 The iPEPS will reset and then display the first of the four initial
configuration screens.

16
Part 1 – Initial configuration (Standard or Dual Access models)
To perform the initial local configuration
1 Connect the iPEPS to an IP network where a suitable computer is available
on the same subnet (please see the Installation chapter for further details).
1
ON
2
ADDERLINK
DUAL ACCESS
www.adder.com
LNK
100 LOC PWR
POWER
REM VNC
(K/M) (VM)
COMPUTER
KVM CONSOLE
ADDER
®
2 Use a computer connected to the same subnet of the network.
On that computer, locate and select the VNC viewer icon
A connection details dialog will be displayed:
3 In the ‘Server:’ entry, type the address: 192.168.1.42
4 Click the OK button. Depending on the options selected, you may need to
confirm certain items. A connection attempt will be made and if successful,
an authentication dialog will be displayed:
Options button
Provides a range of viewer and connection settings - MORE [+]
Enter the iPEPS address here
and click OK
If required, select the
encryption mode - MORE [+]
5 Enter admin as the Username, leave the password entry blank and click
the OK button. You will now be prompted to enter a new password before
the Viewer window opens:
Click the Configure button
You are now ready to
begin Part 2 of the
configuration.
Use the various options
(particularly the ‘Unit
Configuration’ and ‘Network
Configuration’ options) to
arrange the iPEPS to suit
your requirements.
If the iPEPS does not respond, then please see the next page for details
of actions that you can take.
6 Click the Configure button to display the Configuration menu:

17
To reset the iPEPS to its default network settings
If the iPEPS network address has been previously changed from its factory
default, then it won’t respond when you try to make initial contact. You can
reset it to its default address (192.168.1.42) and other settings by performing
the following:
1 Remove all power to the device.
2 Set switch 2 on the side of the unit to its ON position.
3 Apply power to the device. After about two
seconds the VNC indicator will light. Before the
indicator extinguishes, insert a thin object (such
as a straightened paperclip) into the small hole
adjacent to the power socket to depress the
concealed reset switch and then remove it.
4 Shortly after, the VNC light should flash five
times. This indicates that the reset operation
has been successful.
5 Remove power and return switch 2 on the
side of the unit to its OFF position.
LNK
100 LOC PWR
POWER
REM VNC
Reset
button
hole
If the iPEPS does not respond on the network
If the iPEPS fails to respond when you attempt to access it on a local network
(as discussed on the previous page), the most likely cause (presuming that it is
correctly connected) is that it has been re-assigned to use network settings other
than the default values.
In such cases, you can remedy the situation in either of two ways, either:
• ResettheiPEPSbacktoitsdefaultnetworksettingsusingthereset
procedure (shown below),
or
• SettheiPEPStoanyrequirednetworksettingsusingaUSBlink
(shown right)
Ü
.
To alter the iPEPS network settings via USB connection
This method allows you to configure the basic iPEPS network settings before it
has been connected to any network. To achieve this task, you need to connect
the iPEPS to a computer that uses Windows 2000, XP or Vista.
1 Remove all power to the device and set switch 2 on the iPEPS unit to ‘ON’.
2 Connect the iPEPS mouse port to a vacant USB socket on your computer using
the supplied KVM cable and green USB converter plug as shown in the Host
Computer connections section. Note: If you also connect the keyboard cable
and purple converter then the iPEPS can derive power from the computer.
3 Power up the iPEPS unit and the computer (if not already switched on).
4 The Windows computer should report that a ‘New Disk’ has been inserted.
Use Windows Explorer to browse to the new disk and locate the file ‘config.
txt’. Edit this file using an editor such as Notepad or Wordpad:
5 Edit the parameters in this file as required, then save the file.
6 IMPORTANT: In the Windows Explorer ‘File’ menu, choose the ‘Eject’ option
in order to prompt the iPEPS to use the new information. Wait a couple of
seconds to ensure that this action has been completed.
7 Disconnect the USB cable from the computer.
8 Wait for ten seconds and then power down the unit.
9 Return Switch 2 to its ‘OFF’ position.
10 The iPEPS unit configuration should have been set with the new
information that you provided in the config.txt file. If necessary, you can
confirm that this has happened by repeating these steps to check the
contents of the “config.txt” file.
# Configuration File
# =================
#Edit and save this file. Close editor before safely removing USB mass storage device.
#Wait 10 seconds after disconnecting USB lead for configuration to happen.
#Lines beginning with a ‘#’ are comments
#All other lines should be of the form: Parameter=Value
#DO NOT USE SPACE OR TABS
#IP Address for device
IpAddress=192.168.1.42
#IP sub-network mask
IpNetMask=255.255.0.0
#Gateway for subnet
IpGateway=
#Whether to use DHCP on device 1=true, 0=false
UseDHCP=0
#Set to ‘1’ to reset password
resetAdminPasswd=0

18
Part 2 – Remote configuration
The second part of the configuration requires you to log into the iPEPS from
a system via a network connection using either of the following two access
applications:
• TheVNCviewer–asmallapplicationdownloadablefromtheAdderand
RealVNC websites or even downloadable from the iPEPS itself.
or
• AstandardbrowserthatsupportsJava–Assoonasawebbrowsermakes
contact,theiPEPSdownloadsaJavaapplicationtoit.Thisallowsaviewer
window to be opened and operation to commence just as it would with the
VNC viewer application.
To perform the remote configuration
1 Use either the VNC viewer or a standard web browser to make remote
contact with the iPEPS – see Connecting to the iPEPS for more details.
2 If the username entry is not blanked out, enter ‘admin’. Then enter the
password that was set during the local configuration stage. Once logged
in, the iPEPS will show the video output from the host system (if one is
connected), or otherwise a ‘No Signal’ message.
3 Click the Configure button in the top right hand corner of the window to
display the configuration menu
Several of the options within the configuration menu duplicate those
that are available in the local configuration (Dual Access model only).
However, there are other settings that are only available here.
User accounts
Allows you to create and manage up to sixteen separate user
accounts, each with separate access permissions.
Unit configuration
Allows you to alter both basic and fundamental
settings within the iPEPS.
Time & Date Configuration
Allows you to set the current time and date as well as the
timezone specifier and specify a network timeserver, if necessary
Network configuration
Here you can alter any of the existing network settings plus you
can take advantage of the IP access control feature that lets you
to specifically include or exclude certain addresses or networks.
Logging and status
Provides various details about the user activity on the iPEPS.
For more information about each menu option, please see Appendix 5 -
Remote configuration menus in the ‘Further information’ chapter.

19
Networking issues
Thanks to its robust security the iPEPS offers you great flexibility in how it
integrates into an existing network structure. The iPEPS is designed to reside
either on an internal network, behind a firewall/router or alternatively with its
own direct Internet connection.
Positioning iPEPS in the network
Every network setup is different and great care needs to be taken when
introducing a powerful device such as the iPEPS into an existing configuration.
A common cause of potential problems can be in clashes with firewall
configurations. For this reason the iPEPS is designed to be intelligent, flexible
and secure. With the minimum of effort the iPEPS can reside either behind the
firewall or alongside with its own separate Internet connection.
Placing iPEPS behind a router or firewall
A possible point of contention between the iPEPS and a firewall can occasionally
arise over the use of IP ports. Every port through the firewall represents a potential
point of attack from outside and so it is advisable to minimise the number of open
ports. The iPEPS usually uses two separate port numbers, however, these are easily
changeable and can even be combined into a single port.
IMPORTANT: The correct configuration of routers and firewalls requires advanced
networking skills and intimate knowledge of the particular network. Adder Technology
cannot provide specific advice on how to configure your network devices and strongly
recommend that such tasks are carried out by a qualified professional.
Port settings
As standard, the iPEPS uses two ports to support its two types of viewer:
• Port 80 for users making contact with a web browser, and
• Port 5900 for those using the VNC viewer.
When these port numbers are used, VNC viewers and web browsers will locate
the iPEPS correctly using only its network address. The firewall/router must be
informed to transfer traffic, requesting these port numbers, through to the
iPEPS.
When a web server is also on the local network
Port 80 is the standard port used by web (HTTP) servers. If the iPEPS is situated within
a local network that also includes a web server or any other device serving port 80
then, if you want to use the web browser interface from outside the local network
environment, the HTTP port number of the iPEPS must be changed.
When you change the HTTP port to anything other than 80, then each remote
browser user will need to specify the port address as well as the IP address. For
instance, if you set the HTTP port to ‘8000’ and the IP address is ‘192.168.47.10’
then browser users will need to enter:
http://192.168.47.10:8000
(Note the single colon that separates the IP address and the port number).
The firewall/router would also need to be informed to transfer all traffic to the
new port number through to the iPEPS.
If you need to change the VNC port number
If you change the VNC port to anything other than 5900, then each VNC viewer
user will need to specify the port address as well as the IP address. For instance,
if you set the VNC port to ‘11590’ and the IP address is ‘192.168.47.10’ then
VNC viewer users will need to enter:
192.168.47.10::11590
(Note the double colons that separate the IP address and port number).
The firewall/router would also need to be informed to transfer all traffic to the
new port number through to the iPEPS.
Internet
ADDERLINK
ADDER
®
Internet
ADDERLINK
ADDER
®
iPEPS situated behind the
firewall
KVM link to
host system
KVM link to
host system
Firewall/
router
iPEPS situated alongside
the firewall
Firewall/
router
Local
network
connection
Local
network
connection
IMPORTANT: When the iPEPS is accessible from the public Internet or dial up
connection, you must ensure that sufficient security measures are employed.
Page is loading ...
Page is loading ...
Page is loading ...
Page is loading ...
Page is loading ...
Page is loading ...
Page is loading ...
Page is loading ...
Page is loading ...
Page is loading ...
Page is loading ...
Page is loading ...
Page is loading ...
Page is loading ...
Page is loading ...
Page is loading ...
Page is loading ...
Page is loading ...
Page is loading ...
Page is loading ...
Page is loading ...
Page is loading ...
Page is loading ...
Page is loading ...
Page is loading ...
Page is loading ...
Page is loading ...
Page is loading ...
Page is loading ...
Page is loading ...
Page is loading ...
Page is loading ...
Page is loading ...
Page is loading ...
Page is loading ...
Page is loading ...
Page is loading ...
Page is loading ...
Page is loading ...
Page is loading ...
Page is loading ...
Page is loading ...
Page is loading ...
Page is loading ...
Page is loading ...
Page is loading ...
Page is loading ...
Page is loading ...
-
 1
1
-
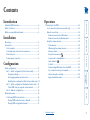 2
2
-
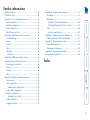 3
3
-
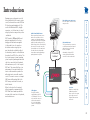 4
4
-
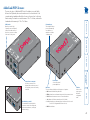 5
5
-
 6
6
-
 7
7
-
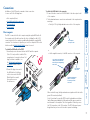 8
8
-
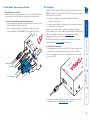 9
9
-
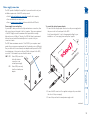 10
10
-
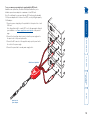 11
11
-
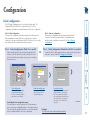 12
12
-
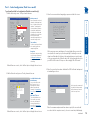 13
13
-
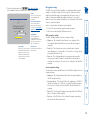 14
14
-
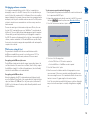 15
15
-
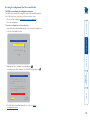 16
16
-
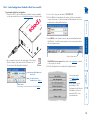 17
17
-
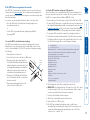 18
18
-
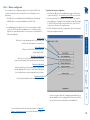 19
19
-
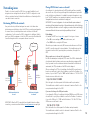 20
20
-
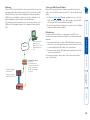 21
21
-
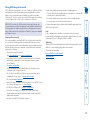 22
22
-
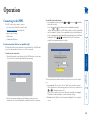 23
23
-
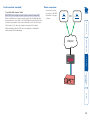 24
24
-
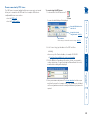 25
25
-
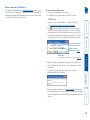 26
26
-
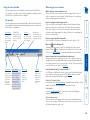 27
27
-
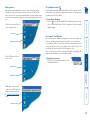 28
28
-
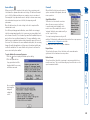 29
29
-
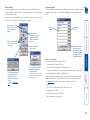 30
30
-
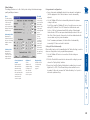 31
31
-
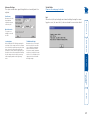 32
32
-
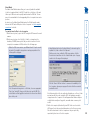 33
33
-
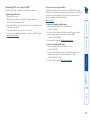 34
34
-
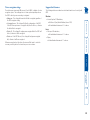 35
35
-
 36
36
-
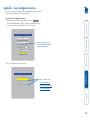 37
37
-
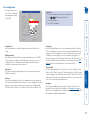 38
38
-
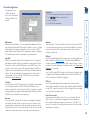 39
39
-
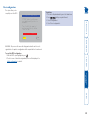 40
40
-
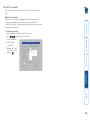 41
41
-
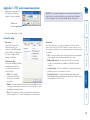 42
42
-
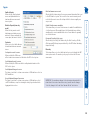 43
43
-
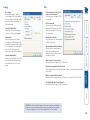 44
44
-
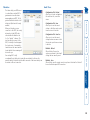 45
45
-
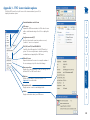 46
46
-
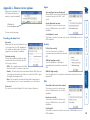 47
47
-
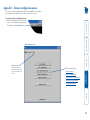 48
48
-
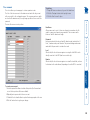 49
49
-
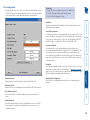 50
50
-
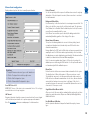 51
51
-
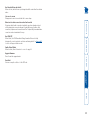 52
52
-
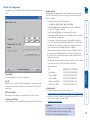 53
53
-
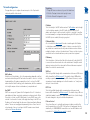 54
54
-
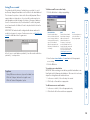 55
55
-
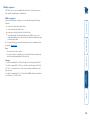 56
56
-
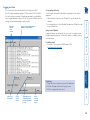 57
57
-
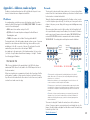 58
58
-
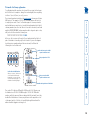 59
59
-
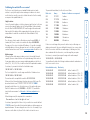 60
60
-
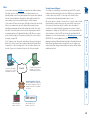 61
61
-
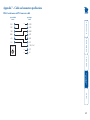 62
62
-
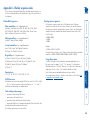 63
63
-
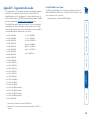 64
64
-
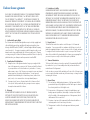 65
65
-
 66
66
-
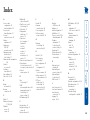 67
67
-
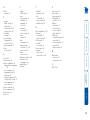 68
68
ADDER AL-IPEPS-DA Owner's manual
- Type
- Owner's manual
Ask a question and I''ll find the answer in the document
Finding information in a document is now easier with AI
Related papers
Other documents
-
StarTech.com SV1115IPEXT User manual
-
StarTech.com SV1115IPEXT User manual
-
StarTech.com Switch SV1654DX4I User manual
-
StarTech.com SV1654DX4I User manual
-
 StarTech.com SV3254DX4I User manual
StarTech.com SV3254DX4I User manual
-
StarTech.com Switch SV1654DX4I User manual
-
StarTech.com SV1653DXI User manual
-
LAB Gruppen PLM 10000Q BP Owner's manual
-
Dialogic SS7G2X User manual
-
Radio Shack Mouse 26-442 User manual