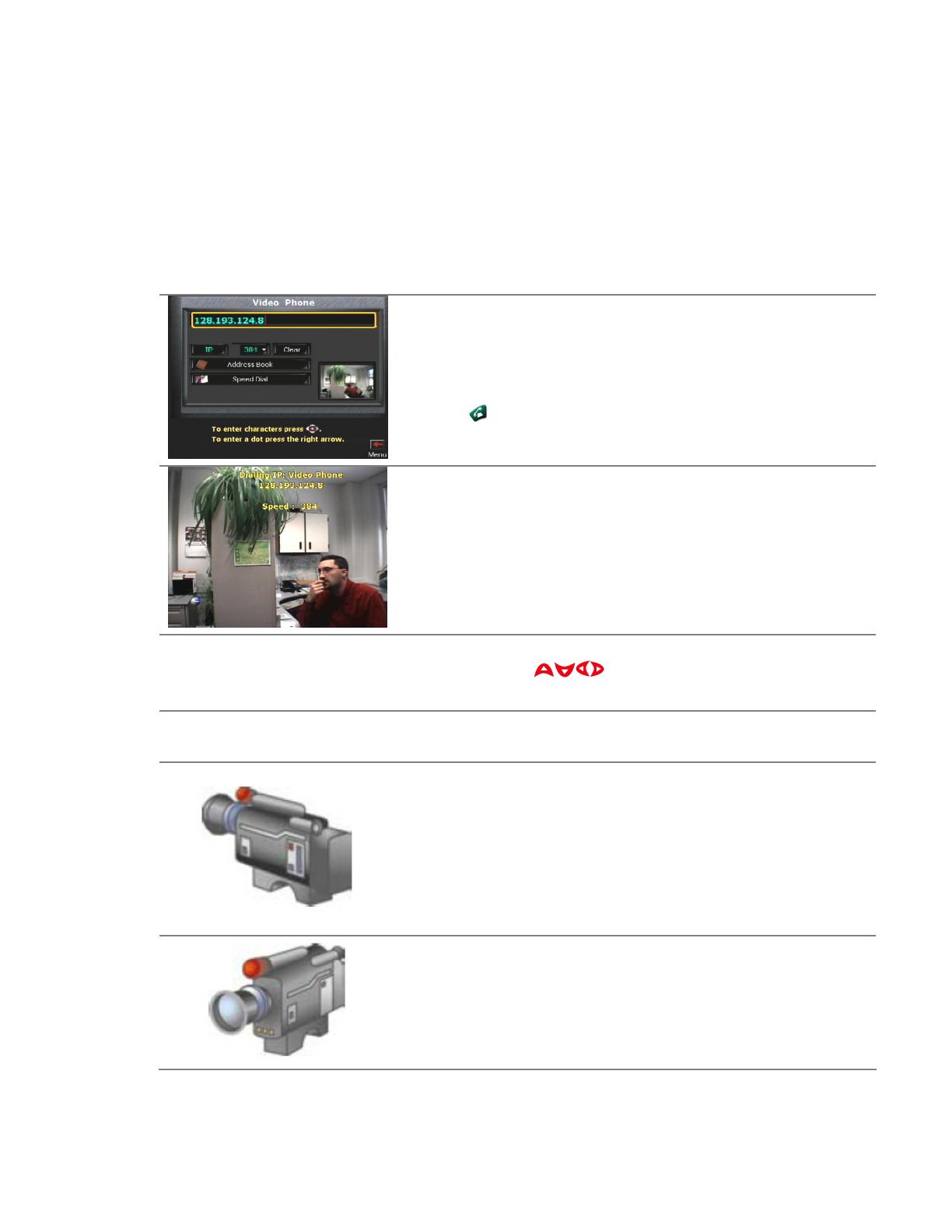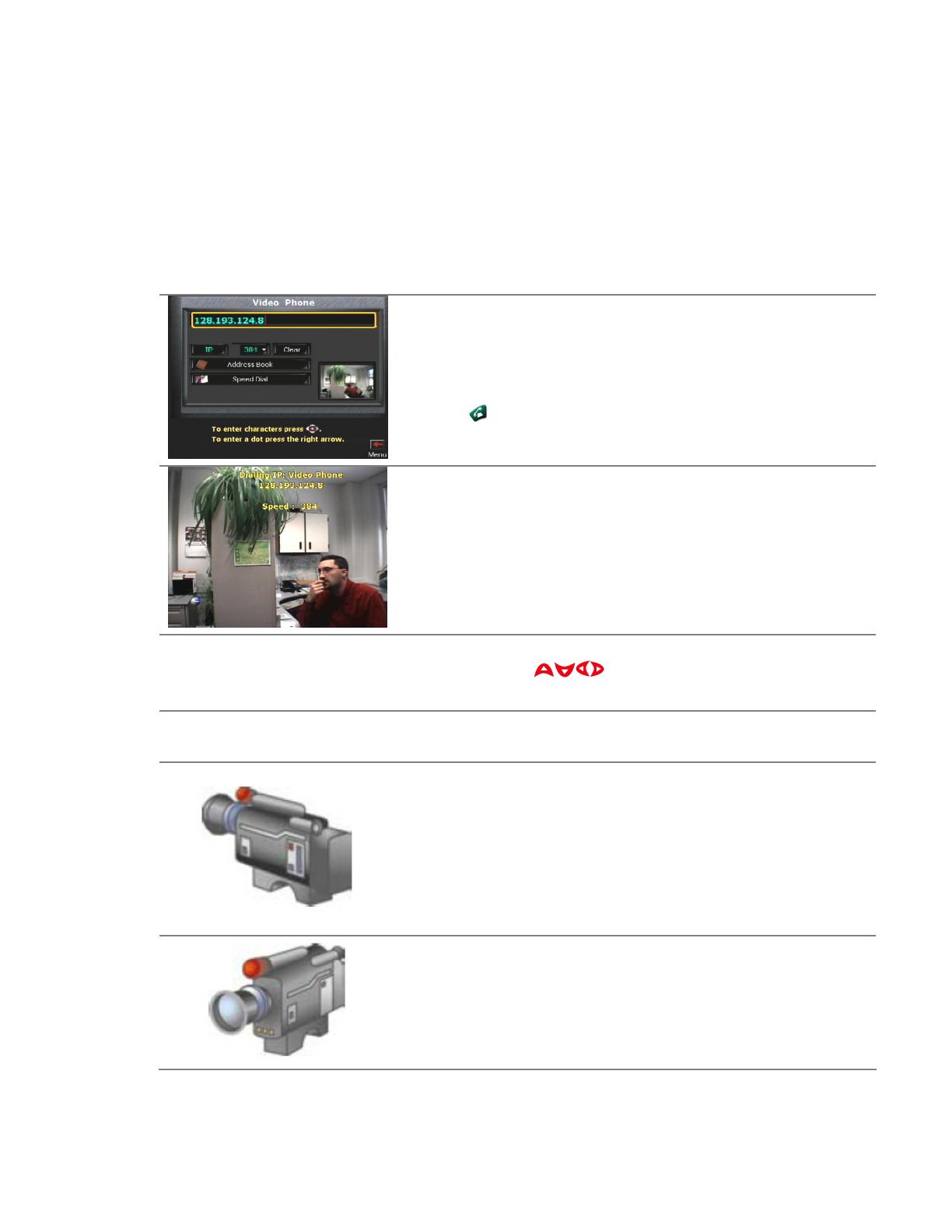
Page 14 of 24
© Copyright 2006, Oregon State University Extension Service
http://extension.oregonstate.edu/esoc/ectu/
Controlling the camera:
The PolyCom ViewStation 128 has a camera which can be aimed, as well
as zoomed in and out, using the remote control. During a conference you
can use the remote control to aim and zoom your device’s camera or the
camera on a device you are connected to. This section will show you how
to control your camera and the cameras on devices you are connected to.
Begin by making a call. Follow the normal method
outlined in the previous sections by entering the IP
number of the device and pressing the green Call
button
at the top of the remote control.
The call will connect.
You can now control your own camera. Use the red
arrow buttons
on the remote control to aim
the camera up, down, left, and right.
Use the grey zoom buttons on the left side of the
remote control to zoom in and out.
There are times when you may want to control the
camera of a device you are connected to. To take
control of the device you are connected to press the
grey Far button near the top of the remote control.
You will see the Far icon appear in the corner of the
television screen. You can now control the remote
camera the same way you control your own.
To switch back to controlling your own device, press
the grey Near button near the top of the remote
control. You will see the Near icon appear in the
corner of the television screen. You are now
controlling your own camera again.