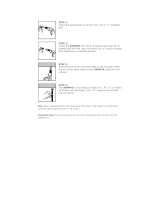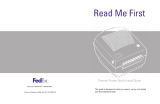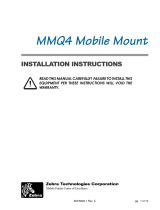PB22&PB32
Portable Label and Receipt Printer
User’s
Guide

Intermec Technologies Corporation
Worldwide Headquarters
6001 36th Ave.W.
Everett, WA 98203
U.S.A.
www.intermec.com
The information contained herein is provided solely for the purpose of allowing customers to
operate and service Intermec-manufactured equipment and is not to be released, reproduced, or
used for any other purpose without written permission of Intermec Technologies Corporation.
Information and specifications contained in this document are subject to change without prior
notice and do not represent a commitment on the part of Intermec Technologies Corporation.
© 2009 by Intermec Technologies Corporation. All rights reserved.
The word Intermec, the Intermec logo, Norand, ArciTech, Beverage Routebook, CrossBar,
dcBrowser, Duratherm, EasyADC, EasyCoder, EasySet, Fingerprint, i-gistics, INCA (under license),
Intellitag, Intellitag Gen2, JANUS, LabelShop, MobileLAN, Picolink, Ready-to-Work, RoutePower,
Sabre, ScanPlus, ShopScan, Smart Mobile Computing, SmartSystems, TE 2000, Trakker Antares,
and Vista Powered are either trademarks or registered trademarks of Intermec Technologies
Corporation.
There are U.S. and foreign patents as well as U.S. and foreign patents pending.
Wi-Fi is a registered certification mark of the Wi-Fi Alliance.
Bluetooth is a trademark of Bluetooth SIG, Inc., U.S.A.
PB22/PB32 Portable Label and Receipt Printer User’s Guide ii

Before You Begin
Before You Begin
This section provides you with safety information, technical support
information, and sources for additional product information.
Safety Information
Your safety is extremely important. Read and follow all warnings and
cautions in this document before handling and operating Intermec
equipment. You can be seriously injured, and equipment and data can
be damaged if you do not follow the safety warnings and cautions.
This section explains how to identify and understand warnings,
cautions, and notes that are used in this document.
A warning alerts you of an operating procedure, practice,
condition, or statement that must be strictly observed to avoid
death or serious injury to the persons working on the equipment.
A caution alerts you to an operating procedure, practice,
condition, or statement that must be strictly observed to prevent
equipment damage or destruction, or corruption or loss of data.
Note: Notes either provide extra information about a topic or contain
special instructions for handling a particular condition or set of
circumstances.
Global Services and Support
Warranty Information
To understand the warranty for your Intermec product, visit the
Intermec web site at www.intermec.com and click Support >
Returns and Repairs > Warranty.
PB22/PB32 Portable Label and Receipt Printer User's Guide vi

Before You Begin
Web Support
Visit the Intermec web site at www.intermec.com to download our
current manuals (in PDF). To order printed versions of the Intermec
manuals, contact your local Intermec representative or distributor.
Visit the Intermec technical knowledge base (Knowledge Central) at
intermec.custhelp.com to review technical information or to request
technical support for your Intermec product.
Telephone Support
In the U.S.A. and Canada, call 1-800-755-5505.
Outside the U.S.A. and Canada, contact your local Intermec
representative. To search for your local representative, from the
Intermec web site, click About Us > Contact Us.
Service Location Support
For technical support in South Korea, use the after service locations
listed below:
AWOO Systems
102-1304 SK Ventium
522 Dangjung-dong
Gunpo-si, Gyeonggi-do Korea, South 435-776
Contact: Mr. Sinbum Kang
Telephone: +82-31-436-1191
Email: [email protected]
Sammi Information Systems Co Ltd
7-9FL, Seo Jo Building
103-15, Galwor-Dong
Seoul, Yong San-ku Korea, South 140-807
Contact: Kyung-Hee Koo
Telephone: +82-2-790-5508
Email: jlovekoo@sammicomputer.co.kr
Who Should Read This Manual
This user’s guide is for the person who is responsible for installing,
configuring, and maintaining the PB22/PB32 printer.
PB22/PB32 Portable Label and Receipt Printer User's Guide vii

Before You Begin
This guide provides you with information about the features of the
PB22/PB32, and how to install, configure, operate, maintain, and
troubleshoot it.
Before you work with the PB22/PB32, you should be familiar with
your network and general networking terms, such as IP address.
Related Documents
This table contains a list of related Intermec documents and their
part numbers.
Document Title Part Number
Intermec Fingerprint Programmer’s Reference Manual 937-005-xxx
Intermec Printer Language (IPL) Developer’s Guide 934-013-xxx
Intermec Printer Language (IPL) Command Reference 937-007-xxx
Manual
ESC/P Programmer’s Reference Manual. 937-010-xxx
The Intermec web site at www.intermec.com contains our
documents (as PDF files) that you can download for free.
To download documents
1 Visit the Intermec web site at www.intermec.com.
2 Click Support > Manuals.
3 Use the Product Category field, the Product Family field, and
the Product field to help you locate the product whose
documentation you want to download.
PB22/PB32 Portable Label and Receipt Printer User's Guide viii

1
Using the PB22/PB32 Portable
Label and Receipt Printer
Use this chapter to familiarize yourself with the PB22/PB32
Portable Label and Receipt Printer. In this chapter you will
find these sections:
• Learning About the PB22/PB32 Mobile Label
Printer
• Using the Batteries
• Loading Media
• Printing a Test Page
1

Chapter 1 — Using the PB22/PB32 Portable Label and Receipt Printer
Learning About the PB22/PB32 Mobile Label and
Receipt Printer
The PB22/PB32 is a rugged direct thermal label and receipt printer
that is designed for use with the CK3x, 700 series, CK6x, CN3, CN3e,
CK3, CV30, and CV60 mobile computers as well as the SF51
and SR61 scanners. The PB22 uses 50.8 mm (2 in) media and the
PB32 uses 76.2 mm (3 in) media.
The PB22/PB32 provides:
• print resolution of 203 dpi.
• print speeds of up to 100 mm per second (4 ips).
• 802.11 or Bluetooth radio options.
Identifying the Parts of the Printer
Use this illustration to familiarize yourself with some of the features
of the PB22/PB32.
Self-strip door
Communication port
Media cover
release button
Control panel
Ready-to-Work
indicator
PB22/PB32 Printer: This illustration shows the important features of the
PB22/PB32 printer. A weather-resistant flap protects the communications
ports and the external power connector.
PB22/PB32 Porotable Label and Receipt Printer User’s Guide 2

Chapter 1 — Using the PB22/PB32 Portable Label and Receipt Printer
Understanding the Control Panel
The PB22/PB32 control panel contains four buttons, a liquid crystal
display (LCD), and one LED indicator. Use the four buttons to
navigate the menu system and perform functions on the PB22/PB32
printer. See the following tables to understand the buttons, the menu
system, and what the LED means.
OK
SETUP:
SER-COM
Standby button Info button
Feed button
Setup button
Ready-to-Work
indicator
Understanding How to Use the PB22/PB32 Buttons
Button
Name Button Function
Feed Press to advance label or receipt paper. The amount of
media that feeds is dependent on the type of media you
are using. It will advance by 5 mm (0.2 inch), feed out
an entire label, or feed a configured length of media
based on your media and settings.
If the printer is printing, pressing this button causes
the printer to pause. Press the button again to resume
printing.
Setup Press to display the Setup menu. Not used with ESC/P
firmware.
Standby Press to put the printer in Standby mode. In Standby
(Power) mode, power to the radio, the display, and the
backlight are turned off.
Press to turn the printer back on and put in Ready
mode.
PB22/PB32 Portable Label and Receipt Printer User’s Guide 3

Chapter 1 — Using the PB22/PB32 Portable Label and Receipt Printer
Understanding How to Use the PB22/PB32 Buttons (continued)
Button
Name Button Function
Info
Press to display a summary of network connection
information and error conditions. Each setting in the
summary information displays on the screen for five
seconds.
All of the buttons can act as “soft keys,” which means that the
function of each button depends on the state of the printer. A small
icon appears in the screen next to the button to indicate the function
it performs.
Understanding the Soft Keys
Button Soft Keys Description
• Moves up one level in the menu system. This soft
key appears in Setup mode.
• Increases the value of a number when editing
settings such as an IP address. This soft key
appears in Setup mode.
• Pauses the printing job. This icon appears only
when you are printing.
Exit Setup mode and return to Ready mode.
Moves through the settings at the same level in the
menu system.
• Moves down one level in the menu system and
saves changes to a setting.
• Exits a printing job or exits Information mode.
PB22/PB32 Porotable Label and Receipt Printer User’s Guide 4

Chapter 1 — Using the PB22/PB32 Portable Label and Receipt Printer
There is only one LED on the PB22/PB32 printer: the Ready-to-
Work™ indicator.
Understanding the Ready-to-Work Indicator
Indicator State Description
Off When the light is off, it can mean one of several
conditions:
• The printer is in Standby mode.
• The printer is in Info mode.
• The printer is in Setup mode.
On The PB22/PB32 is turned on and operating.
Blinking A blinking light can mean one of several conditions:
• The printer is out of paper.
• The media cover is open.
• There is a printer error that requires you to perform an
action. For a list of possible problems, see
“Troubleshooting the PB22/PB32” on page 42.
Understanding the Printer Firmware
Your PB22/PB32 printer comes with Intermec Printer Language (IPL),
Fingerprint, or Intermec Receipt Protocol (ESC/P) firmware. The
choice of firmware affects the functionality of the printer and how
you interact with it. This manual contains information for using the
different types of printer firmware.
When the printer is shipped from the factory, the first person to turn
on the printer will have the option of choosing which printer
firmware to run on the printer. Press the appropriate button to
choose a firmware type.
FP
IPL
ESCP
Choosing the Printer Firmware
PB22/PB32 Portable Label and Receipt Printer User’s Guide 5

Chapter 1 — Using the PB22/PB32 Portable Label and Receipt Printer
The current firmware type and version display on the PB22/PB32
screen when the printer is in Ready mode.
OK
IPL 11.1.0
The screen of a PB22/PB32 running IPL firmware
Understanding the Printer Sounds
The PB22/PB32 plays sounds in response to several actions that you
can take with the printer. Use the following table to understand when
the sounds occur and what they mean.
Understanding the Printer Sounds
Sound Occurs When:
Power
• You insert a battery in the printer.
• The PB22/PB32 starts charging the battery.
• You plug in the AC adaptor.
Hardware You open the media door, close the media door, or insert a
cable.
Button You press any of the PB22/PB32 buttons.
Error
• The printer cannot feed paper or print a job because of
a hardware issue such as the media door open, a paper
jam, or there is no media.
• An error occurs such as a paper jam, a print error, or the
printer is out of range.
Understanding the Backlight
The screen backlight on the PB22/PB32 behaves the same way as a
screensaver on your PC. After a set amount of time elapses without
any user interaction, the backlight goes off. The screen backlight
turns on when:
• the printer begins printing.
PB22/PB32 Porotable Label and Receipt Printer User’s Guide 6

Chapter 1 — Using the PB22/PB32 Portable Label and Receipt Printer
• you press a button.
• you connect the printer to external power.
• you are communicating with or sending data to the printer.
You can change the amount of time to have elapse before the
backlight turns off using the Setup menu. Options for backlight are
always off, always on, 5 seconds, 10 seconds, 20 seconds, 30 seconds,
or 60 seconds.
Using the Batteries
The PB22/PB32 uses a rechargeable 2250 mAh lithium-ion battery
(Model AB27) for power. You must fully charge the battery before you
can use the PB22/PB32. A fully charged battery can last up to one
week without needing to be recharged when the printer is in Standby
mode.
Use Intermec Model AB27 battery only. Use of another battery
may present a risk of fire or explosion.
The Model AB27 battery may present a fire or chemical burn
hazard if mistreated. Do not disassemble, heat above 100°C
(212°F), or incinerate.
Dispose of used batteries promptly. Keep away from children.
Installing the Battery
Make sure you fully charge the battery before you use your PB22/
PB32. You can charge the battery before or after you install them into
the PB22/PB32.
To install the battery
1 Lay the PB22/PB32 upside down on a flat surface.
PB22/PB32 Portable Label and Receipt Printer User’s Guide 7

Chapter 1 — Using the PB22/PB32 Portable Label and Receipt Printer
2 Insert the battery with the tab facing away from the front control
panel.
3 Insert the edge of the battery under the lip of the PB22/PB32 and
then push down until you hear the battery latch click.
PB22/PB32 Porotable Label and Receipt Printer User’s Guide 8

Chapter 1 — Using the PB22/PB32 Portable Label and Receipt Printer
Charging the Batteries
There are two ways to charge the PB22/PB32 battery:
• Connect AC power to the printer using a 12 VDC power supply
and charge the battery while it is in the PB22/PB32.
• Charge the battery in the AC18 4-bay battery charger.
For information on charging your battery in the 4-bay battery
charger, see the AC18 4-Bay Battery Charger Instructions
(P/N 943-128-xxx).
It takes approximately 3 hours to charge the battery while it is
installed in the PB22/PB32 printer. To charge the battery inside the
PB22/PB32, you need:
• an Intermec 12 VDC power supply (Model AE19).
• an AC power cord.
To charge the battery inside the PB22/PB32
1 Install the battery in the PB22/PB32. For help, see the previous
section, “Installing the Battery” on page 7.
2 Connect the power supply to the DC power connector on the
printer.
3 Connect one end of the power cord to the power supply and then
plug the other end into an AC outlet.
Understanding the Battery Icons
The easiest way to tell the status of your battery is to look at the
battery icons on the control panel of the PB22/PB32.
Battery Icon Status
Icon Status
Battery is fully charged.
Battery has a medium charge. You should be able to work for
several more hours before charging or replacing the battery.
Battery is low. Recharge the battery.
PB22/PB32 Portable Label and Receipt Printer User’s Guide 9

Chapter 1 — Using the PB22/PB32 Portable Label and Receipt Printer
Battery Icon Status (continued)
Icon Status
Battery is critically low. You need to replace the battery now.
Battery charging error. You may need to replace the battery.
External power connected and there is no battery in the printer.
Extending Battery Life
Here are some tips for extending the overall life of your battery:
• Never expose the battery to direct sunlight or temperatures over
50°C (122°F).
• Only charge the battery inside the PB22/PB32 using a power
supply or in the 4-bay battery charger (Model AC18).
• Do not set the backlight to always on. The always on setting
disabled automatic power saving modes.
Here are some tips for extending the life of your battery between
charges:
• Press the Standby button to put the printer in Standby mode.
• Remove the battery from the printer if you will not be using it for
three days or more.
• Do not operate the PB22/PB32 in extremely cold temperatures,
the allowable operating cold temperature is -20°C (-4°F). Using
the PB22/PB32 in temperatures below freezing reduces the overall
battery life.
Remember that any rechargeable battery loses its ability to maintain a
charge over time. You can only recharge it a finite number of times
before you must replace it.
PB22/PB32 Porotable Label and Receipt Printer User’s Guide 10

Chapter 1 — Using the PB22/PB32 Portable Label and Receipt Printer
Loading Media
You can use roll or fanfold receipt media with the PB22/PB32 printer.
The PB22/PB32 ships with a small amount of media loaded and a test
page printed to verify that the printer works. The PB22/PB32
supports self-strip printing applications. For information on how to
correctly load media for self-strip printing, see “To load media for
self-strip printing” on page 14. For information on media, see
“Specifications” on page 52.
To load media
1 Press down on the blue media cover release button until the cover
releases.
2 If necessary, unlock the media support lock before sliding the two
media supports apart.
PB22/PB32 Portable Label and Receipt Printer User’s Guide 11

Chapter 1 — Using the PB22/PB32 Portable Label and Receipt Printer
3 Insert a roll of media and close the media supports so the roll is
held firmly in place. Make sure you load the media clockwise so
that it pulls off the core from the bottom of the printer.
4 Lock the media support lock.
5 Pull out approximately 8 cm (3 in) of the media.
PB22/PB32 Porotable Label and Receipt Printer User’s Guide 12

Chapter 1 — Using the PB22/PB32 Portable Label and Receipt Printer
6 Close the media cover until it latches. The printer emits the
hardware sound to tell you that the media door closed correctly.
PB22/PB32 Portable Label and Receipt Printer User’s Guide 13

Chapter 1 — Using the PB22/PB32 Portable Label and Receipt Printer
7 Press down on the self-strip door to make sure the media cover is
completely latched.
8 Press the Feed button to advance the media.
To load media for self-strip printing
1 Complete Steps 1 through 4 in the previous procedure.
2 Open the self-strip door in the media cover.
PB22/PB32 Porotable Label and Receipt Printer User’s Guide 14

Chapter 1 — Using the PB22/PB32 Portable Label and Receipt Printer
3 Remove a label from the roll of media so that you are left with
several inches of label liner.
4 Feed the label liner over the self-strip bar and out the back of the
self-strip door.
5 Close the media cover until it latches and press down on the
self-strip door to make sure it locks. The separated liner and media
spool from the self-strip mechanism.
PB22/PB32 Portable Label and Receipt Printer User’s Guide 15
Page is loading ...
Page is loading ...
Page is loading ...
Page is loading ...
Page is loading ...
Page is loading ...
Page is loading ...
Page is loading ...
Page is loading ...
Page is loading ...
Page is loading ...
Page is loading ...
Page is loading ...
Page is loading ...
Page is loading ...
Page is loading ...
Page is loading ...
Page is loading ...
Page is loading ...
-
 1
1
-
 2
2
-
 3
3
-
 4
4
-
 5
5
-
 6
6
-
 7
7
-
 8
8
-
 9
9
-
 10
10
-
 11
11
-
 12
12
-
 13
13
-
 14
14
-
 15
15
-
 16
16
-
 17
17
-
 18
18
-
 19
19
-
 20
20
-
 21
21
-
 22
22
-
 23
23
-
 24
24
-
 25
25
-
 26
26
-
 27
27
-
 28
28
-
 29
29
-
 30
30
-
 31
31
-
 32
32
-
 33
33
-
 34
34
-
 35
35
-
 36
36
-
 37
37
-
 38
38
-
 39
39
Intermec EHA-WUBBA User manual
- Category
- POS/mobile printers
- Type
- User manual
Ask a question and I''ll find the answer in the document
Finding information in a document is now easier with AI
Related papers
Other documents
-
Mitsubishi Electric MR-J5 User manual
-
Mitsubishi Electric MR-JET User manual
-
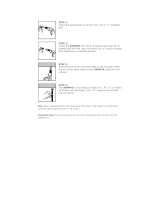 ITW Buildex 8039957 Installation guide
ITW Buildex 8039957 Installation guide
-
Mitsubishi Electric MELSERVO-J4 series User manual
-
Mitsubishi MR-JE-100B User manual
-
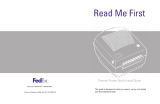 FedEx LP2844 Quick Install Manual
FedEx LP2844 Quick Install Manual
-
Mitsubishi Electric MR-JE-_C SERVO AMPLIFIER User manual
-
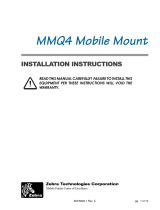 Zebra Technologies AM16629-1 User manual
Zebra Technologies AM16629-1 User manual
-
Mitsubishi Electric MR-J4W2-22B User manual
-
Mitsubishi Electric AC Servo School Text AC Servo Practice Course (MELSERVO-J4) Owner's manual