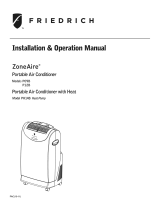Troubleshooting
Description Analysis
Air Conditioner
set up
unsuccessful!
1. Check that the Wi-Fi address
and password is correct for
the network you are trying to
connect to.
2. Check the air conditioner
under configuration status.
3. Check to make sure no
firewalls or other restrictions are
preventing setup on the wireless
network.
4. Check that the router is
working properly.
5. Make sure air
conditioner,router and mobile
device are all within signal range
to connect.
6. Check to see if the router is
blocking the FriedrichGo App
from connecting.
7. Please note-The Friedrich Go
App is supported on 2.4 GHZ
Wi-Fi Channels only. Please be
sure your connection is using a
Wi-Fi channel broadcasting in
2.4GHz.
Mobile Device
not controlling
Air Conditioner.
Software display: Identification
failed.
This means that the air
conditioner has been reset and
the mobile device has lost the
control permissions.
Reconnection to the WI-Fl
network is required. If this does
not fix the issue. Please delete
the selected air conditioner in
the app and reinstall.