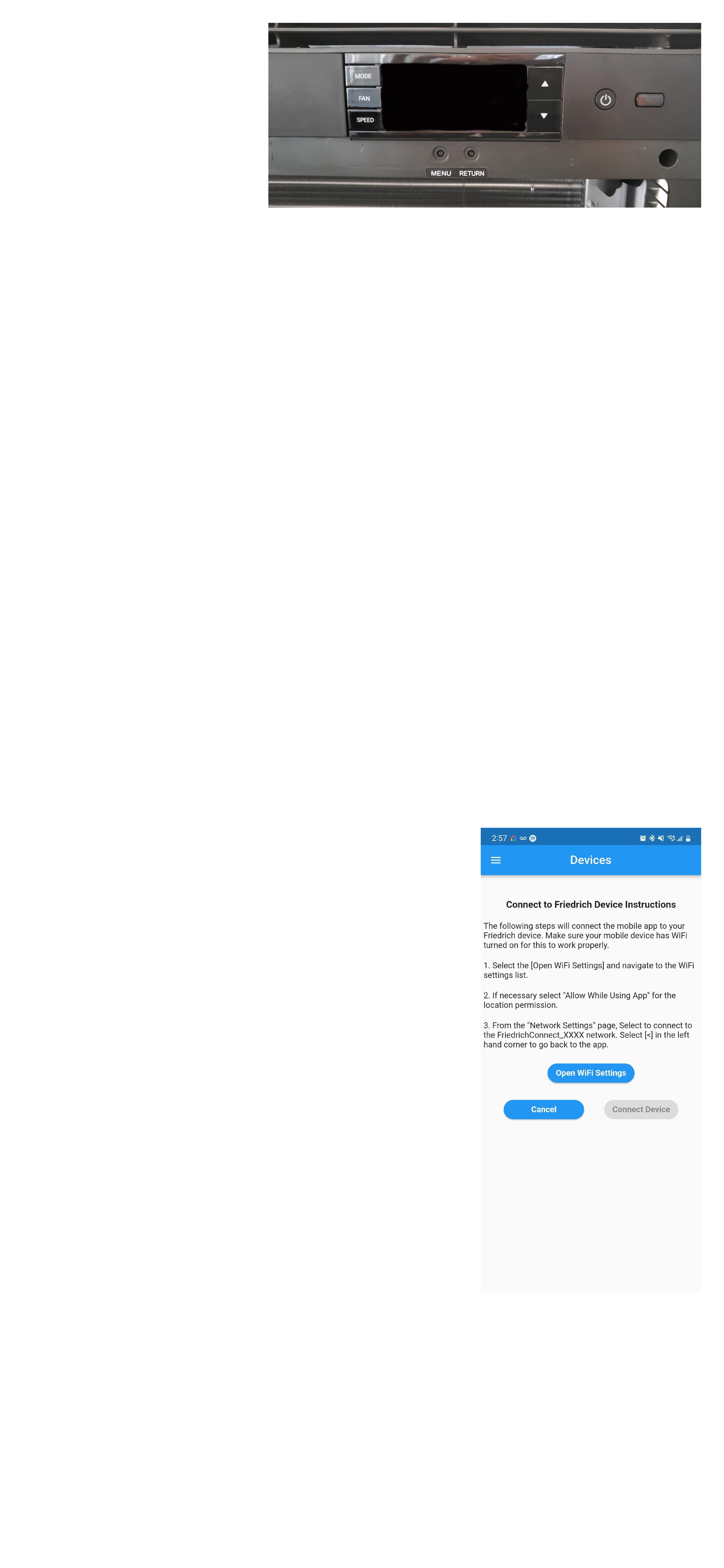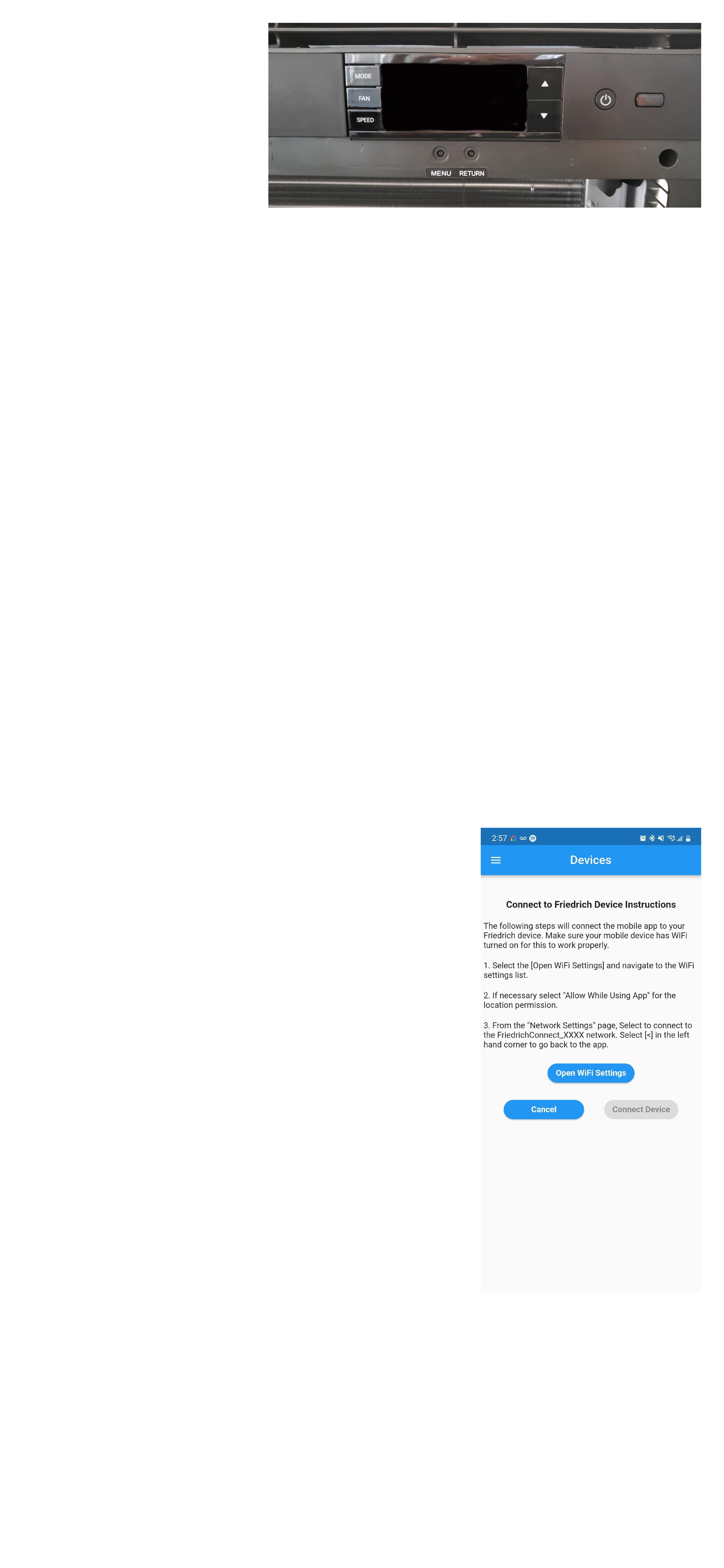
6. Go to
the unit and
press the
MENU button
and with the
arrows go to CNCT and press MENU
again.
NOTE: When the setup process
starts, the WI-FI symbol will begin to
flash. This indicates the A/C unit is
broadcasting its WiFi SSID.
NOTE: Once the setup process has
been started, you will have five minutes
to complete the setup. If the setup
cannot be completed in five minutes
then you will need to restart the
process.
7. After pressing Wifi
Discovery, you will see
the Connect to Friedrich
Device instructions, tap
on "open wifi settings"
and the app will navigate
you to your phones wifi
settings. From your Wifi
settings please connect
to the "Friedrich_XXXX"
network and to allow local
permissions if asked by the mobile
device. You may then press the back
button and return to our app where you
can now tap on "Connect Device" that
was previously greyed out.