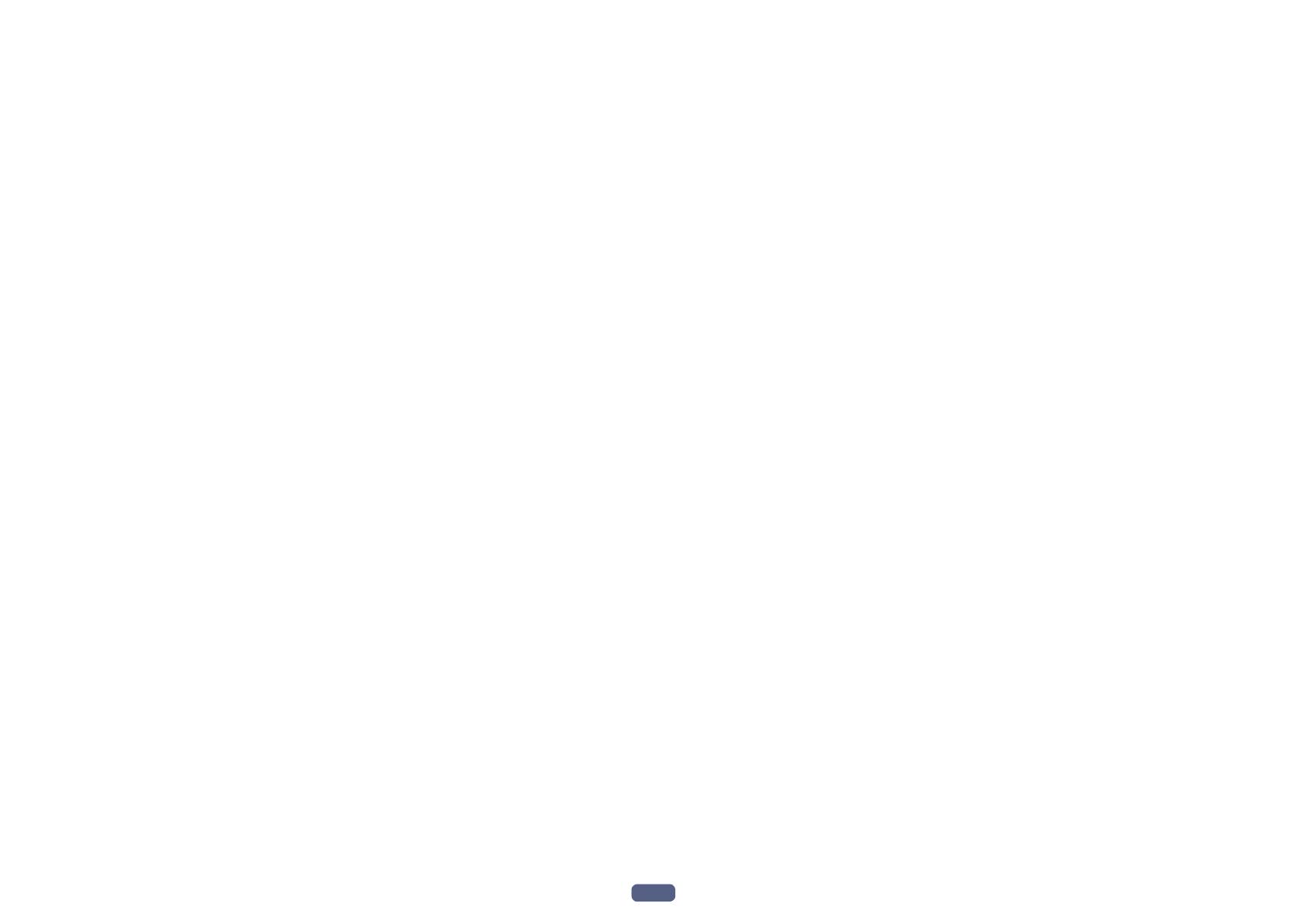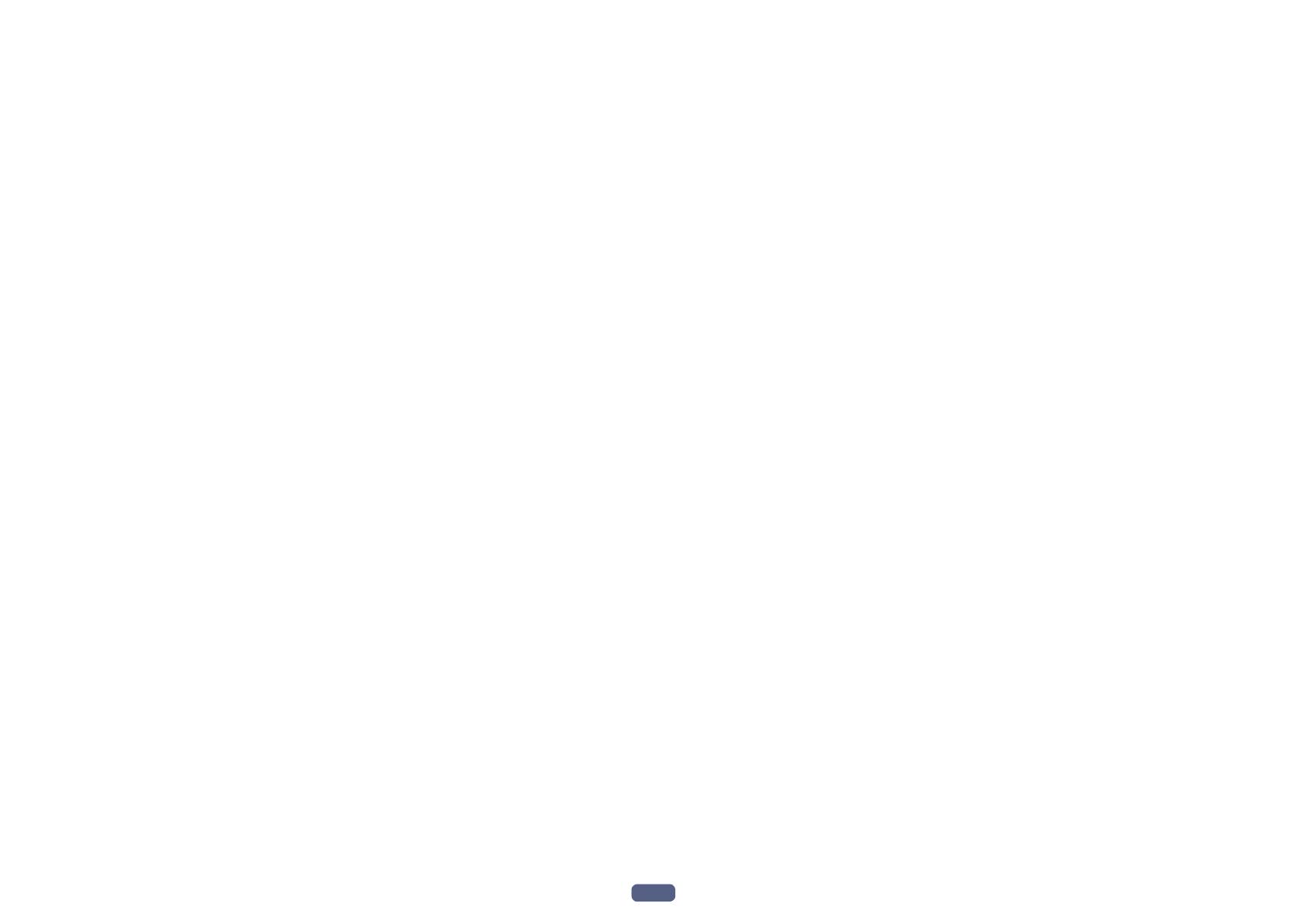
3
Thank you for buying this Pioneer product. Please read through these operating instruc-
tions so you will know how to operate your model properly.
Contents
01 Before you start
Checking what’s in the box ................................................................................................................................................7
Our philosophy ....................................................................................................................................................................7
Features ............................................................................................................................................................................... 7
Installing the receiver ......................................................................................................................................................... 9
Loading the batteries ..........................................................................................................................................................9
Operating range of remote control unit............................................................................................................................9
About using AVNavigator (included CD-ROM)................................................................................................................9
02 Controls and displays
Remote control .................................................................................................................................................................12
Display ...............................................................................................................................................................................14
Front panel ........................................................................................................................................................................15
03 Connecting your equipment
Connecting your equipment ............................................................................................................................................18
Rear panel .........................................................................................................................................................................18
Determining the speakers’ application ..........................................................................................................................19
Placing the speakers ........................................................................................................................................................ 22
Connecting the speakers ................................................................................................................................................. 22
Installing your speaker system ........................................................................................................................................ 24
About the audio connection ............................................................................................................................................ 29
About the video converter ................................................................................................................................................ 30
About HDMI ......................................................................................................................................................................30
Connecting your TV and playback components ............................................................................................................ 31
Connecting an HDD/DVD recorder, BD recorder and other video sources ...............................................................33
Connecting a satellite/cable receiver or other set-top box ...........................................................................................34
Connecting other audio components .............................................................................................................................35
Connecting additional amplifiers ....................................................................................................................................36
Connecting the multichannel analog inputs ................................................................................................................. 36
Connecting AM/FM antennas ......................................................................................................................................... 37
MULTI-ZONE setup ........................................................................................................................................................... 38
Connecting to the network through LAN interface .......................................................................................................40
Connecting optional Bluetooth ADAPTER .....................................................................................................................41
Connecting an iPod .......................................................................................................................................................... 41
Connecting a USB device ................................................................................................................................................ 42
Connecting an MHL-compatible device ......................................................................................................................... 42
Connecting an HDMI-equipped component to the front panel input .........................................................................42
Using a USB cable to connect to a computer ...............................................................................................................42
Connecting to a wireless LAN .........................................................................................................................................43
Connecting an IR receiver ...............................................................................................................................................43
Switching components on and off using the 12 volt trigger .........................................................................................44
Plugging in the receiver ...................................................................................................................................................44
04 Basic Setup
Automatically conducting optimum sound tuning (Full Auto MCACC) .....................................................................46
The Input Setup menu ......................................................................................................................................................47
Operation Mode Setup ..................................................................................................................................................... 48
Changing the OSD display language (OSD Language) ................................................................................................ 49
About the Home Menu.....................................................................................................................................................49
05 Basic playback
Playing a source ...............................................................................................................................................................51
Playing an iPod .................................................................................................................................................................52
Playing a USB device .......................................................................................................................................................53
Playing an MHL-compatible device ................................................................................................................................54
Playing music from a computer ......................................................................................................................................55
Listening to the radio ........................................................................................................................................................55
Bluetooth ADAPTER for Wireless Enjoyment of Music ................................................................................................57
06 Listening to your system
Enjoying various types of playback using the listening modes .................................................................................... 60
Selecting MCACC presets ...............................................................................................................................................62
Choosing the input signal ................................................................................................................................................62
Better sound using Phase Control ..................................................................................................................................63
Better sound using Phase Control and Full Band Phase Control ...............................................................................63
07 Playback with NETWORK features
Introduction .......................................................................................................................................................................66
Playback with Network functions....................................................................................................................................67
About network playback...................................................................................................................................................69
About playable file formats .............................................................................................................................................. 70
08 Control with HDMI function
About the Control with HDMI function ...........................................................................................................................72
Making Control with HDMI connections ........................................................................................................................72
HDMI Setup.......................................................................................................................................................................72
Before using synchronization ..........................................................................................................................................73
About synchronized operations ......................................................................................................................................73
Setting the PQLS function ...............................................................................................................................................73
About Sound Retriever Link and Stream Smoother Link .............................................................................................. 73
Cautions on the Control with HDMI function ................................................................................................................74
09 Using other functions
Setting the Audio options ................................................................................................................................................76
Setting the Video options ................................................................................................................................................. 78
Switching the speaker terminals ....................................................................................................................................80
Using the MULTI-ZONE controls ..................................................................................................................................... 80
Making an audio or a video recording ............................................................................................................................81
Network settings from a web browser ............................................................................................................................ 81
Using the sleep timer .......................................................................................................................................................82
Dimming the display ........................................................................................................................................................82
Switching the HDMI output .............................................................................................................................................82
Checking your system settings .......................................................................................................................................82
Resetting the system ........................................................................................................................................................ 83