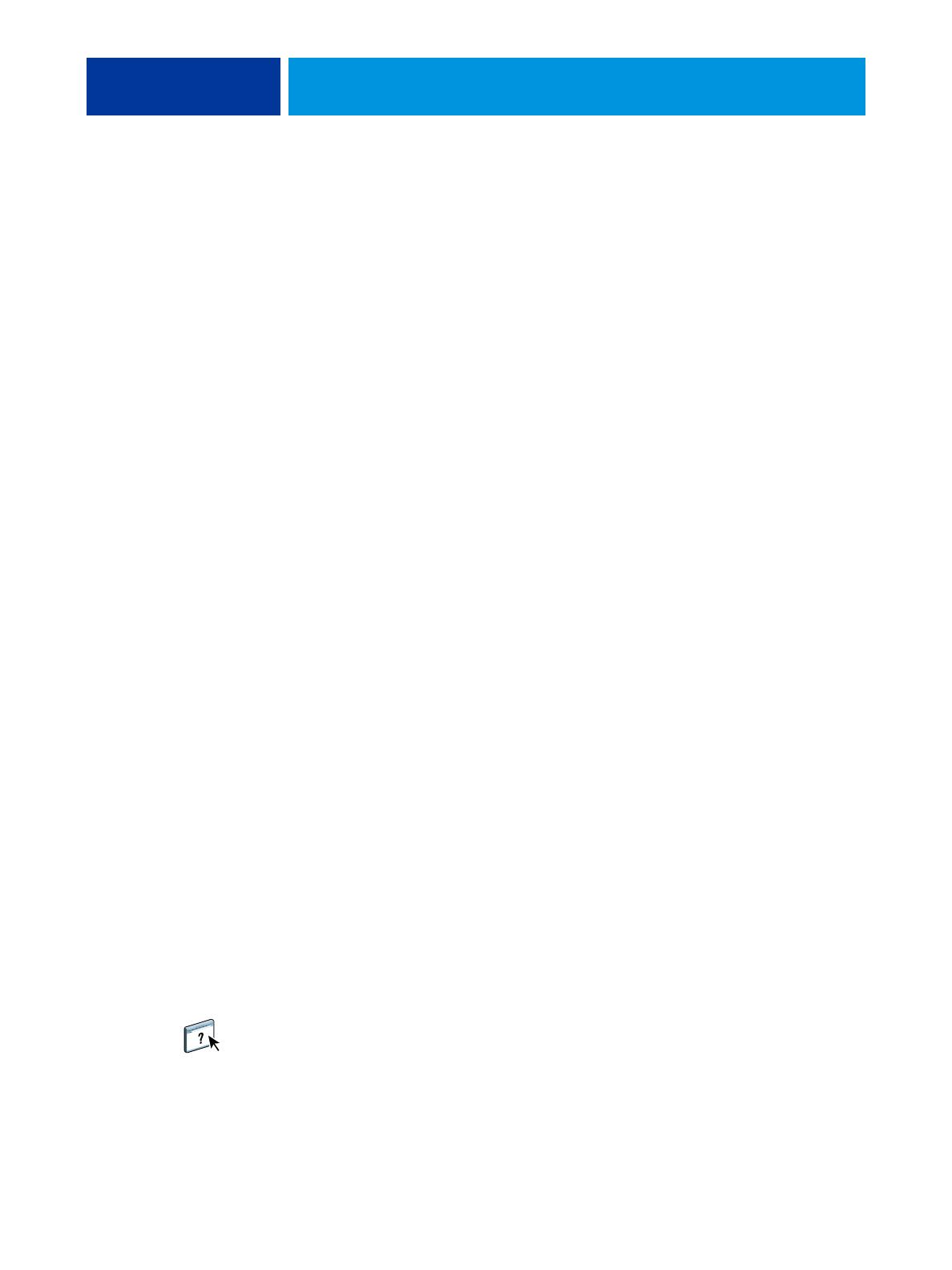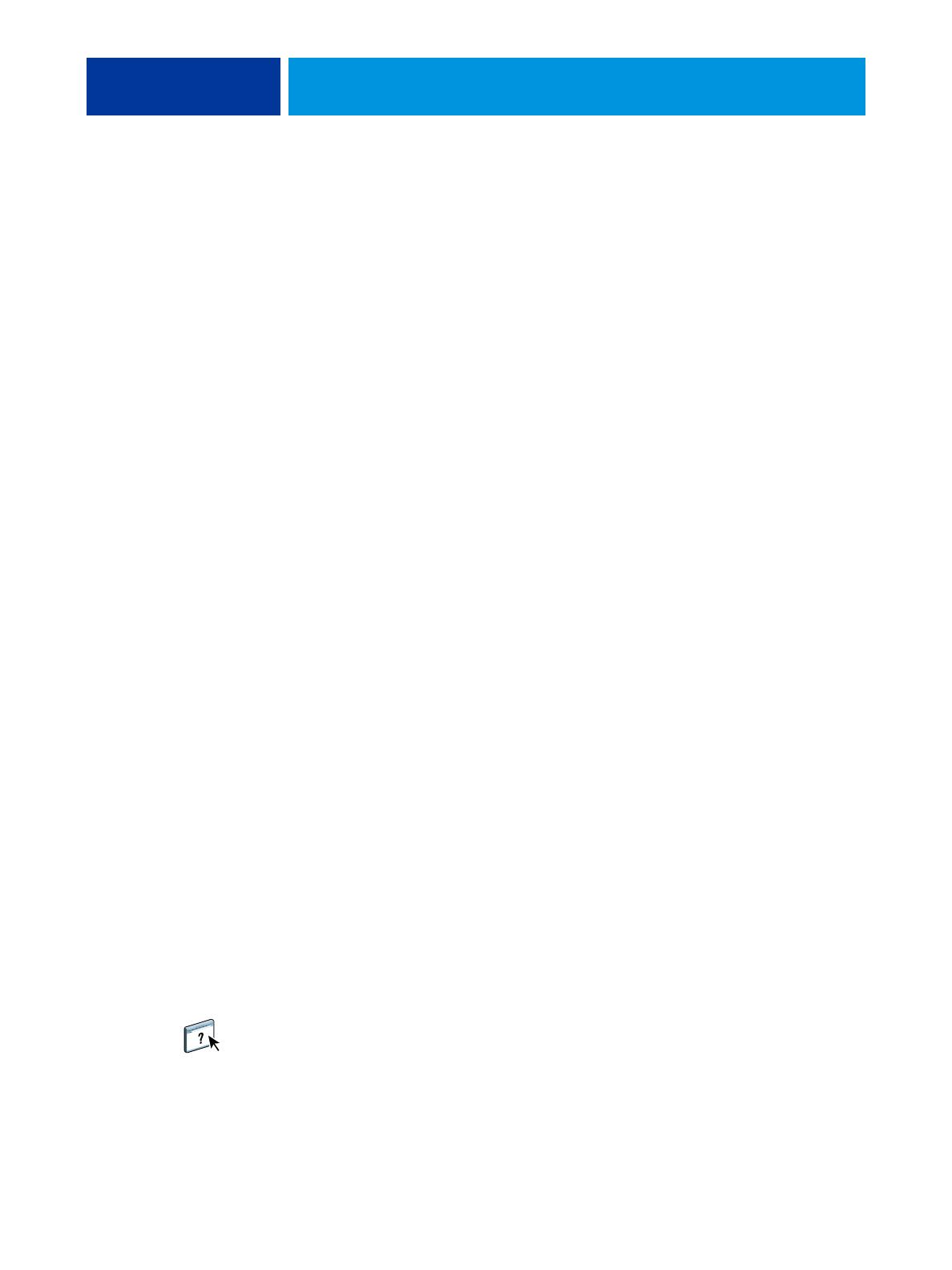
PREPARING FOR EX700I SETUP 20
Additional security features
In addition to traditional security features such as passwords, you can use these features to
keep the EX700i secure:
•E-mail access
• IP addresses, ports, and MAC addresses
• Secure Printing
• LDAP authentication
Controlling E-mail access to the EX700i
Because you can allow users to print file attachments in e-mail messages sent to the EX700i,
the EX700i accepts only valid attachments (for example, PostScript or PDF files). Typically,
viruses transmitted via e-mail require execution by the receiver. Attachments that are not valid
files are discarded by the EX700i.
Because file types such as .BAT, .VBS, and .EXE could launch harmful virus activity, the
EX700i does not process these file types. The EX700i also ignores e-mails in RTF (Rich Text
Format) or HTML (Hypertext Markup Language) format, and any included JavaScript code.
You can define lists of authorized e-mail addresses on the EX700i. Any e-mail that the
EX700i receives from an e-mail address not in the authorized list is deleted. For more
information, see page 52.
Restricting IP addresses, ports, and MAC addresses
To restrict unauthorized connections to the EX700i, you can permit only users whose IP
addresses or MAC addresses are within a defined range. You can also close unnecessary ports
to reject inbound access from the network. Commands or jobs sent from unauthorized IP
addresses or ports are ignored by the EX700i.
Make sure that the Network Security option in Setup from the digital press touch panel is
selected. If you clear this option, IP address, ports, and Mac address filtering are disabled. For
more information, see page 30.
Secure Printing
This option allows the printing of highly sensitive or confidential files with user
authentication. A user printing a file with the printer driver assigns a password to the job. The
user must then enter the password at the digital press to print the job. You assign passwords in
Configure using Users and Groups. For more information about assigning passwords to users
and groups, see Configure Help. For more information about how to print a secure job with a
password, see Printer Driver Help.