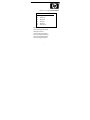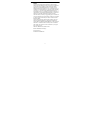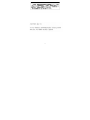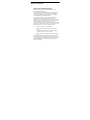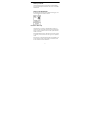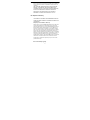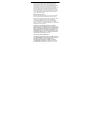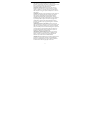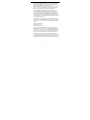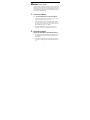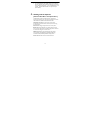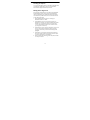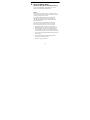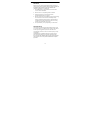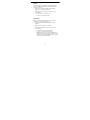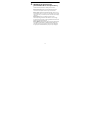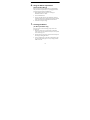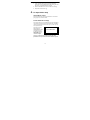2
Notice
The information contained in this document is subject to change
without notice. Hewlett-Packard makes no warranty of any kind with
regard to this material, including, but not limited to, the implied
warranties of merchantability and fitness for a particular purpose.
Hewlett-Packard shall not be liable for errors contained herein or for
incidental or consequential damages in connection with the furnishing,
performance, or use of this material. Hewlett-Packard assumes no
responsibility for the use or reliability of its hardware or software on
equipment that is not furnished by Hewlett-Packard or equipment for
which it is not intended. This document contains proprietary
information that is protected by copyright. All rights are reserved. No
part of this document may be photocopied, reproduced, or translated
to another language without the prior written consent of Hewlett-
Packard Company.
Logitech, the Logitech logo, and the Logitech products referred to
herein are either the trademarks or the registered trademarks of
Logitech. Microsoft, Windows and Windows NT are either registered
trademarks or trademarks of Microsoft Corporation in the United
States and/or other countries. All other trademarks are property of
their respective owners.
HP France, 38053 Grenoble, Cedex 9 France
© 2001 Hewlett-Packard Company
All rights reserved
Document No.: 622864-1600

3

4
Regulatory Information
Notice for the USA: FCC Statement
Federal Communications Commission (FCC) Radio Frequency
Interference Statement Warning:
This equipment has been tested and found to comply with the limits
for a Class B digital device, pursuant to Part 15 of the FCC Rules.
These limits are designed to provide reasonable protection against
harmful interference in a residential installation.
This equipment generates, uses, and can radiate radio frequency
energy and, if not installed and used in accordance with the
instructions, may cause harmful interference to radio communications.
However, there is no guarantee that interference will not occur in a
particular installation. If this equipment does cause harmful
interference to radio or television reception, which can be determined
by turning the equipment off and on, the user is encouraged to correct
the interference by one or more of the following measures:
· Reorient or relocate the receiving antenna
· Increase the separation between the equipment and the
receiver
· Connect the equipment into an outlet on a circuit different
from that to which the receiver is connected
· Consult the dealer or an experienced radio/TV technician for
help.
Hewlett-Packard's FCC Compliance Tests were conducted with HP-
supported peripheral devices and HP shielded cables, such as those
you receive with your system. Changes or modifications not expressly
approved by Hewlett-Packard could void the user's authority to
operate the equipment.

Notice for Canada
This Class B digital apparatus complies with the Canadian ICES-003.
Cet appareil numérique de la Class B est conforme à la norme, NMB-
003 du Canada.
Notice for the Netherlands
Bij dit apparaat zijn batterijen geleverd. Wanneer deze leeg zijn, moet
U ze niet weggooien maar inleveren als KCA.
Hardware Warranty
This HP accessory is covered by a limited hardware warranty for a
period of one year from the date of purchase by the original end-user.
The type of service provided is return to an HP or repair-authorized
reseller service-center.
At Hewlett-Packard's discretion, a defective accessory will be repaired
or replaced by a new unit, either of the same type or of an equivalent
model.
If this accessory is purchased and used together with an HP PC, it will
be covered by the warranty of this computer or workstation, under
the same conditions of service and duration.
5

6
Please, refer to the warranty statement provided with your HP PC for
warranty limitations, customer responsibilities and other terms and
conditions.
FOR CONSUMER TRANSACTIONS IN AUSTRALIA AND NEW
ZEALAND: THE WARRANTY TERMS CONTAINED IN THIS
STATEMENT, EXCEPT TO THE EXTENT LAWFULLY PERMITTED,
DO NOT EXCLUDE, RESTRICT OR MODIFY AND ARE IN
ADDITION TO THE MANDATORY STATUTORY RIGHTS
APPLICABLE TO THE SALE OF THIS PRODUCT TO YOU.
HP Software Warranty
THIS WARRANTY STATEMENT TAKES PRECEDENCE OVER ANY
OTHER SOFTWARE WARRANTY STATEMENT INCLUDED WITH
THIS PRODUCT
Ninety-Day Limited Software Warranty
HP warrants for a period of NINETY (90) DAYS from the date of the
purchase that the software product will execute its programming
instructions when all files are properly installed. HP does not warrant
that the software will be uninterrupted or error free. HP does not
warrant to the performance of usefulness of any software provided
with your computer product. Unless otherwise expressly provided by
HP, it is your own responsibility to obtain the latest version of any
software and support directly from the software owner or authorized
distributor. In the event that this software product fails to execute its
programming instructions during the warranty period, Customer’s
remedy shall be a refund or repair. Should HP be unable to replace the
media within a reasonable amount of time, Customer’s alternate
remedy shall be a refund of the purchase price upon return of the
product and all copies
Removable Media (If supplied)

7
HP warrants the removable media, if supplied, upon which this
product is recorded to be free from defects in materials and
workmanship under normal use for a period of NINETY (90) DAYS
from the date of purchase. In the event the media proves to be
defective during the warranty period, Customer’s remedy shall be to
return the media to HP for replacement. Should HP be unable to
replace the media within a reasonable amount of time, Customer’s
alternate remedy shall be a refund of the purchase price upon return
of the product and destruction of all other nonremovable media
copies of the software product.
Notice of Warranty Claims
Customer must notify HP in writing of any warranty claim not later
than thirty (30) days after the expiration of the warranty period.
The above warranty shall not apply to defects resulting from: misuse;
unauthorized modification; operation or storage outside the
environmental specifications for the product; in-transit damage;
improper maintenance; or defects resulting from use of non-HP
software, accessories, media, supplies, consumables, or such items not
designed for use with the product.
HP MAKES NO OTHER EXPRESS WARRANTY, WHETHER
WRITTEN OR ORAL WITH RESPECT TO THIS PRODUCT. ANY
IMPLIED WARRANTY OF MERCHANTABILITY OR FITNESS FOR A
PARTICULAR PURPOSE IS LIMITED TO THE DURATION OF THE
EXPRESS WARRANTY SET FORTH ABOVE. SOME STATES OR
PROVINCES DO NOT ALLOW LIMITATIONS ON HOW LONG
AN IMPLIED WARRANTY LASTS, SO THE ABOVE LIMITATIONS
OR EXCLUSION MAY NOT APPLY TO YOU.
Limitation of Liability and Remedies
THE REMEDIES PROVIDED ABOVE ARE CUSTOMER’S SOLE AND
EXCLUSIVE REMEDIES. IN NO EVENT SHALL HP BE LIABLE FOR
ANY DIRECT, INDIRECT, SPECIAL, INCIDENTAL OR
CONSEQUENTIAL DAMAGES (INCLUDING LOST PROFIT)
WHETHER BASED ON WARRANTY, CONTRACT, TORT OR
ANY OTHER LEGAL THEORY. Some states or provinces do not

8
allow the exclusion or limitation of incidental or consequential
damages, so the above limitation or exclusion may not apply to you.
FOR CONSUMER TRANSACTIONS IN AUSTRALIA AND NEW
ZEALAND: THE WARRANTY TERMS CONTAINED IN THIS
STATEMENT, EXCEPT TO THE EXTENT LAWFULLY PERMITTED,
DO NOT EXCLUDE, RESTRICT OR MODIFY AND ARE IN
ADDITION TO THE MANDATORY STATUTORY RIGHTS
APPLICABLE TO THE SALE OF THIS PRODUCT TO YOU.
HP Software License Agreement
CAREFULLY READ THIS LICENSE AGREEMENT BEFORE
PROCEEDING TO OPERATE THE HP ACCESSORY. RIGHTS IN
THE SOFTWARE ARE OFFERED ONLY ON THE CONDITION
THAT THE CUSTOMER AGREES TO ALL TERMS AND
CONDITIONS OF THIS LICENSE AGREEMENT. PROCEEDING TO
INSTALLING AND USING THE ACCESSORY INDICATES YOUR
ACCEPTANCE OF THESE TERMS AND CONDITIONS. IF YOU DO
NOT AGREE TO THE LICENSE AGREEMENT, YOU MUST NOW
DESTROY ANY MASTER DISKETTES OR CD-ROMS, OR RETURN
THE COMPLETE ACCESSORY AND SOFTWARE FOR A FULL
REFUND.
UNLESS OTHERWISE STATED BELOW, THIS HP SOFTWARE
PRODUCT LICENSE AGREEMENT SHALL GOVERN THE USE OF
ALL SOFTWARE THAT IS PROVIDED TO YOU, THE CUSTOMER,
AS PART OF THE HP ACCESSORY. IT SHALL SUPERSEDE ANY
NON-HP SOFTWARE LICENSE TERMS THAT MAY BE FOUND
ON-LINE, OR IN ANY DOCUMENTATION OR OTHER
MATERIALS CONTAINED IN THE ACCESSORY PRODUCT
PACKAGING.
Note: Operating System Software by Microsoft is licensed to you
under the Microsoft End User License Agreement (EULA) contained in
the Microsoft documentation.
The following License Terms govern the use of the software:

9
USE. Customer may use the software on any one computer.
Customer may not network the software or otherwise use it on more
than one computer. Customer may not reverse assemble or
decompile the software unless authorized by law.
COPIES AND ADAPTATIONS. Customer may make copies or
adaptations of the software (a) for archival purposes or (b) when
copying or adaptation is an essential step in the use of the software
with a computer so long as the copies and adaptations are used in no
other manner.
OWNERSHIP. Customer agrees that he/she does not have any title or
ownership of the software, other than ownership of the physical
media. Customer acknowledges and agrees that the software is
copyrighted and protected under the copyright laws. Customer
acknowledges and agrees that the software may have been developed
by a third party software supplier named in the copyright notices
included with the software, who shall be authorized to hold the
Customer responsible for any copyright infringement or violation of
this Agreement.
TRANSFER OF RIGHTS IN SOFTWARE. Customer may transfer
rights in the software to a third party only as part of the transfer of all
rights and only if Customer obtains the prior agreement of the third
party to be bound by the terms of this License Agreement. Upon such
a transfer, Customer agrees that his/her rights in the software are
terminated and that he/she will either destroy his/her copies and
adaptations or deliver them to the third party.
SUBLICENSING AND DISTRIBUTION. Customer may not lease,
sublicense the software or distribute copies or adaptations of the
software to anyone in physical media or by telecommunication
without the prior written consent of Hewlett-Packard.
TERMINATION. Hewlett-Packard may terminate this software license
for failure to comply with any of these terms provided Hewlett-
Packard has requested Customer to cure the failure and Customer
has failed to do so within thirty (30) days of such notice.

10
UPDATES AND UPGRADES. Customer agrees that the software
does not include updates and upgrades which may be available from
Hewlett-Packard under a separate support agreement.
EXPORT CLAUSE. Customer agrees not to export or re-export the
software or any copy or adaptation in violation of the U.S. Export
Administration regulations or other applicable regulation.
U.S. GOVERNMENT RESTRICTED RIGHTS. Use, duplication, or
disclosure by the U.S. Government is subject to restrictions as set
forth in subparagraph (c)(1)(ii) of the Rights in Technical Data and
Computer Software clause in DFARS 252.227-7013. Hewlett-Packard
Company. 3000 Hanover Street, Palo Alto, CA 94304 U.S.A. Rights
for non-DOD U.S. Government Departments and Agencies are as set
forth in FAR 52.227-19(c)(1,2).
Use, duplication or disclosure is subject to HP standard commercial
license terms and for non-DOD Departments and Agencies of the U.S.
Government, the restrictions set forth in FAR 52.227-19(c)(1-2)(June
1987)
Hewlett-Packard Company
3000 Hanover Street
Palo Alto, CA 94303 U.S.A.
copyright (c) 2001 Hewlett-Packard Company. All Rights Reserved
Customer further agrees that Software is delivered and licensed as
"Commercial computer software" as defined in DFARS 252-227-7014
(June 1995) or as a "commercial item" as defined in FAR 2.101(a), or
as "Restricted computer software" as defined in FAR 52.227-19 (or
any equivalent agency regulation or contract clause), whichever is
applicable. The Customer agrees that it has only those rights provided
for such Software by the applicable FAR or DFARS clause or the HP
standard software agreement for the product involved. (9 Nov 1998)

EC-Declaration of Conformity
to the Essential Requirements of the
applicable Directive 1999/5/EEC
We, Authorised Repesentative Logitech Ireland Services Limited,
Ballincollig Cork Ireland, declare under our sole responsibility that the
Radio-communication product
Brand Name: LOGITECH
Model Name: Cordless Wheel Mouse
Type Number: M-RK45
Or Type Number: M-RN68
And Type Number: C-RC3-MSE
is fully in conformity with the essential requirements of the Council
Directive 1999/5/EEC (R&TTE). This declaration is based on the full
compliance of the product with the following European standards:
For RF: EN 300220-1 v1.2.1 (November 1997)
For EMC: ETS 300683 (June 1997)
For Electrical Safety: EN 60950
For Information: On the basis of this declaration, this product and the
packaging will bear following marking:
HP_MOUSE_USER'S_GUIDE 11/9/01 10:24 am Page 1

English
Mouse User’s Guide
This guide describes how to setup, use, and clean your mouse. For the
optical mouse and the enhanced wheel mouse, using the mouse wheel
and selecting mouse options are also covered. Note that your mouse
runs under Microsoft
®
Windows
®
9x, Windows
®
2000, Windows
®
XP
(when available), and Windows NT
®
.
1. Connect the Mouse
A. Enhanced Wheel Mouse and Optical Mouse
1. Turn off the computer if you have a mouse that connects to the
PS/2 port. For USB connections, go to step 2.
2. Connect the mouse (or mouse receiver if you have a cordless
mouse) to a PS/2 mouse port or to a USB port. Match the end of
the mouse (or receiver) cable to the port to which it connects.
PS/2 and USB cable connectors are different.
3. Turn on the computer (PS/2 connection), then install the
MouseWare
®
software to use all the features of your mouse.
2. Install the Software
(
Enhanced Wheel Mouse and Optical Mouse)
1. For Windows 2000 and Windows XP (when available) please use
the embedded mouse driver for Enhanced Wheel Mouse and
Optical Mouse.
2. For the Enhanced Wheel Mouse under Win 9x or Win NT4, if a
mouse driver is needed, please use the CD-ROM supplied in the
box.
11

12
3. For the Optical Mouse under Win98, validate the next button in
the driver installation wizard, and all the following 3 next buttons.
Then, validate the finish button. Your new Optical Mouse is now
installed. (Windows NT4 & Win95 is not supported by this
Optical Mouse).
3. Working with the Software
(
Enhanced Wheel Mouse and Optical Mouse)
The MouseWare software includes feature for making button
assignments, controlling cursor movement, and setting up the mouse
under Windows 9x, Windows 2000, and Windows NT.
Quick Setup Tab. Displays a picture of the mouse, shows
the functions assigned to its buttons, and sets up the mouse using
the setup wizard.
Pointers Tab. Changes the appearance of the screen pointer.
Buttons Tab. Assigns functions to the mouse buttons or wheel,
shows a picture of the mouse and its button assignments, and selects
the amount of scrolling for the mouse wheel.
Motion Tab. Adjusts the speed and acceleration of the pointer,
turns on Pointer Trails (Windows 9x and Windows 2000 only),
and enables the Snap to Default (Windows NT only) feature.
Devices Tab. Provides version and mouse information.

13
Accessing the Software
To access the MouseWare software for Windows 9x, Windows 2000,
or Windows NT, double-click the mouse icon in the Windows
Control Panel to display the Mouse Properties tabs.
Making Button Assignments
Assign frequently used functions to mouse buttons using the Buttons
tab of the Mouse Properties. These functions include click/select,
context menu/alternate select, double-click, Explore My Computer,
main Windows help, middle button, Start menu, and Universal scroll.
To make button assignments,
1. Display the Mouse Properties tabs. See “Accessing the
MouseWare Software” for details.
2. Click the Buttons tab. The current button assignments are
displayed. For each button, a drop-down list displays the available
functions. You can assign these functions to a mouse button
or to the wheel button. (The wheel can be used like a button
by pressing down on the wheel.)
3. Click the down arrow to view the list of functions. Use the scroll
bar to see other functions not displayed. Choose a function
by clicking it. The function you have selected is displayed and
highlighted.
4. Click Options to specify settings for AutoScroll and Universal
Scroll. You will only be able to specify settings for these options
if you have assigned them to mouse buttons.
5. After you finish setting button assignments and options, click OK
to record your choices.

14
4. Using the Mouse Wheel
(
Enhanced Wheel Mouse and Optical Mouse)
Your mouse and MouseWare software allows you to scroll in
Windows 9x, Windows 2000, and Windows NT.
Scroll
Gently push the mouse wheel forward to scroll up, push it back
to scroll down. Use the mouse wheel like a traditional mouse button
by clicking (pressing down on) the wheel.
For smoother scrolling in Microsoft Office 97 and Microsoft
Office 2000 compatible applications, try using the Office 97/
Office 2000 Compatible Scroll feature found in the Buttons tab
of the Mouse Properties.
Set up the mouse wheel, using the Buttons tab of the Mouse
Properties, to specify the amount of scrolling in relationship
to the movement of the mouse wheel. To set up scrolling,
1. Display the Mouse Properties tabs. See “Accessing the
MouseWare Software” for details. Then click the Buttons tab.
2. (Optional) Assign the Universal Scroll or AutoScroll option
to a mouse button or to the mouse wheel button. (Note that
the mouse wheel only performs horizontal and vertical scrolling.)
3. If you wish to use Office 97/Office 2000 Compatible Scroll Only,
check this option.
4. (Optional) Click the Options button to display additional
Universal Scroll or AutoScroll options.
5. Click OK to apply your selections.

15
AutoScroll
AutoScroll scrolls a document automatically without you having to
push the mouse wheel continuously. AutoScroll works in Windows 9x
and Windows 2000 applications and in Office 97/Office 2000
compatible applications. To use AutoScroll,
1. Use the Buttons tab to assign AutoScroll to a mouse button
or to the mouse wheel button.
2. Place the cursor in a compatible application or window.
3. Click the mouse wheel, or click the mouse button,
until the AutoScroll anchor icon appears.
4. Move the mouse away from the AutoScroll icon to begin scrolling.
You do not have to move the mouse continuously to keep
scrolling. The distance between the cursor and the AutoScroll
icon determines scrolling speed: the farther the cursor is away
from the icon, the faster the cursor speed.
5. To stop AutoScroll, press any keyboard key or mouse button.
Universal Scroll
Universal Scroll scrolls through a document without using the scroll
bar or mouse wheel. To use Universal Scroll, simply press the button
to which you have assigned this option, then move the mouse
in the direction you want to scroll. To turn off this option, press any
mouse button.
Use the Buttons tab of the Mouse Properties to assign Universal
Scroll. This tab also allows you to select the amount of scrolling.
If you select the Office 97/Office 2000 Compatible Scroll Only option,
Universal Scroll will work only in Office 97/Office 2000 compatible
applications.

16
Zoom
Zoom either magnifies or demagnifies a document. This feature
only works in Office 97/Office 2000 compatible applications that
support zoom. To zoom,
1. Place the cursor in an Office 97/Office 2000 compatible
application or window that supports zoom.
2. Press and hold the Ctrl key, and at the same time, do one
of the following:
· To zoom in, move the wheel forward.
· To zoom out, move the wheel back.
Data Zoom
Data Zoom expands or collapses outlines in word processing
documents or spreadsheets. To Data Zoom,
1. Place the cursor in an Office 97/Office 2000 compatible
application.
2. Place the cursor on the data to be "zoomed."
3. Press and hold the Shift key, and at the same time, do one
of the following:
· To zoom in, move the mouse wheel forward.
· To zoom out, move the mouse wheel back.
Note: Data Zoom only works in Office 97/Office 2000
compatible applications that support this feature. To set up
Data Zoom, choose the Office 97/Office 2000 Compatible
Scroll Only option on the Buttons tab.

17
5. Modifying the Screen Cursor
(
Enhanced Wheel Mouse and Optical Mouse)
Use the Mouse Properties tabs to modify the screen cursor.
Pointer Speed. Determines the speed and distance the pointer
moves across the computer monitor as you move the mouse.
Pointer Trails (Windows 9x and Windows 2000 only). Leaves a cursor
trail behind the pointer as it moves across the computer screen, which
makes it easier for you to locate the pointer on LCD screens of laptop
computers.
Pointer Schemes. Is a set of indicators used as the main
selection/positioning mechanism within Windows. You can change
the appearance of the pointer by choosing a different scheme from the
Pointers tab of the Mouse Properties.
Snap to Default (Windows NT only). Moves the pointer automatically
to the default command button in standard Windows dialog boxes.
This feature saves you from having to move the pointer manually to
the appropriate command button every time you open a dialog box.

18
6. Using the Mouse Left-handed
(
Enhanced Wheel Mouse)
You can set up your mouse for left-hand use by running the Mouse
Setup wizard from the Quick Setup tab, or by changing the functions
assigned to the mouse buttons in the Buttons tab.
1. Display the Mouse Properties tabs. See “Accessing the
MouseWare Software” for details.
2. Then click the Buttons tab.
3. From the drop-down list for the right-hand button, choose the
Click/Select assignment. From the drop-down list for the left-hand
button, choose the Context Menu/Alternate Select function.
4. Click OK to record your changes.
7. Cleaning the Mouse
(For Non-optical Mice Only)
If the cursor skips or moves abnormally, you may need to clean
the mouse ball.
1. Remove the retainer ring to remove the ball. On the bottom
of the mouse, press in the direction of the Open arrow imprinted
on the retainer-ring cover.
2. Wipe the ball with a clean, lint-free cloth, then blow carefully into
the ball-cage to dislodge dust and lint.
3. Look for a build-up of dirt on the rubber roller(s) inside the ball-
cage. This build-up usually appears as a stripe running around the
middle of the roller.

4. If dirty, clean the roller(s) using a cotton swab moistened
lightly with isopropyl (rubbing) alcohol. After cleaning, make sure
the roller(s) are still centered in their channels.
5. Make sure that fluff from the swab is not left on the roller(s).
6. Replace the ball and retainer ring.
8. For Optical Mice Only
Optical Mouse caution:
For optimal performance, use the Optical Mouse on a matt surface
(not a glossy one), avoid dark surfaces.
Internal Standards and Safety
Your optical mouse has no serviceable parts. User-observable light is
15 microwatts in normal operation. Your optical mouse is rated as a
commercial product for operation at 32
o
F (0
o
C) to 104
o
F (40
o
C).
Your optical mouse has
been tested to comply
with International
Standard IEC 825-1:1993.
The standard requires
the following statement:
CAUTION: Use of
controls or adjust-
ments or performance of procedures other than those
specified herein may result in hazardous radiation exposure.
Class 1 LED Product
19
-
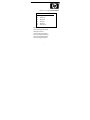 1
1
-
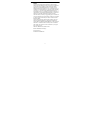 2
2
-
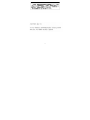 3
3
-
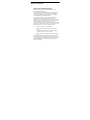 4
4
-
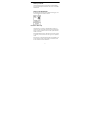 5
5
-
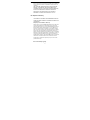 6
6
-
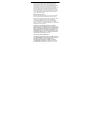 7
7
-
 8
8
-
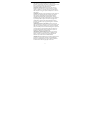 9
9
-
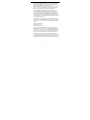 10
10
-
 11
11
-
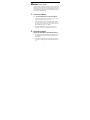 12
12
-
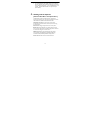 13
13
-
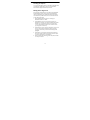 14
14
-
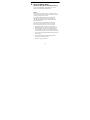 15
15
-
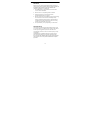 16
16
-
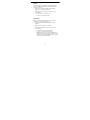 17
17
-
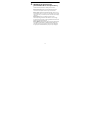 18
18
-
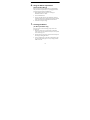 19
19
-
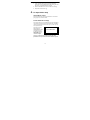 20
20
HP Scrolling Mouse (Mosquito) User guide
- Type
- User guide
- This manual is also suitable for
Ask a question and I''ll find the answer in the document
Finding information in a document is now easier with AI
Related papers
-
HP Cordless Scrolling Mouse User guide
-
HP Cordless Scrolling Mouse User guide
-
HP Cordless Scrolling Mouse User guide
-
HP Cordless Scrolling Mouse User guide
-
HP 200 Unified Threat Management (UTM) Appliance Series User manual
-
HP EH035 User manual
-
HP Pavilion User manual
-
HP Pavilion a6600 Desktop PC series Quick start guide
-
HP T3000 Supplementary Manual
-
HP HP OmniBook 900 User manual
Other documents
-
KYE Systems Corp FSUGMZL8 User manual
-
Micro Innovations PD725DF User manual
-
Logitech 931343-0914 Datasheet
-
KYE Systems Corp Micro Traveler 900LS User manual
-
 Ultimate Ears Ultimate Ears BOOM 2 Portable Waterproof & Shockproof Bluetooth Speaker - Cherrybomb Edition click here.
Ultimate Ears Ultimate Ears BOOM 2 Portable Waterproof & Shockproof Bluetooth Speaker - Cherrybomb Edition click here.
-
Compaq Combo Mouse Owner's manual
-
Belkin F8E826-OPT User manual
-
Fujitsu S26381-K403-L100 Datasheet
-
Logitech 930495-0909 Datasheet
-
Compaq 233789-371 User manual