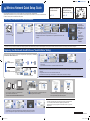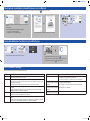EURWKHUEOXH%/$&.
EN
Wireless Network Quick Setup Guide
This guide provides instructions so that you can use a wireless network to send data created in ScanNCutCanvas
(http://ScanNCutCanvas.Brother.com/) to your cutting machine as well as save data that you have edited on your machine to ScanNCutCanvas.
For details on the setup, refer to “Wireless Network Setup Guide”.
Connecting Your Machine to a Wireless Network
Note
You can also connect your machine to a wireless network using the application “WLAN Assistant Wizard” (WAW). Download the application from http://solutions.brother.com/snc2waw. Perform the setup according to the instructions that appear.•
Registering Your Machine with ScanNCutCanvas (“ScanNCut Online” Setting)
;*
The beginning step differs depending on the last screen that appeared after completing Step 3 in “Connecting
Your Machine to a Wireless Network” above.
Case 1:
Activation required
Step
4
Step
5
Case 2:
Activation not required
Step
5
Your machine No. is displayed.
2
Display page 6, select the “Network” icon and
then enable WLAN.
6
Click then click “Get PIN Code” at “ScanNCut Online” menu.
The screens may differ from the actual ones.*
3
Continue with
“Registering Your
Machine with
ScanNCutCanvas”
below.
Select the “Setup Wizard” icon and then select SSID.
Input the Network Key (Password) for your wireless access point/router.
The wireless network connection complies with IEEE 802.11 n/g/b standards and uses the 2.4 GHz *
frequency.
Your machine
is already
registered with
ScanNCutCanvas.
The entire setup
operation is
completed.
7
Type in your machine number to generate a PIN code.
Your machine number appears on your machine in the screen shown in Step 4.*
The four-digit PIN code appears after clicking “Next”.
4
Prepare the “ScanNCut Online Activation Card” and a coin, and then scrape the silver
foil off the card.
Type in the activation code written on the “ScanNCut Online Activation Card”.
Your machine No. is displayed.
Note
Depending on the model, the “ScanNCut Online Activation Card” may not be provided with your machine. In that case, it must be purchased •
separately.
The uppercase letters “I” and “O” are not used in the activation code.•
The activation code is valid for only one time activation. The same activation code cannot be used again.•
8
Input the four-digit PIN code into the machine.
The registration of your machine with ScanNCutCanvas (“ScanNCut Online” setting) is completed.
Page 7 of the settings screen appears with the ScanNCutCanvas login ID linked to your machine.
1
Turn on the ScanNCut
machine and press
.
5
From a computer or a tablet, log in to ScanNCutCanvas
(http://ScanNCutCanvas.Brother.com/).
New users must create a free ScanNCutCanvas account.*
Note
For details on transferring data, refer to the back of this guide or “Operation Manual”.•
You can also start procedures described in “Registering Your Machine with •
ScanNCutCanvas” by touching “Register” beside “ScanNCut Online” on page 7 of the
settings screen.
Connecting Your Machine
to a Wireless Network
Step
1 - 3
Registering Your Machine
with ScanNCutCanvas
(“ScanNCut Online” Setting)
Step
4 - 8
+
XG3417-001.indd 1 6/26/2015 4:18:38 PM

EURWKHUEOXH%/$&.
Recalling Data Created/Edited in ScanNCutCanvas from Your Machine
For details on the operations in ScanNCutCanvas, refer to “Help” for ScanNCutCanvas on the computer or tablet by clicking at the top of the web page.
Saving Data Edited from Your Machine to ScanNCutCanvas
Error code Cause /Solution
Err-01 The wireless network setting is not activated.
Enable the wireless network function on your machine.
Err-02 The wireless access point/router cannot be detected.
Temporarily place your machine within about 3.3 feet (one meter) from the wireless access point when you are -
conguring the wireless settings.
If you manually entered the SSID and security information, try to re-enter the correct information. -
Err-03 The Authentication/Encryption methods used by the selected wireless access point/router are not supported by
your machine.
For details on the authentication method and encryption mode supported by your machine, refer to “Error
codes/Error messages” in “Wireless Network Setup Guide”.
Err-04 The security information (SSID/Network Key (Password)) is incorrect.
Reconrm the security information (SSID/Network Key (Password)).
Err-05 The wireless security information (Authentication method/Encryption method/ Network Key (Password)) is
incorrect.
Reconrm the wireless security information (Authentication method/Encryption method/Network Key (Password))
in the table of Err-03 in “Error codes/Error messages” of “Wireless Network Setup Guide”.
Error Message Cause /Solution
A network error occurred. A network error occurred during communication.
Check that your wireless access point/router is turned on. -
Check that the network cable of your wireless access point/router is plugged in. -
Cannot read the data.
Get the PIN code again and register to
the machine.
This message appears when you try to transfer data with a machine different than the -
one registered with ScanNCutCanvas.
The registration of your machine has been canceled from ScanNCutCanvas. -
Register the machine to be used again.
Cannot save the data.
Get the PIN code again and register to
the machine.
Unconnected to the network.
Check the network connection status.
A network connection may not yet be established. Wait a while, and then try again.
1
or
Open ScanNCutCanvas, and create the data that you want to send to your
machine.
Click “Download”.
You can also download a pattern from the list of “My Projects”.*
The screen seen on a tablet slightly differ. *
For details, refer to “Help” for ScanNCutCanvas.
2
Click “ScanNCut Transfer” to transfer the cutting data to your machine.
2
In ScanNCutCanvas, click the “My Projects” tab or .
The pattern saved from your machine appears in the “My Projects” screen.
If the pattern does not appear, click *
to refresh the screen.
3
Touch to recall the pattern.
1
Save the cutting data to ScanNCutCanvas from your machine.
Error Codes/Error Messages
The causes and solutions for the error codes/error messages are shown below.
XG3417-001.indd 2 7/6/2015 9:27:16 AM
-
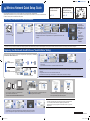 1
1
-
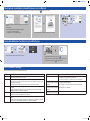 2
2
Brother CM350R Quick setup guide
- Type
- Quick setup guide
Ask a question and I''ll find the answer in the document
Finding information in a document is now easier with AI
Related papers
Other documents
-
 TATAREK RT-08G-BUF User manual
TATAREK RT-08G-BUF User manual
-
Canon i-SENSYS MF112 User manual
-
Canon PIXMA MX492 User manual
-
Canon PIXMA MG3550 Owner's manual
-
Canon PIXMA MG5550 User manual
-
Canon PIXMA MG5550 User manual
-
Canon PIXMA MG3550 User manual
-
Canon i-SENSYS LBP113w User manual
-
Canon PIXMA MG6440 User manual
-
Canon PIXMA MG6440 User manual