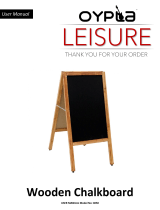Page is loading ...

CPS Chalkboard User Guide
For Classroom Performance System PC Users

Table of Contents
Introduction and Overview........................................................................................................... 3
Install the CPS Chalkboard...............................................................................................................................3
System Requirements .................................................................................................................... 3
Components of the Chalkboard System ...................................................................................... 3
Install Easiteach Software............................................................................................................. 3
Engage Lessons with the CPS Chalkboard ................................................................................. 4
Use the CPS Chalkboard as a Mouse........................................................................................... 4
Point out important information.................................................................................................. 4
Use the Chalkboard with CPS...................................................................................................... 4
Troubleshooting the Chalkboard................................................................................................. 5
Technical Support Contact Information ..................................................................................... 5

Introduction and Overview
In addition to the great features available through CPS, you can enhance your lessons by using the
CPS Chalkboard. This guide will help you
Install your Chalkboard
Engage lessons with the Chalkboard
Troubleshoot your Chalkboard
Install the CPS Chalkboard
Before you begin using the CPS Chalkboard with your Classroom Performance System, you will
need to install the software on your computer.
System Requirements
PC System Requirements
To use the CPS Chalkboard system on your PC, you will need
Windows 2000, ME, or XP
Pentium II
CD-ROM drive
USB Port
Mac System Requirements
To use the CPS Chalkboard system on your Mac, you will need
Macintosh OS X
G3 Processor
CD-ROM drive
USB Port
Components of the Chalkboard System
You should have the following items included with your CPS Chalkboard system:
1 CPS Chalkboard wireless tablet
1 Quick Start Guide
1 RM Easiteach CD
2 USB cords (one 3 foot cord, one 6 foot cord)
1 Chalkboard RF Receiver
1 AC Adapter
Install Easiteach Software
Follow the steps below to install the RM Easiteach software.
1. Insert the RM Easiteach CD into your CD-ROM drive. The Easiteach Install Wizard
appears.
2. Follow the prompts through the Easiteach Install wizard to install the RM Easiteach software
Once the Easiteach Install Wizard has finished installing the software onto your computer, you are
ready to go.

Engage Lessons with the CPS Chalkboard
You can use the CPS Chalkboard in many different ways. This section will tell you how to:
Use the CPS Chalkboard as a mouse
Use the Chalkboard feature in CPS
Use the CPS Chalkboard as a Mouse
You can use the CPS Chalkboard as a computer mouse whenever you are engaging a lesson.
This is especially helpful when you are teaching a lesson and moving around. From any point in
the room, up to 30 feet away from the receiver, you can operate your computer remotely
using the CPS Chalkboard.
Point out important information
You can also use the CPS Chalkboard to point out important information within a
document or presentation. Just move your pen across the CPS Chalkboard to the point that
corresponds with the information you would like to point out on the screen. You can also use
the laser, located at the other end of the pen, as a pointer.
Use the Chalkboard with CPS
You can use the CPS Chalkboard to create interactive questions within CPS. CPS provides a
Chalkboard question template, within the CPS Question Author window, that is designed for use
specifically with the CPS Chalkboard.
Although you can also use this template with your computer mouse, the CPS Chalkboard allows
you to create impromptu questions from any point around the classroom, up to 30 feet away from
the receiver.
Chalkboard template
The Chalkboard template in the CPS Question Author window allows you to create custom
images or drawings for your questions. You can access the CPS Question Author window from
the Prepare tab…then Lessons and Assessments tab, by creating a question. Follow the steps
below to use the Chalkboard template within CPS:
1. Open CPS from your desktop icon.
2. Open the Prepare tab, then the Lesson and Assessments
tab.
3. Right click on the lesson to which you would like to add a
CPS Chalkboard question. If you do not have any lessons,
please refer to the Help file in CPS for instructions on
creating a new lesson. A pop-up menu appears.
4. Choose New... then Question.... The CPS QuestionAuthor
windowappears.
5. Use the Template pull-down menu to select Chalkboard.
6. Use the Chalkboard toolbar, on the left-hand side of the CPS
Question Author window, to add images, draw on the screen,
or alter the pen settings.
7. Use the buttons at the top of the window to set the type of
question the students will respond to. You can choose from
Y/N, T/F, MC2 through MC8, Numeric, or Short Answer.
8. Click the Save icon or the Save and Move to Next
Question icon to save your question
9. When you are finished creating questions, close the CPS
Question Author window to return to the Prepare tab.
.

Chalkboard Verbal Questions
You can create impromptu Chalkboard questions during your lessons by using the Engage
toolbar. To create a verbal question, follow the steps below:
1. Open CPS and go to the Engage tab.
2. Click the Engage Verbal icon. Alternatively, engage an existing lesson by checking the box
next to the lesson you intend to engage. The CPS Session Setup window appears.
3. Choose your session options and click Engage. The Engage toolbar appears.
4. Click the Chalkboard button on the
Engage toolbar. The CPS Question
Delivery window appears with the
Chalkboard template.
5. Use the Chalkboard toolbar and the
buttons at the bottom of the CPS
Question Delivery window to create
your question.
6. Click Start to allow your students to
respond to the question, and click
End when all students have responded.
The Answer Distribution window
appears.
From the Answer Distribution window, you can select the correct answer to your question, or if
the question was subjective, leave the answer blank. Close the Answer Distribution window to
return to the Question Delivery window.
When you have finished administering the questions for your assessment, close the Engage
toolbar to return to the Engage tab in CPS. You can review your assessment results in the
Reports tab.
Troubleshooting the Chalkboard
The following section provides you with some basic troubleshooting tips for using the CPS
Chalkboard.
Technical Support Contact Information
eInstruction provides free technical support for all of our products. If you have any questions
regarding CPS or the Chalkboard, please don’t hesitate to contact us.
Hours: Monday – Thursday, 7:00am – 6:00pm (CST) Friday, 7:00am – 5:00pm (CST)
Phone: 888.333.4988
Email: [email protected]
Live Chat: http://www.einstruction.com
Pen does not work
If your pen is not responding when you use the CPS Chalkboard, it is most likely that the pen
battery is dead. Further troubleshooting should be referred to Technical Support at
888.333.4988 or you may email them at [email protected].
Pen battery is dead
If the pen is not working, try replacing the battery. The pen uses one 1.5V N battery, provided by
eInstruction. Additional batteries (AAA – rechargeable) can be purchased at your local stores.

Follow the steps below to replace the battery:
1. Pull off the white end of the pen from the blue end and remove the battery.
2. Insert a new battery, “+” end up, into the battery space.
3. Put the two ends back together.
Tablet does not respond
If your Chalkboard tablet is not responding, there are several possible issues:
Tablet is not set with the receiver
Tablet batteries are dead
If you have any questions, please feel free to contact Technical Support at 888.333.4988 or email
them at [email protected].
Tablet not set with receiver
If your Chalkboard tablet is not responding and the receiver light does not blink red when you are
using the pen with the tablet, your tablet may not be communicating with the receiver. Make sure
the receiver is plugged into a USB port on your computer and then follow the steps below to reset
your tablet.
1. Press the white button on the top of your receiver so that you see it flash green.
2. While the green receiver light is flashing, use the tip of your Chalkboard pen to press the
small, red sync button on the bottom side of the Chalkboard unit.
3. You should see the button on the front upper-left hand corner of the Chalkboard flash and
then remain blue.
Tablet battery is dead
Try recharging your board; contact Technical Support at 888-333-4988.
/