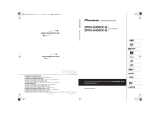Page is loading ...

D3-4-2-1-1_En-A
The exclamation point within an equilateral
triangle is intended to alert the user to the
presence of important operating and
maintenance (servicing) instructions in the
literature accompanying the appliance.
The lightning flash with arrowhead symbol,
within an equilateral triangle, is intended to
alert the user to the presence of uninsulated
"dangerous voltage" within the product's
enclosure that may be of sufficient
magnitude to constitute a risk of electric
shock to persons.
CAUTION:
TO PREVENT THE RISK OF ELECTRIC
SHOCK, DO NOT REMOVE COVER (OR
BACK). NO USER-SERVICEABLE PARTS
INSIDE. REFER SERVICING TO QUALIFIED
SERVICE PERSONNEL.
CAUTION
RISK OF ELECTRIC SHOCK
DO NOT OPEN
IMPORTANT
WARNING
This equipment is not waterproof. To prevent a fire
or shock hazard, do not place any container filed
with liquid near this equipment (such as a vase or
flower pot) or expose it to dripping, splashing, rain
or moisture.
D3-4-2-1-3_A_En
WARNING
The voltage of the available power supply differs
according to country or region. Be sure that the
power supply voltage of the area where this unit
will be used meets the required voltage (e.g., 230V
or 120V) written on the rear panel.
D3-4-2-1-4_A_En
Before plugging in for the first time, read the following
section carefully.
CAUTION
The STANDBY/ON switch on this unit will not
completely shut off all power from the AC outlet.
Since the power cord serves as the main disconnect
device for the unit, you will need to unplug it from
the AC outlet to shut down all power. Therefore,
make sure the unit has been installed so that the
power cord can be easily unplugged from the AC
outlet in case of an accident. To avoid fire hazard,
the power cord should also be unplugged from the
AC outlet when left unused for a long period of time
(for example, when on vacation).
D3-4-2-2-2a_A_En
CAUTION
This product is a class 1 laser product, but this
product contains a laser diode higher than Class 1.
To ensure continued safety, do not remove any covers
or attempt to gain access to the inside of the product.
Refer all servicing to qualified personnel.
D3-4-2-1-8_A_En
CAUTION
ATTENTION
CLASS 3B VISIBLE AND INVISIBLE LASER RADIATION
WHEN OPEN, AVOID EXPOSURE TO THE BEAM.
DRW2247 - A
RADIATIONS LASER VISIBLES ET INVISIBLES DE CLASSE 3B
QUAND OUVERT. ÉVITEZ TOUT EXPOSITION AU FAISCEAU.
ADVARSEL
KLASSE 3B SYNLIG OG USYNLIG LASERSTRÅLING VED ÅBNING.
UNDGÅ UDSÆTTELSE FOR STRÅLING.
VARNING
KLASS 3B SYNLIG OCH OSYNLIG LASERSTRÅLNING NÄR DENNA
DEL ÄR ÖPPNAD. UNDVIK ATT UTSÄTTA DIG FÖR STRÅLEN.
VARO!
AVATTAESSA OLET ALTTIINA NÄKYVÄLLE JA
NÄKYMÄTTÖMÄLLE LUOKAN 3B LASERSÄTEILYLLE.
ÄLÄ KATSO SÄTEESEEN.
PRECAUCIAÓN
CUANDO SE ABRE HAY RADIACIÓN LÁSER DE CLASE 3B VISIBLE
E INVISIBLE. EVITE LA EXPOSICIÓN A LOS RAYOS LÁSER.
VORSICHT
BEI GEÖFFNETER ABDECKUNG IST SICHTBARE UND UNSICHTBARE
LASERSTRAHLUNG DER KLASSE 3B IM GERÄTEINNEREN
VORHANDEN. AUGEN NICHT DEM LASERSTRAHLAUSSETZEN!
The following caution label appears on your unit.
Location: inside of the unit
Thank you for buying this Pioneer product.
Please read through these operating instructions so you will know how to operate your model properly. After you have
finished reading the instructions, put them away in a safe place for future reference.
DVR630HS_RL.book 2 ページ 2005年3月18日 金曜日 午前9時49分

WARNING
To prevent a fire hazard, do not place any naked
flame sources (such as a lighted candle) on the
equipment.
D3-4-2-1-7a_A_En
VENTILATION CAUTION
When installing this unit, make sure to leave space
around the unit for ventilation to improve heat
radiation (at least 10 cm at top, 10 cm at rear, and
10 cm at each side).
WARNING
Slots and openings in the cabinet are provided for
ventilation to ensure reliable operation of the
product, and to protect it from overheating. To
prevent fire hazard, the openings should never be
blocked or covered with items (such as newspapers,
table-cloths, curtains) or by operating the
equipment on thick carpet or a bed.
D3-4-2-1-7b_A_En
Operating Environment
Operating environment temperature and humidity:
+5 ºC – +35 ºC (+41 ºF – +95 ºF); less than 85 %RH
(cooling vents not blocked)
Do not install this unit in a poorly ventilated area, or in
locations exposed to high humidity or direct sunlight (or
strong artificial light)
D3-4-2-1-7c_A_En
This product incorporates copyright protection technology
that is protected by method claims of certain U.S. patents
and other intellectual property rights owned by
Macrovision Corporation and other rights owners. Use of
this copyright protection technology must be authorized
by Macrovision Corporation, and is intended for home and
other limited viewing uses only unless otherwise
authorized by Macrovision Corporation. Reverse
engineering or disassembly is prohibited.
This product includes FontAvenue
®
fonts licenced by NEC
corporation. FontAvenue is a registered trademark of NEC
Corporation.
POWER-CORD CAUTION
Handle the power cord by the plug. Do not pull out the
plug by tugging the cord and never touch the power
cord when your hands are wet as this could cause a
short circuit or electric shock. Do not place the unit, a
piece of furniture, etc., on the power cord, or pinch the
cord. Never make a knot in the cord or tie it with other
cords. The power cords should be routed such that they
are not likely to be stepped on. A damaged power cord
can cause a fire or give you an electrical shock. Check
the power cord once in a while. When you find it
damaged, ask your nearest PIONEER authorized
service center or your dealer for a replacement.
S002_En
This product is for general household purposes. Any
failure due to use for other than household purposes
(such as long-term use for business purposes in a
restaurant or use in a car or ship) and which
requires repair will be charged for even during the
warranty period.
K041_En
DVR630HS_RL.book 3 ページ 2005年3月18日 金曜日 午前9時49分

4
En
Contents
01 Before you start
Features
. . . . . . . . . . . . . . . . . . . . . . . . . . . . . . . . . . . 6
What’s in the box
. . . . . . . . . . . . . . . . . . . . . . . . . . . . 8
Putting the batteries in the remote control
. . . . . . . . . 8
Using the remote control
. . . . . . . . . . . . . . . . . . . . . . 8
Disc / content format playback compatibility
. . . . . . . 9
About the internal hard disk drive
. . . . . . . . . . . . . . . 11
02 Connecting up
Rear panel connections
. . . . . . . . . . . . . . . . . . . . . . 12
Front panel connections
. . . . . . . . . . . . . . . . . . . . . . 12
Easy connections
. . . . . . . . . . . . . . . . . . . . . . . . . . . 13
Using other types of video output
. . . . . . . . . . . . . . . 14
Connecting to a cable box or satellite receiver (1)
. . . 15
Connecting to a cable box or satellite receiver (2)
. . . 16
Connecting to an AV amplifier or receiver
. . . . . . . . . 17
Connecting other AV sources
. . . . . . . . . . . . . . . . . . 18
Connecting a USB device
. . . . . . . . . . . . . . . . . . . . . 19
Plugging in
. . . . . . . . . . . . . . . . . . . . . . . . . . . . . . . . 19
03 Controls and displays
Front panel
. . . . . . . . . . . . . . . . . . . . . . . . . . . . . . . . 20
Remote control
. . . . . . . . . . . . . . . . . . . . . . . . . . . . . 21
Display
. . . . . . . . . . . . . . . . . . . . . . . . . . . . . . . . . . . 23
04 Getting started
Switching on and setting up
. . . . . . . . . . . . . . . . . . . 24
Selecting the hard disk or DVD for playback and
recording
. . . . . . . . . . . . . . . . . . . . . . . . . . . . . . . . . 26
Making your first recording
. . . . . . . . . . . . . . . . . . . . 27
Using the built-in TV tuner
. . . . . . . . . . . . . . . . . . . . 28
Basic playback
. . . . . . . . . . . . . . . . . . . . . . . . . . . . . 29
Using the Home Menu
. . . . . . . . . . . . . . . . . . . . . . . 32
Displaying disc information on-screen
. . . . . . . . . . . 32
05 Recording
About DVD recording
. . . . . . . . . . . . . . . . . . . . . . . . 35
About HDD recording
. . . . . . . . . . . . . . . . . . . . . . . . 35
Recording time and picture quality
. . . . . . . . . . . . . . 36
Recorded audio
. . . . . . . . . . . . . . . . . . . . . . . . . . . . 36
Restrictions on video recording
. . . . . . . . . . . . . . . . 36
Setting the picture quality/recording time
. . . . . . . . 37
Basic recording from the TV
. . . . . . . . . . . . . . . . . . . 37
Setting a timer recording
. . . . . . . . . . . . . . . . . . . . . 38
Timer recording FAQ
. . . . . . . . . . . . . . . . . . . . . . . . 44
Simultaneous recording and playback
. . . . . . . . . . . 45
Recording from an external component
. . . . . . . . . . 45
Automatic recording from a satellite tuner
. . . . . . . . 46
Recording from a DV camcorder
. . . . . . . . . . . . . . . 47
Playing your recordings on other DVD players
. . . . . 48
Initializing a recordable DVD disc
. . . . . . . . . . . . . . . 49
06 Playback
Introduction
. . . . . . . . . . . . . . . . . . . . . . . . . . . . . . . 50
Navigating discs and the HDD
. . . . . . . . . . . . . . . . . 50
Using the Disc Navigator to browse the contents of a
disc.
. . . . . . . . . . . . . . . . . . . . . . . . . . . . . . . . . . . . . 51
Scanning discs
. . . . . . . . . . . . . . . . . . . . . . . . . . . . . 53
Playing in slow motion
. . . . . . . . . . . . . . . . . . . . . . . 53
Frame advance/frame reverse
. . . . . . . . . . . . . . . . . 54
The Play Mode menu
. . . . . . . . . . . . . . . . . . . . . . . . 54
Displaying and switching subtitles
. . . . . . . . . . . . . . 57
Switching DVD soundtracks
. . . . . . . . . . . . . . . . . . . 57
Switching audio channels
. . . . . . . . . . . . . . . . . . . . 58
Switching camera angles
. . . . . . . . . . . . . . . . . . . . . 58
07 Copying and back-up
Introduction . . . . . . . . . . . . . . . . . . . . . . . . . . . . . . . 59
One Touch Copy . . . . . . . . . . . . . . . . . . . . . . . . . . . . 59
Using Copy Lists. . . . . . . . . . . . . . . . . . . . . . . . . . . . 60
Using disc back-up. . . . . . . . . . . . . . . . . . . . . . . . . . 67
08 Editing
The Disc Navigator screen . . . . . . . . . . . . . . . . . . . . 69
Command menu panel options . . . . . . . . . . . . . . . . 70
Editing accuracy. . . . . . . . . . . . . . . . . . . . . . . . . . . . 70
HDD genres . . . . . . . . . . . . . . . . . . . . . . . . . . . . . . . 70
09 Using the Jukebox
Copying CDs to the HDD . . . . . . . . . . . . . . . . . . . . . 78
Playing music from the Jukebox. . . . . . . . . . . . . . . . 79
Editing Jukebox albums . . . . . . . . . . . . . . . . . . . . . . 79
10 The Photo Viewer
Locating JPEG picture files. . . . . . . . . . . . . . . . . . . . 81
Playing a slideshow . . . . . . . . . . . . . . . . . . . . . . . . . 82
Importing files to the HDD . . . . . . . . . . . . . . . . . . . . 82
Copying files to a DVD-R/RW . . . . . . . . . . . . . . . . . . 83
Editing files on the HDD . . . . . . . . . . . . . . . . . . . . . . 84
Printing files. . . . . . . . . . . . . . . . . . . . . . . . . . . . . . . 86
DVR630HS_RL.book 4 ページ 2005年3月18日 金曜日 午前9時49分

5
En
11 The Disc Setup menu
Introduction
. . . . . . . . . . . . . . . . . . . . . . . . . . . . . . . 87
Basic settings
. . . . . . . . . . . . . . . . . . . . . . . . . . . . . 87
Initialize settings
. . . . . . . . . . . . . . . . . . . . . . . . . . . 88
Finalize settings
. . . . . . . . . . . . . . . . . . . . . . . . . . . . 88
Optimize HDD
. . . . . . . . . . . . . . . . . . . . . . . . . . . . . 88
Initialize HDD
. . . . . . . . . . . . . . . . . . . . . . . . . . . . . 88
12 The Video/Audio Adjust menu
Setting the picture quality for TV and external inputs
89
Setting the picture quality for disc playback
. . . . . . 90
Audio DRC
. . . . . . . . . . . . . . . . . . . . . . . . . . . . . . . . 91
13 The Initial Setup menu
Using the Initial Setup menu
. . . . . . . . . . . . . . . . . . 92
14 Additional information
Resetting the recorder
. . . . . . . . . . . . . . . . . . . . . . . 99
Setting up the remote to control your TV
. . . . . . . . . 99
Screen sizes and disc formats
. . . . . . . . . . . . . . . . 100
Minimum copying times
. . . . . . . . . . . . . . . . . . . . 101
Troubleshooting
. . . . . . . . . . . . . . . . . . . . . . . . . . . 102
Frequently asked questions
. . . . . . . . . . . . . . . . . . 105
About DV
. . . . . . . . . . . . . . . . . . . . . . . . . . . . . . . . 106
Manual recording modes
. . . . . . . . . . . . . . . . . . . . 107
Language code list
. . . . . . . . . . . . . . . . . . . . . . . . . 108
Country/Area code list
. . . . . . . . . . . . . . . . . . . . . . 108
On-screen displays and recorder displays
. . . . . . . 109
Handling discs
. . . . . . . . . . . . . . . . . . . . . . . . . . . . 111
Cleaning the pickup lens
. . . . . . . . . . . . . . . . . . . . 111
Condensation
. . . . . . . . . . . . . . . . . . . . . . . . . . . . 111
Hints on installation
. . . . . . . . . . . . . . . . . . . . . . . . 112
Glossary
. . . . . . . . . . . . . . . . . . . . . . . . . . . . . . . . . 112
Specifications
. . . . . . . . . . . . . . . . . . . . . . . . . . . . 114
Index
DVR630HS_RL.book 5 ページ 2005年3月18日 金曜日 午前9時49分

Before you start
01
6
En
Chapter 1
Before you start
Features
• HDD recording
Record up to 455 hours of video (in MN1 mode) on the
DVR-630H-S’s internal 160 GB (gigabyte) hard disk
(HDD). (Up to 227 hours on the DVR-530H-S’s 80 GB
HDD.)
With both recordable DVD and a high-capacity HDD in
the same recorder, you have the flexibility to keep
recordings on the HDD for quick access anytime, or
record to DVD for archiving or playing on other DVD
players.
• Copy between HDD and DVD
You can quickly and easily copy recordings between the
HDD and DVD. When copying to DVD you can usually
use the high-speed copy feature, which can copy an hour
of video in about one minute (when recorded in SEP
mode using a DVD-R Ver. 2.0 / 2.1 (16x) disc).
You can also choose to copy material at a different
recording quality from the original. For example, you
might want to copy an XP mode (highest quality)
recording on the HDD to SP (standard play) quality on a
DVD so that you can fit other recordings on the same
disc.
• One Touch Copy
One Touch Copy makes copying the currently playing title
from HDD to DVD, or DVD to HDD as simple as pressing
a button.
• High quality, real-time copying
When recording to the HDD, picture quality data is also
stored so that picture quality can be optimized when
making real-time copies to DVD later.
(This is applicable only to MN16–32 HDD recordings
(Video Mode Off), or MN12–32 / XP+ recordings (Video
Mode On).
• Chase play
(DVD-RW only)
Using chase play you can start watching a recording
from the beginning, while continuing to record. For
example, you could set a timer recording for a program
that you’re going to miss the first 15 minutes of, then
start watching while the recorder is still recording the
program 15 minutes ahead of you.
• Simultaneous recording and playback
(DVD-RW only)
HDD and DVD playback and recording are completely
independent. For example, you can record a broadcast
program to a recordable DVD, while watching another
recording you already made on the same DVD.
• On-screen Help
Use the
HELP
button on the remote control to display a
help screen for the current operation.
• Disc Navigator
The on-screen Disc Navigator makes finding your way
around the contents of a disc or the HDD easy. For
recordable DVD and HDD content, moving thumbnail
images are displayed for ease of use. The Disc Navigator
is also where you can edit HDD and recordable DVD
content.
• Home Menu
The Home Menu gives you on-screen access to all the
recorder’s features in one convenient place, from setting
up the recorder, to programming a timer recording and
editing a recording.
• Progressive scan-compatible
Compared to standard interlaced video, progressive scan
effectively doubles the amount of video information fed to
your TV or monitor. The result is a stable, flicker-free
image. (Check your TV/monitor for compatibility with this
feature.)
• Cinema-style surround sound in your home
Connect this recorder to a Dolby Digital and/or DTS-
compatible AV amp/receiver to enjoy full surround sound
effects from Dolby Digital and DTS DVD discs.
• Easy Timer Recording
Setting the recorder to record a program is simple from
the Easy Timer Recording screen. Set the channel to
record and the recording quality, then graphically set the
start and end times of the recording. That’s it!
• Program up to 32 timer recordings
You can program the recorder to record up to 32
programs, up to a month in advance. As well as single
programs, you can specify daily or weekly recordings,
too.
* G-Code is registered in at least the following
countries: Australia, China, Hong Kong, Japan, New
Zealand, South Korea, Taiwan and Singapore.
The G-Code system is manufactured under license
from Gemstar Development Corporation.
HDD
VR mode HDD
VR mode HDD
DVR630HS_RL.book 6 ページ 2005年3月18日 金曜日 午前9時49分

Before you start
01
7
En
• One Touch Recording
Use One Touch Recording to start recording immediately
in 30 minute blocks. Each time you press the
REC
button, the recording time is extended by another 30
minutes, up to six hours.
• Optimized recording
Optimized recording adjusts the recording quality
automatically if a timer recording will not fit onto a disc
with the settings that you made.
• Auto Replace Recording
This feature is useful for regular timer recordings of a TV
program which you don’t want to keep after watching.
Each time the program is recorded, it replaces the one
currently on the HDD. There’s no need to manually delete
it later.
• Recovery Recording
When a timer recording is set to use DVD but the disc
loaded at the time of the recording is unrecordable, the
program will automatically be recorded to the HDD.
• Auto Start Recording from satellite receiver or
other set top box
With a satellite receiver or other set top box connected to
the
INPUT 1/AUTO START REC
inputs of this recorder,
you can start and stop recording automatically according
to the timer settings of the set top box.
• Super high quality HDD recording
Using the XP+ recording mode you can record super
high quality video (around 15 Mbps data transfer rate) to
the HDD.
• High quality 16-bit Linear PCM audio
In the
LPCM
recording mode, audio is recorded in
uncompressed 16-bit Linear PCM format. This delivers
great sounding audio to accompany the high picture
quality.
• Picture quality adjustment features
During playback, you can adjust various picture quality
settings to improve the picture. You can also adjust the
recording picture quality. For example, if you want to
make a DVD copy of an old video tape, you can optimize
the picture quality before transferring it to disc.
• Find what you want to watch quickly and easily
Unlike video tape that needs to be wound to the correct
place, you can jump right to the part of a DVD disc or the
HDD that you want to watch. Search for a point on a disc
by title, chapter or time.
• Manual recording
In addition to six preset recording quality modes, the
manual recording mode allows you to access 34 different
recording quality/time settings, giving you precise
control over the recording.
• Record from a DV camcorder
This recorder has a built-in DV (Digital Video) input for
connection to a DV camcorder. This makes it ideal for
transferring camcorder footage to DVD or HDD for
editing.
• Safe, non-destructive editing
When editing Play List content, the actual content of the
disc (the Original content) is not touched. The edited
version (the Play List content) just points to various parts
of the Original content.
• Play Video mode recordings on a regular DVD
player
Discs recorded using the Video mode can be played back
on regular DVD players, including computer DVD drives
compatible with DVD-Video playback
*
.
*
‘DVD-Video format’ recording: The use of the DVD-
Video format for recording on DVD-R and DVD-RW discs
is referred to as recording in ‘Video mode’ on Pioneer’s
DVD recorders. Supporting playback of DVD-R / DVD-
RW discs is optional for manufacturers of DVD
playback equipment, and there is DVD playback
equipment that does not play DVD-R or DVD-RW discs
recorded in the DVD-Video format.
Note: ‘Finalization’ is required.
• WMA, MP3 and JPEG file playback
This recorder can play WMA and MP3 audio files and
JPEG picture files on CD-R/RW or CD-ROM discs. JPEG
picture files can also be played from DVD-R/RW discs.
• Disc Back-up
The disc back-up feature gives you a convenient way to
back-up important material on a finalized Video mode
DVD to another recordable DVD disc. The material is first
copied to the HDD, then on to a second DVD disc.
• USB port
The built in USB ports have a number of uses.
View and copy JPEG files directly from a USB-equipped
digital camera or other USB device. Copy files to the HDD
of this recorder, or back them up to a DVD-R/RW disc.
Connect a PictBridge-compatible printer and you can
print out JPEG files.
Connecting a USB keyboard makes entering title names,
disc names and so on very convenient.
HDD
HDD
HDD
VR mode
Video mode
DVR630HS_RL.book 7 ページ 2005年3月18日 金曜日 午前9時49分

Before you start
01
8
En
What’s in the box
Please confirm that the following accessories are in the
box when you open it.
• Remote control
• AA/R6P dry cell batteries x2
• Audio/video cable (red/white/yellow)
• RF antenna cable
• Power cable
• These operating instructions
Putting the batteries in the remote
control
1 Open the battery compartment cover on the
back of the remote control.
2 Insert two AA/R6P batteries into the battery
compartment following the indications (
,
) inside
the compartment.
3 Close the cover.
Important
Incorrect use of batteries can result in hazards such as
leakage and bursting. Please observe the following:
• Don’t mix new and old batteries together.
• Don’t use different kinds of batteries together—
although they may look similar, different batteries
may have different voltages.
• Make sure that the plus and minus ends of each
battery match the indications in the battery
compartment.
• Remove batteries from equipment that isn’t going to
be used for a month or more.
• When disposing of used batteries, please comply
with governmental regulations or environmental
public instruction’s rules that apply in your country or
area.
Using the remote control
Please keep in mind the following when using the remote
control:
• Make sure that there are no obstacles between the
remote and the remote sensor on the unit.
• Remote operation may become unreliable if strong
sunlight or fluorescent light is shining on the unit’s
remote sensor.
• Remote controllers for different devices can interfere
with each other. Avoid using remotes for other
equipment located close to this unit.
• Replace the batteries when you notice a fall off in the
operating range of the remote.
• When the batteries run down or you change the
batteries, the remote control mode and TV preset
codes are automatically reset. See
Remote Control
Mode
on page 97 and
Setting up the remote to control
your TV
on page 99 to reset them.
• Use within the operating range in front of the remote
control sensor on the front panel, as shown.
• You can control this recorder using the remote
sensor of another Pioneer component using the
CONTROL IN
jack on the rear panel. See
Rear panel
connections
on page 12 for more information.
7 m
DVR630HS_RL.book 8 ページ 2005年3月18日 金曜日 午前9時49分

Before you start
01
9
En
Disc / content format playback
compatibility
General disc compatibility
This recorder is compatible with a wide range of disc
types (media) and formats. Playable discs will generally
feature one of the following logos on the disc and/or disc
packaging. Note however that some disc types, such as
recordable CD and DVD, may be in an unplayable
format—see below for further compatibility information.
• Also compatible with KODAK Picture CD
•
is a trademark of DVD Format/Logo Licensing
Corporation.
•
is a trademark of Fuji Photo Film Co. Ltd.
This recorder also supports the IEC’s Super VCD
standard. Compared to the Video CD standard, Super
VCD offers superior picture quality, and allows two
soundtracks to be recorded. Super VCD also supports the
widescreen size.
DVD-R/RW compatibility
This recorder will play and record DVD-R/RW discs.
Compatible media:
• DVD-RW Ver. 1.1, Ver. 1.1 / 2x, Ver. 1.2 / 2–4x and
Ver. 1.2 / 2–6x
• DVD-R Ver. 2.0 and Ver. 2.0 / 4x / 8x / 16x and Ver.2.1 /
1–8x / 1–16x
Recording formats:
• DVD-R/RW: Video Recording (VR) format and DVD-
Video format (Video mode)
Readable formats:
• DVD-R/RW: Video Recording (VR) format and DVD-
Video format (Video mode), UDF (JPEG files only)
Note that older models of DVD recorders and DVD
writers may reject DVD-RW Ver. 1.2 discs and/or corrupt
the data on the disc. If you want to share DVD-RW discs
between this recorder and an older recorder/writer, we
recommend using Ver. 1.1 discs.
The following table shows older Pioneer DVD recorders’
limited compatibility with DVD-RW Ver. 1.2 discs.
1
Discs should be finalized in this recorder before playing. Unfinalized
VR mode and Video mode discs may not play.
2
Cannot read the CPRM information
will show in the display when
you load a disc. However, this will not affect playback.
3
Copy-once protected disc titles will not play.
CD-R/RW compatibility
This recorder cannot record CD-R or CD-RW discs.
• Readable formats: CD-Audio, Video CD/Super VCD,
ISO 9660 CD-ROM* containing MP3, WMA or JPEG
files
*
ISO 9660 Level 1 or 2 compliant. CD physical format:
Mode1, Mode2 XA Form1. Romeo and Joliet file
systems are both compatible with this recorder.
• Multi-session playback: Yes (except CD-Audio and
Video CD/Super VCD)
• Unfinalized disc playback: CD-Audio only
Compressed audio compatibility
• Compatible media: CD-ROM, CD-R, CD-RW
• Compatible formats: MPEG-1 Audio Layer 3 (MP3),
Windows Media Audio (WMA)
• Sampling rates: 44.1 or 48kHz
• Bit-rates: Any (128Kbps or higher recommended)
• Variable bit-rate (VBR) MP3 playback: Yes
• VBR WMA playback: No
• WMA encoder compatibility: Windows Media Codec
8
(files encoded using Windows Media Codec 9 may be
playable but some parts of the specification are not
supported; specifically, Pro, Lossless, Voice and VBR)
• DRM (Digital Rights Management) file playback: No
(see also DRM in the
Glossary
on page 112)
• File extensions: .mp3, .wma (these must be used for
the recorder to recognize MP3 and WMA files – do
not use for other file types)
• File structure: Up to 99 folders / 999 files (if these
limits are exceeded, only files and folders up to these
limits are playable)
DVD-Video DVD-R DVD-RW
Video CDAudio CD CD-R
CD-RW
VIDEO
CD
Super Video CD (Super VCD)
Model
Playable Recordable
DVR-7000
Yes
1,2,3
No
DVR-310/ DVR-510H
Yes
1
No
DVR630HS_RL.book 9 ページ 2005年3月18日 金曜日 午前9時49分

Before you start
01
10
En
WMA (Windows Media Audio) compatibility
The Windows Media
®
logo printed on the box indicates
that this recorder can playback Windows Media Audio
content.
WMA is an acronym for Windows Media Audio and refers
to an audio compression technology developed by
Microsoft Corporation. WMA content can be encoded by
using Windows Media
®
Player for Windows
®
XP,
Windows Media
®
Player 9 or Windows Media
®
Player 10
series.
Microsoft, Windows Media, and the Windows logo are
trademarks, or registered trademarks of Microsoft
Corporation in the United States and/or other countries.
JPEG file compatibility
• Compatible formats: Baseline JPEG and EXIF 2.2*
still image files
*
File format used by digital still cameras
• Sampling ratio: 4:4:4, 4:2:2, 4:2:0
• Horizontal resolution: 160 – 5120 pixels
• Vertical resolution: 120 – 3840 pixels
• Progressive JPEG compatible: No
• File extensions: .jpg, .jpeg, .jif, .jfif (must be used for
the recorder to recognize JPEG files – do not use for
other file types)
• File structure: The recorder can load up to 99 folders
/ 999 files at one time
(if there are more files/folders
that this on the disc then more can be reloaded)
PC-created disc compatibility
Discs recorded using a personal computer may not be
playable in this unit due to the setting of the application
software used to create the disc. In these particular
instances, check with the software publisher for more
detailed information.
Discs recorded in packet write mode (UDF format) are
not compatible with this recorder.
Check the DVD-R/RW or CD-R/RW software disc boxes
for additional compatibility information.
Frequently asked questions
• What’s the difference between DVD-R and DVD-RW?
The most important difference between DVD-R and
DVD-RW is that DVD-R is a record-once medium,
while DVD-RW is a re-recordable/erasable medium.
You can re-record/erase a DVD-RW disc
approximately 1,000 times.
For more information, see
About DVD recording
on
page 35.
• What’s VR mode?
VR (Video Recording) mode is a special mode
designed for home DVD recording. It allows flexible
editing of recorded material compared to ‘Video
mode’. On the other hand, Video mode discs are
more compatible with other DVD players.
• How do I change the format of a disc?
Both DVD-R and DVD-RW discs can be initialized for
Video mode or VR mode recording. DVD-R discs are
ready for Video mode recording when you first load
them into the recorder. You can, however, initialize
them for VR mode recording from the Disc Setup
menu.
DVD-RW discs can be initialized and re-initialized for
either mode at any time (although initializing will
erase all the data on the disc).
• Can I play my recordable discs in a regular DVD player?
Generally, DVD-R discs and DVD-RW discs recorded
in Video mode* are playable in a standard DVD
player, but they must be ‘finalized’ first. This process
fixes the contents of the disc to make them readable
to other DVD players as DVD-Video discs.
DVD-R discs recorded in VR mode are not playable in
standard DVD players, but may be playable in other
DVD recorders and DVD-ROM drives (in the case of
DVD-ROM drives, the disc will need to be finalized
first).
DVD-RW discs recorded in VR mode are playable in
some players and other recorders.
Note that discs may not play due to recording or disc
characteristics, scratches or dirt on the disc or pickup
lens, etc.
This label indicates playback compatibility with
DVD-RW discs recorded in VR mode (Video
Recording format). However, for discs recorded with
a record-only-once encrypted program, playback can
only be achieved using a CPRM compatible device.
Note that Pioneer cannot guarantee that discs
recorded using this recorder will play on other players.
DVR630HS_RL.book 10 ページ 2005年3月18日 金曜日 午前9時49分

Before you start
01
11
En
*
‘DVD-Video format’ recording: The use of the DVD-
Video format for recording on DVD-R and DVD-RW discs
is referred to as recording in ‘Video mode’ on Pioneer’s
DVD recorders. Supporting playback of DVD-R / DVD-
RW discs is optional for manufacturers of DVD
playback equipment, and there is DVD playback
equipment that does not play DVD-R or DVD-RW discs
recorded in the DVD-Video format.
Note: ‘Finalization’ is required.
This recorder supports the recording of ‘copy-once’
broadcast programs using the CPRM copy protection
system (see CPRM on page 36) on CPRM-compliant
discs in VR mode. CPRM recordings can only be played
on players that are specifically compatible with CPRM.
• Do I need two DVD recorders for editing? What kind of
editing can I do?
Unlike editing video tape, you only need one DVD
recorder to edit discs. With VR mode discs, you can
edit by making a ‘Play List’ of what to play and when
to play it. On playback, the recorder plays the disc
according to the Play List.
Throughout this manual, you will often see the words
Original and Play List to refer to the actual content
and the edited version.
•
Original
content refers to what’s actually recorded
on the disc.
•
Play List
content refers to the edited version of the
disc—how the Original content is to be played.
About the internal hard disk drive
The internal hard disk drive (HDD) is a fragile piece of
equipment. Depending on the conditions under which it
is used, or through careless use, it is possible that the
recorded contents will be damaged or lost completely, or
that normal playback and recording will not be possible.
Please understand that in the event of repair or
replacement of the HDD or related components, all your
HDD recordings will be lost.
Please use the recorder following the guidelines below to
protect against possible HDD failure.
The HDD should not be regarded as a place to store
recordings permanently. We recommend that you back up
your important recordings onto DVD-R/RW discs in order to
protect against accidental loss.
Pioneer cannot under any circumstances accept
resposibility for any direct or indirect loss arising from any
inconvenience or loss of recorded material resulting from
HDD failure.
• Install and use the recorder on a stable, level surface.
• Do not block the rear vent/cooling fan.
• Do not use the recorder in excessively hot or humid
places, or in places that may be subject to sudden
changes in temperature. Sudden changes in
temperature can cause condensation to form inside
the recorder. This can be a cause of HDD failure.
• Do not move the recorder immediately after
switching it off. If you need to move the recorder,
please follow the steps below:
1
After the message
POWER OFF
is shown in the
display, wait at least two minutes.
2
Unplug from the wall socket.
3
Move the recorder.
• If there’s a power failure while the recorder is on
there is a chance that some data on the HDD will be
lost.
• The HDD is very delicate. If used improperly or in an
unsuitable environment, it is possible that the HDD
will fail after a few years of use. Signs of problems
include playback unexpectedly freezing and
noticeable block noise (mosaic) in the picture.
However, sometimes there will be no warning signs
of HDD failure. If the HDD fails, no playback of
recorded material will be possible. In this case it will
be necessary to replace the HDD unit.
Optimizing HDD performance
As you record and edit material on the HDD, the data on
the disk becomes fragmented, eventually affecting the
recorder’s performance. Before this happens, the
recorder will warn you that it is time to optimize the HDD
(which you can do from the Disc Setup menu; see
Optimize HDD
on page 88).
Original
Title 1
Play List
Title 2Title 1
Title 3Title 2
Chapter 1 Chapter 1 Chapter 2Chapter 3Chapter 2
Chapter 2Chapter 1Chapter 2
Chapter 1
Chapter 1
DVR630HS_RL.book 11 ページ 2005年3月18日 金曜日 午前9時49分

Connecting up
02
12
En
Chapter 2
Connecting up
Rear panel connections
1 AC IN
Connect to a power outlet using the supplied power cable
after making all other connections.
2 Audio/video inputs 1 and 3
Two sets of audio/video inputs (stereo analog audio;
composite and S-video video) that you can use to connect
to satellite receivers, TVs, VCR or other source
component for recording.
3 Audio/video outputs 1 and 2
Two sets of audio/video outputs (stereo analog audio;
composite and S-video video) that you can use to connect
TVs or monitors.
4 COMPONENT VIDEO OUT
A high-quality video output for connecting to a TV or
monitor with a component video input.
5 ANTENNA IN (RF IN)/OUT
Connect your TV antenna to the
ANTENNA
IN (RF IN)
jack. The signal is passed through to the
ANTENNA
OUT
jack for connection to your TV.
6 OPTICAL DIGITAL OUT
A digital audio output for connecting to an AV amp/
receiver, Dolby Digital/DTS decoder or other equipment
with optical digital input.
7 CONTROL IN
Use to control this recorder from the remote sensor of
another Pioneer component with a
CONTROL OUT
terminal and bearing the Pioneer
mark. Connect the
CONTROL OUT
of the other component to the
CONTROL IN
of this recorder using a mini-plug cord.
8 USB port (Type B)
USB port for connecting a PictBridge-compatible printer.
Front panel connections
On the right side of the front panel a flip-down cover
hides more connections.
9 USB port (Type A)
USB port for connecting a digital camera, keyboard or
other USB device.
10 DV IN
A DV input i.LINK connector, suitable for connecting a
DV camcorder.
11 Audio/video input 2
Audio/video input (stereo analog audio; composite and
S-video video), especially suitable for camcorders, game
consoles, portable audio, etc.
ANTENNA
DIGITAL OUT
CONTROL
IN
OPTICAL
INPUT 1/
AUTO START REC
S-VIDEO
VIDEOAUDIO
LR
INPUT 3
OUTPUT 1
OUTPUT 2
S-VIDEO
VIDEOAUDIO
LR
COMPONENT
VIDEO OUT
YP
B
P
R
IN OUT
AC IN
7 6
1 32 4 5
8
VIDEO
L(MONO)
AUDIO
INPUT 2
R
S-VIDEO
DV IN
109 11
DVR630HS_RL.book 12 ページ 2005年3月18日 金曜日 午前9時49分

Connecting up
02
13
En
Easy connections
The setup described here is a basic configuration that allows you to record TV programs on both this recorder and your
VCR. When watching recordings from this recorder, set your TV to input 1; switch to input 2 to watch a video playing
in the VCR.
Important
• This recorder is equipped with copy protection technology. Do not connect this recorder to your TV via a VCR (or
your VCR via this recorder) using AV cables, as the picture from this recorder will not appear properly on your TV.
• Before making or changing any rear panel connections, make sure that all components are switched off and
unplugged from the wall outlet.
1 Connect your TV antenna/cable TV outlet to the
ANTENNA IN (RF IN) jack on this recorder.
2 Use an RF antenna cable (one is supplied) to
connect the ANTENNA OUT jack on this recorder to
the antenna input on your VCR.
• If you are not connecting a VCR in the chain, connect
this recorder directly to your TV and skip the next
step.
3 Use an RF antenna cable to connect the antenna
output on your VCR to the antenna input on your TV.
4 Connect the AUDIO and VIDEO OUTPUT jacks (1
or 2) to a set of audio/video inputs on your TV.
Use the supplied three-pin audio/video cable. It is color-
coded to help you match them up (red/white for the right/
left audio connections and yellow for video in/outs). Make
sure you match up the left and right outputs with their
corresponding inputs for correct stereo sound.
5 Connect your VCR to your TV (A/V IN 2 above)
using a set of audio and video cables.
• See the following page if you want to use S-video or
component video cables for the video connection.
ANTENNA
DIGITAL OUT
CONTROL
IN
OPTICAL
INPUT 1/
AUTO START REC
S-VIDEO
VIDEOAUDIO
LR
INPUT 3
OUTPUT 1
OUTPUT 2
S-VIDEO
VIDEOAUDIO
LR
COMPONENT
VIDEO OUT
YP
B
P
R
IN OUT
AC IN
TV
VCR
Antenna/cable TV
wall outlet
ANTENNA
IN
ANTENNA
OUT
ANTENNA
IN
ANTENNA
OUT
ANTENNA
IN (RF IN)
A/V
IN 1
A/V
IN 2
A/V
OUT
1
2
3
4
5
DVR630HS_RL.book 13 ページ 2005年3月18日 金曜日 午前9時49分

Connecting up
02
14
En
Using other types of video output
This recorder has standard (composite), S-video and component video outputs. The main difference between them is
the quality of the picture. S-video delivers a better picture than composite video, while component video gives better
picture quality still. The variety of outputs also gives you the flexibility of connecting your particular equipment using
the best connection type available.
1 Connecting using an S-video output
S-video carries the picture as separate color and
luminance (brightness) signals.
There are two S-video outputs for connection to TVs,
monitors, VCRs or other equipment.
• Use an S-video cable (not supplied) to connect an
S-VIDEO OUTPUT (1 or 2) to an S-video input on your
TV, monitor (or other equipment).
2 Connecting using the component video output
Component video carries the picture as two separate
color signals, plus a luminance (brightness) signal.
See also
Component Video Out
on page 93 for how to set
up the component video output for use with a progressive
scan-compatible TV.
• Use a component video cable (not supplied) to
connect the COMPONENT VIDEO OUT jacks to a
component video input on your TV, monitor (or
other equipment).
ANTENNA
DIGITAL OUT
CONTROL
IN
OPTICAL
INPUT 1/
AUTO START REC
S-VIDEO
VIDEOAUDIO
LR
INPUT 3
OUTPUT 1
OUTPUT 2
S-VIDEO
VIDEOAUDIO
LR
COMPONENT
VIDEO OUT
YP
B
P
R
IN OUT
AC IN
TV
S-VIDEO
INPUT
COMPONENT
INPUT
1 2
DVR630HS_RL.book 14 ページ 2005年3月18日 金曜日 午前9時49分

Connecting up
02
15
En
Connecting to a cable box or satellite receiver (1)
If you are using a cable box or satellite receiver with only a few scrambled channels, follow the setup on this page
1
. If
many or all the channels are scrambled, we recommend using the setup on the following page.
Using the setup on this page you can:
• Record unscrambled channels by selecting them on this recorder.
• Record scrambled channels by selecting them on the cable box/satellite receiver and using the Auto Start
Recording feature (see
Automatic recording from a satellite tuner
on page 46).
• Watch one channel while recording another.
Important
• Do not connect this recorder ‘through’ your VCR, satellite receiver or cable box. Always connect each component
directly to your TV or AV amp/receiver.
1 Connect RF antenna cables as shown.
This enables you to watch and record TV channels.
2 Connect the AUDIO and VIDEO OUTPUT jacks (1
or 2) on this recorder to a set of audio/video inputs
on your TV using a set of A/V cables (as supplied).
This enables you to watch the output from this recorder.
3 Connect the audio/video output of your cable
box/satellite receiver to the INPUT jacks on this
recorder using a set of A/V cables.
This enables you to record scrambled TV channels.
Note
1. The diagram shows standard video connections, but you can alternatively use the S-video or component video connections if they’re available.
Cable box/
Satellite receiver
ANTENNA
DIGITAL OUT
CONTROL
IN
OPTICAL
INPUT 1/
AUTO START REC
S-VIDEO
VIDEOAUDIO
LR
INPUT 3
OUTPUT 1
OUTPUT 2
S-VIDEO
VIDEOAUDIO
LR
COMPONENT
VIDEO OUT
YP
B
P
R
IN OUT
AC IN
Antenna/cable TV
wall outlet
ANTENNA
IN
ANTENNA
OUT
ANTENNA
IN
ANTENNA
OUT
ANTENNA
IN (RF IN)
A/V
OUT
A/V
IN 1
1
1
1
2
3
TV
DVR630HS_RL.book 15 ページ 2005年3月18日 金曜日 午前9時49分

Connecting up
02
16
En
Connecting to a cable box or satellite receiver (2)
If many or all the channels you receive by cable or satellite are scrambled, we recommend using this setup.
1
Using the setup on this page you can:
• Record any channel by selecting it on the cable box/satellite receiver.
• Record using the Auto Start Recording feature (see
Automatic recording from a satellite tuner
on page 46).
Important
• Do not connect this recorder ‘through’ your VCR, satellite receiver or cable box. Always connect each component
directly to your TV or AV amp/receiver.
1 Connect RF antenna cables as shown.
This enables you to watch and record TV channels.
2 Connect the AUDIO and VIDEO OUTPUT jacks (1
or 2) on this recorder to a set of audio/video inputs
on your TV using a set of A/V cables (as supplied).
This enables you to watch discs.
3 Connect the audio/video output of your cable
box/satellite receiver to the INPUT jacks on this
recorder using a set of A/V cables.
This enables you to record scrambled TV channels.
Note
1. • The setup on this page does not allow you to watch one channel and record another.
• The diagram shows standard video connections, but you can alternatively use the S-video or component video connections if they’re avail-
able.
TV
ANTENNA
DIGITAL OUT
CONTROL
IN
OPTICAL
INPUT 1/
AUTO START REC
S-VIDEO
VIDEOAUDIO
LR
INPUT 3
OUTPUT 1
OUTPUT 2
S-VIDEO
VIDEOAUDIO
LR
COMPONENT
VIDEO OUT
YP
B
P
R
IN OUT
AC IN
Cable box/
Satellite receiver
Antenna/cable TV
wall outlet
ANTENNA
IN
ANTENNA
OUT
ANTENNA
OUT
ANTENNA
IN
ANTENNA
IN (RF IN)
AUDIO/VIDEO
OUTPUT
AUDIO/VIDEO
INPUT
1
1
1
2
3
DVR630HS_RL.book 16 ページ 2005年3月18日 金曜日 午前9時49分

Connecting up
02
17
En
Connecting to an AV amplifier or receiver
To enjoy multichannel surround sound you need to connect this recorder to an AV amp/receiver using the digital
optical output. In addition to the digital connection, we recommend also connecting using the stereo analog
connection.
You’ll probably also want to connect a video output to your AV amp/receiver. Use the standard (composite) video
output (as shown here), or the S-video or component video connections.
See also
Audio Out Settings
on page 94 for how to set up the digital audio output. (Noise may be output from your
speakers if the recorder is not set up to work with your AV amp/receiver.)
Important
• Do not connect this recorder to your TV ‘through’ your VCR or other component using A/V cables. Always connect
it directly to your TV.
1 Connect RF antenna cables as shown.
This enables you to watch and record TV channels.
2 Connect the AUDIO and VIDEO OUTPUT jacks (1
or 2) on this recorder to a set of audio/video inputs
on your AV amp/receiver.
3 Use an optical digital audio cable (not supplied)
to connect the OPTICAL DIGITAL OUT jack on this
recorder to an optical digital input on your AV amp/
receiver.
This enables you to listen to multichannel surround
sound.
1
4 Connect the AV amp/receiver’s video output to a
video input on your TV.
ANTENNA
DIGITAL OUT
CONTROL
IN
OPTICAL
INPUT 1/
AUTO START REC
S-VIDEO
VIDEOAUDIO
LR
INPUT 3
OUTPUT 1
OUTPUT 2
S-VIDEO
VIDEOAUDIO
LR
COMPONENT
VIDEO OUT
YP
B
P
R
IN OUT
AC IN
ANTENNA
IN
ANTENNA
OUT
ANTENNA
IN (RF IN)
VIDEO
IN
VIDEO
OUT
AUDIO/VIDEO
INPUT
DIGITAL IN
OPTICAL
2
4
1
3
Antenna/cable TV
wall outlet
1
AV amp/
receiver
TV
Note
1. If your AV amp/receiver doesn’t have an optical digital input, but has a coaxial type, converter boxes that convert from optical to coaxial are
available at specialist audio dealers.
DVR630HS_RL.book 17 ページ 2005年3月18日 金曜日 午前9時49分

Connecting up
02
18
En
Connecting other AV sources
Connecting a VCR or analog camcorder
1 Connect a set of audio and video inputs of your
VCR or camcorder to a set of outputs on this
recorder.
This enables you to record from this recorder to your VCR
or camcorder.
• You can use standard video or S-video cables for the
video connection.
2 Connect a set of audio and video outputs of your
VCR or camcorder to a set of inputs on this recorder.
This enables you to record tapes from your VCR or
camcorder.
• You can use standard video or S-video cables for the
video connection.
• The front panel connections make convenient
connections for a camcorder input.
Connecting a DV camcorder
Using the front panel
DV IN
jack, it is possible to connect
a DV camcorder or video deck, or DVD-R/RW recorder
and digitally transfer DV tapes or DVD-R/RW discs to
DVD-R/RW.
Important
• This jack is for connection to DV equipment only. It is
not compatible with digital satellite receivers or D-
VHS video decks.
1 Use a DV cable (not supplied) to connect the DV
jack of your DV camcorder/video deck to the front
panel
DV IN
jack of this recorder.
Analog camcorder
VCR
PULL-OPEN
REC
STANDBY/ON
HDD/DVD
OPEN/CLOSE
AUDIO/VIDEO
OUTPUT
AUDIO/VIDEO
INPUT
1 2
AUDIO/VIDEO
INPUT
AUDIO/VIDEO
OUTPUT
DV camcorder
PULL-OPEN
REC
STANDBY/ON
HDD/DVD
OPEN/CLOSE
DV
OUT
DV
IN
DVR630HS_RL.book 18 ページ 2005年3月18日 金曜日 午前9時49分

Connecting up
02
19
En
Connecting a USB device
Using the USB ports on the front and rear of the recorder
you can connect USB devices such as digital cameras,
printers and keyboards. Please also see the instructions
that came with the device you want to connect before
using.
Important
• We recommend connecting USB devices when this
recorder is switched off (in standby).
JPEG file storage devices
• Digital still camera
• Memory card reader (any type of memory card)
• USB memory
The Mass Storage Class (MSC) device should be FAT-
compatible. Note that if the device is partitioned, this
recorder may not recognize it.
The Picture Transfer Protocol (PTP) can be used to
transfer up to about 4,000 files.
Using a USB hub
• Use a hub compatible with USB 1.1 and/or 2.0.
• Use an independently powered hub (bus powered
hubs may not work reliably)
• In the event of unreliable operation with the hub, we
recommend plugging the device directly into the
recorder’s USB port.
• Operation may become unreliable if too many
devices are connected to the hub. In this case, try
unplugging some devices.
• If the power delivered through a hub is insufficient for
the devices connected, communication can become
unreliable. In this case, disconnect one or more
devices and then perform a USB restart (see
Restart
USB Device
on page 97).
Using a USB printer
• Use a PictBridge-comaptible printer.
Using a USB keyboard
• Do not use a PS/2 keyboard connected using a
PS/2–USB adapter.
Plugging in
After checking all the connections, plug in the recorder.
1 Use the supplied power cable to connect this
recorder to a power outlet.
Digital Camera
Keyboard
PULL-OPEN
REC
STANDBY/ON
HDD/DVD
OPEN/CLOSE
USB
USB
Type A
PictBridge-compatible
Printer
ANTENNA
DIGITAL OUT
CONTROL
IN
OPTICAL
INPUT 1/
AUTO START REC
S-VIDEO
VIDEOAUDIO
LR
INPUT 3
OUTPUT 1
OUTPUT 2
S-VIDEO
VIDEOAUDIO
LR
COMPONENT
VIDEO OUT
YP
B
P
R
IN OUT
AC IN
USB
USB
Type B
DVR630HS_RL.book 19 ページ 2005年3月18日 金曜日 午前9時49分

Controls and displays
03
20
En
Chapter 3
Controls and displays
Front panel
1
STANDBY/ON
Press to switch the recorder on/into standby.
2 Disc tray
3
OPEN/CLOSE
Press to open/close the disc tray.
4 HDD/DVD indicator
Lights blue when the HDD is selected; orange when DVD
is selected.
5 HDD/DVD
Press to switch between the hard disk drive (HDD) and
DVD for recording and playback.
6 Front panel display and IR remote sensor
See
Display
on page 23 for details.
7 Front panel inputs
(page 12)
Pull the cover down where indicated to access the front
panel input jacks (audio, video and DV). Especially
convenient for connecting camcorders and other
portable equipment.
8 +/–
Use to change channels, skip chapters/tracks, etc.
9
REC
Press to start recording. Press repeatedly to set the
recording time in 30 minute blocks.
10
Press to stop recording.
11 ONE TOUCH COPY
(page 59)
Press to start One Touch Copy of the currently playing
title to DVD or the HDD.
12
Press to stop playback.
13
Press to start or restart playback.
PULL-OPEN
REC
STANDBY/ON
HDD/DVD
ONE TOUCH COPY
OPEN/CLOSE
3 4 5
13 12 11 10 9 8 7
61 2
DVR630HS_RL.book 20 ページ 2005年3月18日 金曜日 午前9時49分
/