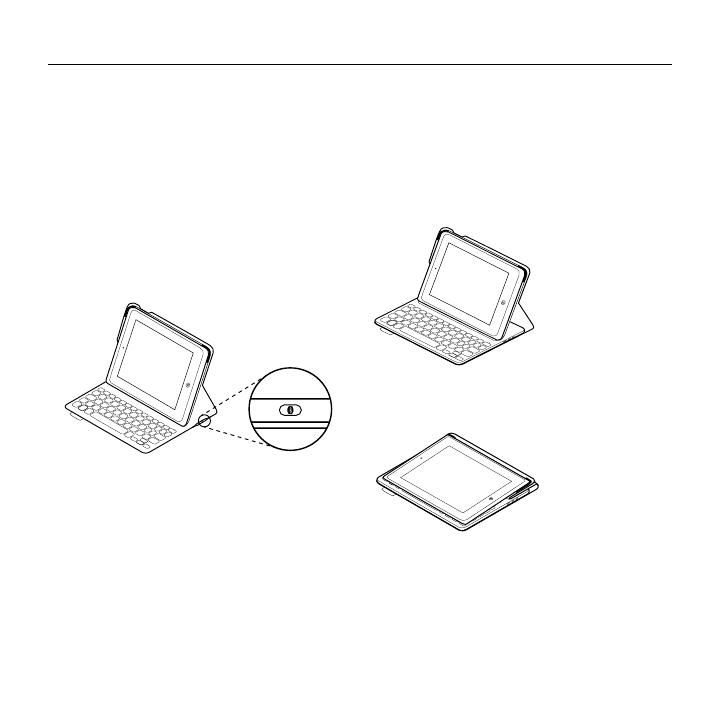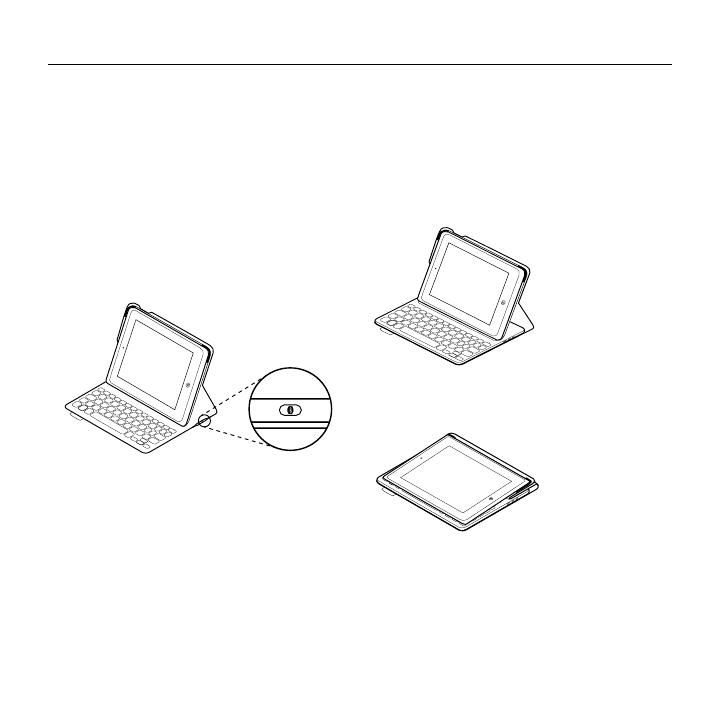
Logitech FabricSkin Keyboard Folio i5
English 5
2. If your iPad requests a PIN, enter it using
the folio keyboard (not on your iPad).
When successful connection is made,
the status light turns solid blue for a short
time, and then turns o.
Connecting to another iPad
1. Move the keyboard folio into the typing
position.
2. Make sure your iPad’s Bluetooth feature
is on. Select Settings > Bluetooth > On.
3. Press the Bluetooth Connect button:
The keyboard is discoverable for 3 minutes.
4. Select “FabricSkin Keyboard Folio i5”
on your iPad’s Devices menu.
5. If your iPad requests a PIN, enter it using
the folio keyboard (not on your iPad).
When successful connection is made,
the status light turns solid blue for a short
time, and then turns o.
Using the keyboard folio
Two viewing positions
The keyboard folio provides two viewing
positions—one for typing and another
for browsing.
To type, move the iPad holder into the typing
position, aligning it with the built-in magnet
to secure it. Turn on the keyboard:
To browse, place the iPad holder in the
browsing position remembering to switch o
the keyboard to conserve battery power:
If you don’t use the keyboard for a while
in the typing position, it enters sleep mode
automatically. Pressing any key wakes it.
Closing the keyboard folio powers o
your iPad.