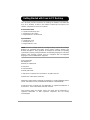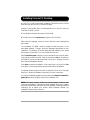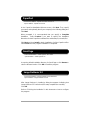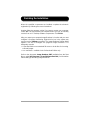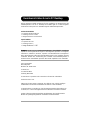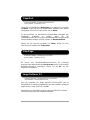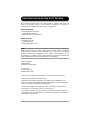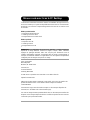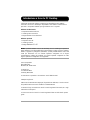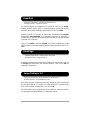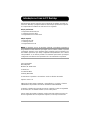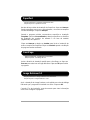Getting Started with
Scan to PC Desktop
Kurzübersicht über
Scan to PC Desktop
Guía de iniciación de
Scan to PC Desktop
Mise en route avec
Scan to PC Desktop
Introduzione a
Scan to PC Desktop
Introdução ao
Scan to PC Desktop
English 1
Deutsch 5
Español 9
Français 13
Italiano 17
Português do Brasil 21
7.0

1
Getting Started with Scan to PC Desktop
This document provides instructions for installing the software associated with
Scan to PC Desktop. It exists in two editions: Professional and Special. The
software components for each are as follows:
Professional Edition
¾ PaperPort Professional 10.0
¾ OmniPage Pro 14.0 Office
¾ Image Retriever 5.2 Professional
Special Edition
¾ PaperPort 10.0 SE
¾ OmniPage SE 3.0
¾ Image Retriever 5.2 SE
NOTE: Scan to PC Desktop products, including OmniPage, PaperPort and Image
Retriever are translated into English, French, Italian, German, Spanish, and
Brazilian Portuguese. These products are designed to work with an operating
system that is properly configured with the corresponding language. Use of these
products with operating systems that are configured with non-supported
languages is not recommended or supported.
Xerox Corporation
800 Phillips Rd.
Webster, NY 14580-9791
ScanSoft, Inc.
9 Centennial Drive
Peabody, MA 01944
© 2005 Xerox Corporation and ScanSoft Inc. All rights reserved.
Printed in the United States of America.
XEROX®, The Document Company®, the stylized X®, and the identifying product
names and numbers herein are trademarks of XEROX CORPORATION.
ScanSoft and the Scansoft logo are trademarks or registered trademarks of
ScanSoft, Inc. in the United States and other countries.
Other product names and images used in this guide may be trademarks or
registered trademarks of their respective companies and are hereby
acknowledged.

2
Installing Scan to PC Desktop
I
On most PCs, simply inserting the installation CD-ROM into the CD-ROM
drive launches the Scan to PC Desktop installer.
However, if the installer does not automatically run on your PC after you
insert the CD-ROM , do this:
1. Use Windows Explorer to browse the CD-ROM.
2. Double-click on the autorun.exe program on the CD-ROM.
Either way, the language chooser screen is the first screen displayed by
the installer.
The installation CD-ROM contains multiple localized versions of the
associated software. To begin, select the language appropriate for your
installation. This displays a second dialog box that enables you to install
the program, browse the CD, or visit ScanSoft’s Web Site.
Select Install Program to display a screen that allows you to specify which
components you want to install. Click the checkboxes
ON for each item to
be installed. To gain the full functionality of Scan to PC Desktop, leave all
item checkboxes
ON (the default).
Click Next to begin the installation. In the next screen, you must click Yes
to accept the License Agreement and proceed with the installation.
A separate installer program for each component of Scan to PC Desktop
launches. Follow the installation instructions for each component.
For network installation guidance please refer to the Network installation
guide.pdf document (English only) on the installation CD.
NOTE: On some systems, before the setup program continues with
component installation, a Windows Installer program launches to update
necessary system files. After these files are installed, a message appears
instructing you to reboot your system. When Windows restarts, the
installation automatically continues.

3
I
n the PaperPort installation Welcome screen, click Next. Then, specif
y
y
our name, and optionally that of your company in the following dialog box.
Click Next.
When prompted, it is recommended that you specify a Complete
i
nstallation. Select Custom if you want to specify the installation
d
irectories for both PaperPort software files and desktop (scanned) files.
Click Next and then Install to begin installation of all the PaperPort files.
Click Finish when the program installation is completed.
After Image Retriever is installed a dialog box appears indicating that
Image Retriever 5.2 Professional/SE setup completed successfully.
Click OK.
Refer to “Finishing the Installation” in this document on how to configure
the program.
Image Retriever 5.2
OmniPage
Accept the default installation directory for OmniPage or click Browse to
select a different location. Click OK to install the program.
Professional Edition - OmniPage Pro 14.0 Office
Special Edition - OmniPage SE 3.0
Professional Edition - Image Retriever 5.2 Professional
Special Edition - Image Retriever 5.2 SE
Professional Edition - PaperPort Professional 10.0
Special Edition - PaperPort 10.0 SE
PaperPort

4
When the specified components are installed, complete the electronic
r
egistration by following the screen instructions.
A
nother dialog box appears asking if you want to restart your computer.
Select Yes. You must restart your computer before you can successfull
y
use the Scan to PC Desktop software components. Click Finish.
A
fter you restart your computer Image Retriever is inactive and you mus
t
configure it for proper functioning. Right-click its icon in the system tra
y
a
nd choose the Settings command. The Image Retriever Setting dialog
a
ppears. Use this to configure the program. Image Retriever 5.2 is
designed to monitor
¾ a specified folder on a networked file server or local drive for incoming
scanned images.
¾ an e-mail inbox - available in the Professional Edition only.
R
efer to the document, Image Retriever PDF (available from the Star
t
M
enu, under (All) Programs > ScanSoft PaperPort 10.0), for information
a
bout setting up and using Image Retriever.
Finishing the Installation
Page is loading ...
Page is loading ...
Page is loading ...
Page is loading ...
Page is loading ...
Page is loading ...
Page is loading ...
Page is loading ...
Page is loading ...
Page is loading ...
Page is loading ...
Page is loading ...
Page is loading ...
Page is loading ...
Page is loading ...
Page is loading ...
Page is loading ...
Page is loading ...
Page is loading ...
Page is loading ...
-
 1
1
-
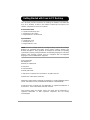 2
2
-
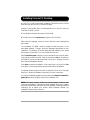 3
3
-
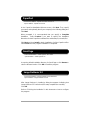 4
4
-
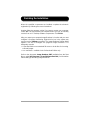 5
5
-
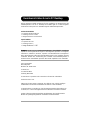 6
6
-
 7
7
-
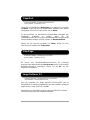 8
8
-
 9
9
-
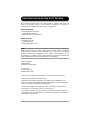 10
10
-
 11
11
-
 12
12
-
 13
13
-
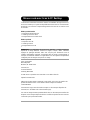 14
14
-
 15
15
-
 16
16
-
 17
17
-
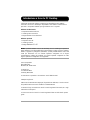 18
18
-
 19
19
-
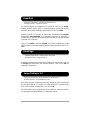 20
20
-
 21
21
-
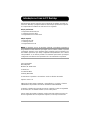 22
22
-
 23
23
-
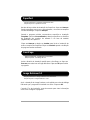 24
24
-
 25
25
Xerox C2424 Owner's manual
- Type
- Owner's manual
- This manual is also suitable for
Ask a question and I''ll find the answer in the document
Finding information in a document is now easier with AI
in other languages
- italiano: Xerox C2424 Manuale del proprietario
- français: Xerox C2424 Le manuel du propriétaire
- español: Xerox C2424 El manual del propietario
- Deutsch: Xerox C2424 Bedienungsanleitung
- português: Xerox C2424 Manual do proprietário
Related papers
-
Xerox Scan to PC Desktop User guide
-
Xerox Scan to PC Desktop Quick start guide
-
Xerox Scan to PC Desktop Quick start guide
-
Xerox Scan to PC Desktop Quick start guide
-
Xerox 7 User manual
-
Xerox Scan to PC Desktop User manual
-
Xerox V9.0 User manual
-
Xerox Scan to PC Desktop User manual
-
Xerox Scan to PC Desktop User guide
-
Xerox Scan to PC Desktop User guide