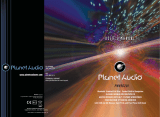Page is loading ...


To ensure safety while driving
and to comply with laws,
drivers should not watch video or
operate the video device while driving.

General Information1
Safety Notice 2
Accessories 3
Remote Control Operation 4
Unit Installation 6
Wires Connection Description 7
Panel Introduction 8
Main Menu Operation Instruction 9
Access Setup Interface.11
General Setup11
Disc Setup 12
Audio Setup13
Navigation Setup13
Other Setup14
SWC-Steering Wheel Control Setting 14
Radio Operation15
Disc Playback-Video 17
Disc Playback-Audio 18
Music Playing Menu19
Bluetooth Operation 19
Bluetooth Operation Menu 19
Bluetooth Dialing 20
Bluetooth Call21
Bluetooth Phone Book 21
Bluetooth Phone Call History 22
Bluetooth Music Streaming-A2DP23
Viewing Photos23
Camera/Aux/A/V Menu25
Troubleshooting 26
INSTRUCTIONS
CONTENTS

SPECIFICATIONS
Model No.
PNV9650
General
features
TFT screen 6.5TFT(800*480 Resolution)
SD 64G
Working power 11-16V DC Allowable,Negative Ground
Max Output 4*80Watts
Working Temperature -20°C~70°C
Size 96.5*170.5*144mm
Weight 1.92kg / 4.23lbs
Compatible Media
Video file
1
.AVI
MPEG/AC-3 MPEG-4 O
MPEG/AAC AVC X
MP4
MPEG/AAC MPEG-4 Visual O
AAC AVC X
MPG
MPEG/AC-3 MPEG-1/2 O
AAC AVC X
RM
Cooker RealVideo1 X
Cooker RealVideo3 O
RMVB Cooker RealVideo3 O
NOTE:
O-YES
X-NO
DVD ±R/RW Audio & Video
CD ±R/RW Audio & Video
FM/AM Tuner (Switchable Tuner)
USB Port
SD Port (64GB Max)
USB Charging (1A)
A/V In/Out
Rear Camera Input
Front, Rear, Sub Pre-Amp Outputs
Steering Wheel Control Input
JPEG, BM
Picture/Audio
formats
P, PNG, MP3,AAC,WAV

SAFTY NOTICE
Please read and understand the following safety information before
operating this unit.
The device is suitable for 12V power supply (requires grounding).
Do not connect it to 24V power supply in trucks or buses, or else it will
be damaged.
Please use genuine discs, instead of incompatible and poor discs,
or else it will damage the device or shorten the service life.
Without the guide of qualified personnel, do not replace the fuse,
or else it may damage the device or cause fire.
Please follow the traffic laws and regulations and do not watch
program or operate the device when you are driving, to avoid
accidents (excluding passengers watching through rear monitor).
To ensure safety and operate the device normally, please ask
qualified personnel to install the device. do not disassemble or repair
the device without authorization, to avoid damage and accidents.
Please contact local car audio distributor for details.
Do not put the device in moist environment or water, to avoid
electric shock, damage and fire due to short circuit.
The mechanical drive part of the monitor uses automatic precision
transmission component. Do not pull, push or rotate the device by
force or impact the TFT screen to avoid damaging the device.
Do not insert the audio plug of the vehicle into the master unit
directly. please convert with the dedicated end cable provided by our
company.
When install the unit, prevent metal objects falling into the master
unit from the vents to avoid short circuit and damaging the device.
Safety Statement
For the safety of you and others, do not watch programs or operate
the device when you are driving. It is prohibited by the laws and
regulations.
The backing monitor function should be used as auxiliary means.
we are not responsible for any accidents occurred during backing.
2

Remote Control
GPS Antenna
Power Cable RCA Cable

REMOTE CONTROL OPERATION
4
1.TURN ON/OFF
Press to turn on or turn off
the unit.
2.EQ mode
Press to set EQ mode.
3.EJECT Key
Press to eject the Disc in
the unit. And press again to
load the Disc if you do not
take out it.
4.CLK key
Press to show CLK and
press again back the last
source.No working when
video is playing.
5.MODE key
Press to change mode of the
unit.
4 3 2 1
5
6
9
7
8
10
11
13
12
14
15
19
16
17
18

REMOTE CONTROL OPERATION
5
6.MENU key
Press Menu to return to the
home menu.
7.Audio KEY
Press to change switch
language in DVD mode and
switch left right or stereo in
VCD mode.
8.SUBTITLE Changing Key
Switch the subtitle during
playing if the Disc have
multiple subtitle.
9.Direction and OK key
If there is a Disc with root list
menu,press direction key to
move up/down/left/right, and
press OK to confirm.
10.MUTE key
Press to mute the unit and
press again to restore the
volume.
11.REPEAT key
Under DISC/Music/Video
mode, press to set the repeat
mode.
12.Play/Pause
Press to switch play pause.
13.ROOT key
DVD playing mode, press to
go into root list menu; VCD
playing mode, press to turn
on/off PBC function.
14.TITLE key
Under DVD playing mode,
press to enter into title list
menu.
15.Under Disc/music/video
mode, press to choose
previous/next song.
Under music list menu, press
to choose PRE/NEXT music.
Under RADIO mode, press to
search frequency
forward/backward.
16.VOLUME UP/DOWN key
Press to adjust volume up
and volume down.
17.Receiving calls/call out;
hang up.
18.STOP/C/BAND
In disc playing mode, press to
STOP, press “ok” to start;
In radio mode press to
change band between
FM1/FM2/FM3/AM1/AM2;
Press to enter RADIO mode,
except DVD mode.
Delete wrong number when in
phone mode.
19.Number key
Enter phone number in phone
mode.

UNIT INSTALLATION
Bracket
1.Put the 2 brackets to the left and right side of the unit;
Bracket
Screw
2.Use screws to fix the brackets to the unit.
3. Once the screws are attached, the brackets can be adjusted
forward or aft depending on the installation requirements.

WIRES CONNECTION DESCRIPTION
The Description of the Input/Output Interface
Description of the Wiring Diagram for Socket A

8
PANEL INTRODUCTION
1.Eject key
When there is a Disc in the unit, press EJECT to remove the Disc. And
press again to load the Disc if you do not take out it.
2.MODE key
Press to select system mode (RADIO/DISC/PHONE/VIDEOS/MUSIC/
PICTURES/AUX IN/AV INPUT/CAMERA/NAVI)
3.NAVI key
Press to enter into GPS function, or back media from GPS.
4.TURN ON/OFF & VOLUNE UP/DOWN
Long touch to turn ON/OFF the unit. Short touch to activate the MUTE
function and silence the audio output. Touch again to restore sound.
Rotate to adjust the output volume UP or DOWN.
5.BAND key
For radio band conversion between FM1/FM2/FM3/AM1/AM2
6.Open to see GPS card slot, AUX IN jack, SD slot, USB port and
reset key.
1
2
3
4
5
6

MAIN MENU OPERATION INSTRUCTION
1.Shows the present time of the unit.
2.Shows the present date and week .
3.Press to go into main menu 2.
4. NAVI: Navigation Interface 5. Disc Interface
6. Radio Interface 7. Phone setup Interface
8. BT Music Interface 9. Music Interface
9
6
1
45
9 10
2
3
7 8
MAIN MENU 1

MAIN MENU OPERATION INSTRUCTION
10
11 12 13 14
15
12. AUX Interface 13. AV no signal Interface
14. Camera Interface 15. Settings Interface
10. Video Interface 11. Picture Interface
MAIN MENU 2

There are five menu in setup:
GENERAL SETUP—Menu 1
ACCESS SETUP INTERFACE
11
j
k
l

12

13

14
OTHER SETUP -Menu 5
1.Reverse trigger: Turn on if you have a rear view camera.Turn off if
you havn’t.
2.Touch to enter swc menu.
3.Touch to enter calibrate menu.
4.Load factory setting.
5.Touch to see the saftware version of the unit.
SWC-STEERING WHEEL CONTROL SETTING
Picture 1 Picture 2
Touch SWC enter SWC setting menu
Press”OK”to start SWC learning.
Start learning:
Set the POWER button as an example.
1.Press POWER button in the unit(Picture 1) ,then you will see
reminder like picture 2, Press OK.
2.Press POWER key in your steering wheel. Then you can see the
reminder in the unit like Picture .Setting successfully. Will show like
Picture 3.
3.Click OK, and finished learning.
4.Repeat 1-3 to learning other keys.
SWC-STEERING WHEEL CONTROL SETTING

15
RADIO OPERATION
Picture 3
SWC1: Select different SWC resistance
to meet different cars. If you cannot finish
all key pairing,you can press to select
SWC2 SWC3,until all keys can learn.
NOTE: Click SWC1 you will lost all KEY
learning before.
1.Show the present mode. Touch to go back home.
2.Click to choose the frequency.
3.Short press to seek backward. Long press to enter manual mode
and backward in step.
4.Short press to seek forward. Long press to enter manual mode and
forward in step.
5.Preset stations area, long press to save current station.
6.Band changing:Click to change band between
FM1/FM2/FM3/AM1/AM2.
7.Search the stations, play the searched one for 5S and go on to
search next one and repeat this.
8.Change betwech AS and PS.
9.LO/DX: Touch to select Local or Distant broadcasting stations.
10.Stereo on/off:Click to turn on/off stereo when receiving a stereo
signal.
11.EQ: Press to set the audio effect.
RADIO OPERATION

16
RADIO OPERATION
12. RBDS: Touch to enter RBDS setup menu. you can choose the
program type you like to listen: news, sports ,inform, etc.
a. TA(Traffic Announcement)
ON: When the taffic station is turned on, the radio will automatically
search for traffic stations. After a staton is searched, screen displays
“TP” Only when traffic information is broadcasted can it be received,
after traffic information is completed, the radio will automatically switch
to the previous mode.
OFF: Repress [TA] button to close TA function. In other modes, traffic
announcement will automatically switch to radio mode, after the traffic
announcement is completed, it will automatically switch to the previous
mode.
b. AF(Auto Frequency)
Touch the button to turn the AF function on/off. AF function is turned
on, When the received station signals become weak, the radio will
automatically fine-tune to other frequencies. When receiving an
emergency announcing, the screen will display warning message.
c.CT (Clock Time)
To provide current time correction information, the RBDS station can
automatically correct the system clock of the receiver when the clock
RBDS is opened.
d. PTY(Programming Type)
Touch the button the screen displays program types, users can search
station according to program type.

17
DISC PLAYBACK-VIDEO
1. Icon gray mean no disc loadedorange mean disc loaded.
2.Function Area: show the process and time of the present video. This
bar will disappear in a while, and click this area to show this function
bar again. Touch the bar to set the playing time.
3.Click to show the information of present video.
4.Function bar same as audio playing menu.
Press the function key and you will see the following to choose
chapter:
Click the relevant key to
choose the chapter
NOTE: When properly installed, a video cannot be displayed unless
the parking brake is applied. If the parking brake wire is not installed
correctly, the following message will appear.
/