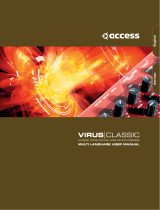Page is loading ...


Content
2 Nave Reference Manual
Content
Foreword ................................................................................. 3!
About this Manual .................................................................. 5!
Installation .............................................................................. 6!
System Requirements for Windows ................................. 6!
Installation under Windows ............................................. 6!
System Requirements for Mac OS X ................................ 7!
Installation under OS X ................................................... 7!
Activation of Nave .......................................................... 8!
Basic Operation ................................................................... 10!
General Operation ........................................................ 10!
Preset Patch Selection ................................................... 10!
Control Elements ........................................................... 10!
The Nave Controls ............................................................... 13!
Overview of Functions .................................................. 13!
The Nave Sections ......................................................... 13!
The Top Section ............................................................ 14!
The Wave Oscillator Section ......................................... 18!
The Wavetable Display ................................................. 18!
The Filter & Drive Section .............................................. 26!
The LFO Section ............................................................ 30!
The Detail Sections ........................................................ 31!
The Envelope Detail Section (Env) .................................. 31!
The Arpeggiator Detail Section ...................................... 33!
The Effect Detail Section (FX1 & FX2) ............................ 37!
The Wave Detail Section ............................................... 43!
The Matrix Detail Section .............................................. 47!
The Control Detail Section ............................................. 48!
Sound Synthesis Basics ..................................................... 53!
Wavetable Synthesis in Nave ......................................... 53!
Oscillators Introduction ................................................. 54!
Filter Introduction .......................................................... 58!
Appendix .............................................................................. 60!
Nave Modulation Sources .............................................. 60!
Nave Modulation Destinations ....................................... 60!
Nave Wavetable List ...................................................... 62!
Glossary ......................................................................... 64!
Product Support ............................................................. 69!

Foreword
3 Nave Reference Manual
Foreword
Thank you for purchasing the Waldorf Nave Advanced
Wavetable Synthesizer. You now own a synthesizer with
one of the most progressive sound synthesis. Nave raises
the Wavetable synthesis to a higher sonic level which
leads to completely new and fresh sounds.
If you decide to read the following manual, we promise
you a lot of fun while reading about and working with
the Nave.
Your Waldorf Team
Hint
Waldorf Music GmbH is not liable for any erroneous
information contained in this manual. The contents of
this manual may be updated at any time without prior
notice. We made every effort to ensure the information
herein is accurate and that the manual contains no con-
tradictory information. Waldorf Music GmbH extends no
liabilities in regard to this manual other than those requi-
red by local law.
This manual or any portion of it may not be reproduced
in any form without the manufacturer’s written consent.
Waldorf Music GmbH, Lilienthalstr. 7, D-53424
Remagen, Germany

Foreword
4 Nave Reference Manual
Nave Development Team
Software: Rolf Wöhrmann,
Stefan Stenzel
Design: Stephan Gries, Axel Hartmann
Manual: Holger Steinbrink
Version: 1.0, March 2015
w Please visit our website www.waldorfmusic.de
Here you will find information of all our products.
We would like to thank
Christian Bacaj, Karsten Dubsch, Willie Eckl, Joachim
Flor, Michael von Garnier, Daniel Krawietz, Frédéric
Meslin, Oliver Rockstedt, Frank Schneider, Kurt "Lu"
Wangard,
吴.

About this Manual
5 Nave Reference Manual
About this Manual
This manual was written to help you to become familiar
with the Nave synthesizer. It will also aid experienced
users with routine tasks.
To avoid confusion, the terminology in this manual is
based on the Nave parameter names. You will find the
various terms explained in a glossary at the end of this
manual.
We also used a uniform set of symbols to show you to-
pics of particular interest or significance. Important terms
are highlighted in bold letters.
Symbols
Caution – The comments that follow this symbol
will help you avoid errors and malfunctions.
Info – Additional information on a given topic.
Example – Real-world examples to try out.
Highlighted Control Features and Parameters
All of the Nave's buttons, controls and parameters are
highlighted in bold letters throughout the manual.
example:
• Click on Mod Source
• Click on the Cutoff dial
The Nave's different parameter pages are illustrated in a
depiction of the display.

Installation
6 Nave Reference Manual
Inst alla tio n
System Requirements for Windows
In order to be able to use Nave, you will need at least:
• CPU with SSE and at least 1 GHz, Graphics card or
integrated GPU with OpenGL (2.1 or later) compa-
tible driver installed.
• At least 2 GB RAM and 500 MB free hard disk
space.
• Windows 7 or newer.
• Host software that support virtual instruments com-
patible to VST2.4, VST3 and/or AAX64 native.
Please also observe the system requirements of your
host application!
Nave runs within 32 bit as well as 64 bit host appli-
cations. The Nave AAX version is running as 64 bit
version only.
Installation under Windows
Installation from DVD:
1. Start your computer and launch your operating system.
Insert the Nave DVD into your DVD drive.
2. Launch the Explorer or open the window "My Compu-
ter".
3. Double click on the icon for the drive that holds the
Nave DVD.
4. Double click on the "install_nave.exe" file. This
launches a special installation program.
5. Follow the on-screen instructions.
After installing Nave you will have to activate the
program on your c"omputer Please refer to the chap-
ter "Activation of Nave".
Installation of a downloaded Installer File:
1. Refer to the folder where the downloaded Nave zip
archive is located.
2. Double click on the archive file to extraxt it.
3. Double click on the "install_nave.exe" file. This
launches a special installation program.

Installation
7 Nave Reference Manual
4. Follow the on-screen instructions.
After installing Nave you will have to activate the
program on your computer. Please refer to the chap-
ter "Activation of Nave".
System Requirements for Mac OS X
In order to be able to use Nave, you will need at least:
• Intel CPU with SSE and at least 1 GHz, G raphics
card or integrated GPU supporting at least OpenGL
2.1.
• Mac OS X 10.7 or newer.
• At least 2 GB RAM and 500 MB free hard disk space
• Host software that support virtual instruments com-
patible to AudioUnits, VST2.4, VST3 and/or AAX64
native.
Please also observe the system requirements of your
host application!
Nave runs within 32 bit as well as 64 bit host appli-
cations. The Nave AAX version is running as 64 bit
version only.
Installation under OS X
Proceed as follows to install the Nave:
Installation from DVD:
1. Quit all other applications so that you return to the
Finder. Disable any system activity monitoring software
or extension. Then insert the Nave DVD into your com-
puter's DVD drive.
2. If required, double click on the Nave icon to open the
DVD.
3. Double click on the "Nave_Installer.pkg" file to load
the installation software. Follow the instructions on the
screen.
After installing Nave you will have to activate the
program on your computer Please refer to the chap-
ter "Activation of Nave".
Installation of a Downloaded Installer File:
1. Refer to the folder where the downloaded Nave zip
archive is located.
2. Double click on the archive file to extraxt it.
3. Double click on the "Nave_Installer.pkg" file. This

Installation
8 Nave Reference Manual
launches an installation program.
4. Follow the on-screen instructions.
After installing Nave you will have to activate the
program on your computer. Please refer to the chap-
ter "Activation of Nave".
Activation of Nave
Nave uses a software based copy protection called eLi-
censer. Nave can only run with an activated license.
Really important — The license code can be used
just once and becomes invalid after first use. If you
have lost your license code by a hard disk crash or
renewing your operating system please contact our
support: support@waldorfmusic.de
Independent of installing Nave on a Mac or Windows
computer you will need to activate the software. You
need to have administrator rights to install and authorize
Nave. If your current user account doesn't have admini-
strator rights, please quit the installer, log in as user with
administrator rights and start the installer again.
You require an active internet connection for license
activation.
1. After successful installation of Nave the eLicenser
Control Center application will start automatically. If not,
please start it manually. The eLicenser Control Center
can be found within your Application folder.
2. In the application windows please choose the option
"Enter Activation Code".

9 Nave Reference Manual
3. Enter the 32 digit activation code that was included in
your Nave package or that come with your Nave online
order. Confirm it and follow the instructions.
4. You can download your final activation as software
license (SeL) or directly to a connected optional eLicen-
ser USB Key (e.g. Steinberg Key).
Nave is copy-protected by the Soft eLicenser Copy
Protection. You do not need an USB key to authorize
Nave on a particular computer. However, we
strongly recommend to transfer the Nave license to
an eLicenser USB Key (i.e. from Steinberg or eLicen-
ser) during or after activation. Please consult the eLi-
censer Control Center Online Help how to perform
this optional step.
If you want to use Nave on different computers or if
you want to remove the soft license from your cur-
rent computer or if you need to reinstall your com-
puter system you must transfer the Nave eLicense to
an eLicenser USB Key. Otherwise your soft license
will be gone forever.
If you want to upgrade your operating system
software or exchange any hardware system com-
ponent make sure to transfer your soft eLicense to
an optional eLicenser USB Key before. Otherwise
your soft license will be gone forever.

Basic Operation
10 Nave Reference Manual
Basic Operation
General Operation
Nave has been optimized for a screen resolution of at
least 1024x768 pixels (Small Size setting). If your resolu-
tion is smaller, you either have to scroll your window.
You can change the size of Nave in the System
menu. Please refer to the chapter "Top Section" for
more information.
Preset Patch Selection
Click on the name of a preset in the center of the Nave
Top section to open the Preset manager. Here you can
choose your favorite Bank as well as the included
Patches. Additionally you can filter sounds by category.
More about loading and saving of Patches can be
found on page 16 of this manual.
Control Elements
To edit a sound patch you have to change its parameters.
Therefore, Nave offers different types of control elements:
Dials
To set a value, click on the dial, hold down the
mouse button and drag around the dial in a
circle or move the mouse up and down. A
double click resets the parameter value to its
default.
Buttons
A simple click on a button activates or
deactivates its function. Buttons light up when
they have been used.
Pop-up Menus
Click on the corresponding slot to open a
pop up menu where you can choose the
desired parameter. You can also click and
hold on the parameter and move the
mouse up and down to choose the desi-
red parameter.

Basic Operation
11 Nave Reference Manual
Fader
Click on the corresponding fader and hold it. Move
your mouse to the left or the right to change the
value. Some faders need to move vertically to chan-
ge values.
Selection Symbols
Selection symbols can be easily
clicked. The corresponding symbol
lits, when activated. Clicking on
another symbol deactivates the first
selected. The Filter and Drive types
can be deactivated by clicking again.
Switches
Switches can be simply clicked. The switch
of the corresponding function switches to
the respective position. Keep in mind that
some switches can have up to three posi-
tions.
Graphical Elements
Click on the corresponding
graphic and move the mouse
vertical or horizontal to change
values. This is valid for the 3D representation of the
wavetables, the envelopes, the filter graph as well as the
equalizer.
Wheels
To change the value, click on the wheel and
drag it up or down. The Pitch wheel snaps
automatically back into its center position as
soon as you release the mouse button.
The Virtual Keyboard
Nave provides a virtual keyboard with
128 keys. Click on a key to hear the
corresponding note. The vertical positi-
on of the initial click of the key deter-
mines the velocity. You can also use
different play modes. Please read more
about this on page 50 of this manual.
The Blades
The Blade keyboard
allows normal playing
but you can click and
hold a blade and move
it vertically to release
additional modulations.

12 Nave Reference Manual
This will be displayed by a yellow indicator bar.
X-Y Pad
Click on the illuminated button
within the X-Y pad and move the
mouse. A double click will center
the button exactly in the middle of
the pad. A single click on any positi-
on within the pad will set the button
to this position.

The Nave Controls
13 Nave Reference Manual
The Nave Controls
Overview of Functions
Nave consists of numerous sound-shaping components.
Is this your first synthesizer? Are you curious
about sound synthesis? If so, we recommend to
read the chapter "Sound Synthesis Basics" in this
manual.
You should know that Nave consists of two different
types of components for sound generation and sound
shaping:
• Sound synthesis: (Wavetable-)Oscillator, Filter, Am-
plifier, Effects: These modules represent the audio si-
gnal flow. Sound generation actually occurs within
the Oscillator. It produces wavetables and other
waveforms. The Filter then shapes the sound by am-
plifying (boosting) or attenuating (dampening) certain
frequencies. The Amplifier is located at the end of the
signal chain. It setss the overall volume of the signal
and can add some saturation. Additionally, effects
can be added to the signal.
• Modulators: The Modulators are designed to manipu-
late or modulate the sound generating components to
add dynamics to the sound. The Low-frequency
Oscillators (LFO) are designed for periodic or recur-
ring modulations while the Envelopes are normally
used for modulations that occur once.
The Nave Sections
Nave is divided into different sections which are descri-
bed in detail within the next chapters:
• The Top Section includes the System settings as well
as the Preset manager.
• The Wave Oscillator Section includes all controls
regarding the wavtable oscillators.
• The Oscillator Section includes all controls regar-
ding the additional oscillator as well as the oscillator
mixer.
• The LFO Section includes all controls regarding the
two LFO.
• The Filter & Drive Section includes all controls
regarding the multimode filter as well as the Drive
controls.
• The Envelope Detail Section includes all controls
regarding the Filter envelope, the Amplifier envelope
and the Free envelope.

The Nave Controls
14 Nave Reference Manual
• The Arpeggiator Detail Section includes all con-
trols regarding the arpeggiator.
• The Effects Detail Section includes all controls
regarding the Phaser/Flanger/Chorus effects, the
Delay effects, the Reverb, the Equalizer as well as the
Compressor effect.
• The Wave Detail Section includes a 3D-graphical
overview with advanced edit functions.
• The Matrix Detail Section includes a modulation
matrix with 10 routing options.
• The Control Detail Section includes various con-
trols for wheels, X-Y pads and further functions.
• The Controls Section offers a keyboard, the blade
keys or two X-Y pads (depends on the settings in the
Control Detail section).
The Top Section
The Top section includes the following options:
System
Click on the System button to open a pop-up menu with
system settings. The following options are available:
• About opens a windows with information about the
Nave team and the actual software version of Nave.
• Waldorf Music opens the Waldorf Music company
website (if your computer is connected to the inter-
net).
• Manual opens the Nave manual PDF form your hard
disk.
• The size of Nave can be switches between Small
Size and Big Size. On a Mac computer with retina
display an additional size (Medium Size) is
available. The big size is 1.3 times bigger than the re-
gular small size. Set the size to your needs.
• Velocity to Mix - if deactivated, all velocity modula-
tions are deactivated but you could still assign it ma-

The Nave Controls
15 Nave Reference Manual
nually from the mod matrix (or from the dedicated
modulation pop-up menus like e.g. for Cutoff). For
the velocity to amp modulation make sure, "Velocity
to Mix" is deactivated before you set up a velocity
modulation for Amp Env Gain in the Mod Matrix.
• Gain boosts the overall output for Nave. You can
choose gain levels from 0 to 24 dB.
Preset Manager
Click on the Preset name to open the Preset manager.
Here you find three columns for selection of sound banks
(Bank), sound categories (Category) and sound patches
(Patch).
• Click on the desired bank. The patch list will be
updated automatically with the included sounds.
• Click on the desired sound category. The patch list
automatically shows all sounds which belong to this
category. To set back the category list click on All.
• Click on the desired patch to load it.
The right section of this window offers additional func-
tions:
Some patch functions are only available for User
patches and User banks.
• Rename Patch (only for User patches) opens an input
field for renaming the actual patch.
• Delete Patch (only for User patches) deletes the ac-
tual patch after a security confirmation.
• New Bank creates a new bank with the standard
name "User Bank (number)".
• Rename Bank (only for User banks) opens opens an
input field for renaming the actual bank.
• Delete Bank (only for User banks) deletes the actual
bank with all included patches after a security con-
firmation.

The Nave Controls
16 Nave Reference Manual
• Import imports a patch (.nave) or a bank (.navebank)
from your computer hard disk to Nave. A separate
selection window opens automatically to proceed.
The patches and banks from the Nave iOS version
are compatible to this version of Nave.
• Export exports the actual patch or the actual bank to
your computer hard disk. A separate selection win-
dow opens automatically to proceed.
Click on Close at the bottom of the window to close it.
Compare (Comp)
Click on Compare to compare the actual edited patch
with the original one (the Compare button will lit, when
activated). Click the button to deactivate the compare
function.
The Save Function for Patches
Click on Save to save the actual patch:
• Click on a Bank name to allocate the patch to the
corresponding user bank.
• Click on Category to allocate the patch to a desired
sound category.
• Rename the patch before finally saving it.
• Click on Save to finally save the patch.
• Click on Cancel to cancel the process.
Keep in mind the some host applications offers
additional options to save and load sounds, es-
pacially when working with VST 3 hosts. Please
read the corresponding manual to become famili-
ar with that saving and loading functions.

The Nave Controls
17 Nave Reference Manual
Init
Click on Init to initialize the actual patch. All parameters
will be set to default values. To avoid accidently initia-
lization you have to confirm this process.

The Nave Controls
18 Nave Reference Manual
The Wave Oscillator Section
This is the heart of Nave. Nave offers two Wave modules
as well as an Oscillator module. Click on "Wave 1" or
"Wave 2" to switch between Wave module 1 and 2. The
selected Wave oscillator will lit blue.
An explanation of wavetable synthesis can be
found in the chapter "Sound Synthesis Basics".
The Wavetable Display
The Wavetable display shows a 3D representation of the
selected wavetable. The position of the Wave parameter
is shown by a thin red line.
You can use the following controls:
• Click and hold on the Wavetable display and move
the mouse into the corresponding direction to turn
the wavetable representation in all three dimen-
sions.

The Nave Controls
19 Nave Reference Manual
• Use the mouse scroll wheel to zoom the 3D re-
presentation.
• Double click leads to the initial dimension and
position of the representation.
The Wavetable display offers deeper controls.
Please read the chapter "Wave Detail Section".
Wavetable Selection diverse wavetables
Click on the wave-
table name under
the 3D Wave dis-
play to open a pop-
up menu with all
available factory
wavetables as well
as your own custom
wavetables.
A list of all Nave wavetables can be found in the
Appendix of this manual.
Detune -50c...+50c
Fine-tunes the oscillator in steps of 1/100th of a semito-
ne. The audible result of detuned oscillators is a chorus-
like effect. Use a positive setting for one oscillator and an
equivalent negative setting for another
A low value of ±1 results in a slow and soft flanger
effect.
Mid-ranged settings of ±5 are perfect for pads and
other fat sounding programs.
High values of ±12 or above will give a strong
detune that can be used for accordions or effect
sounds.
Semi -24...+24
Sets the pitch of the wavetable oscillator in semitone
steps. The standard setting for this parameter is 0, but
there are cases where different values are interesting as
well.
Organ sounds often include a fifth, therefore one
oscillator’s semitone parameter must be set to +7.
Lead and Solo sounds might sound interesting when
you set one Oscillator to a fourth (+5 semitones).
When making ring modulated sounds, try to use
dissonant values, e.g. +6 or +8.

The Nave Controls
20 Nave Reference Manual
Wave 0.0...64.0
This parameter defines the startpoint of the selected
wavetable. Click on the inner dial and move your mouse
to change values. A setting of 0 selects the first wave, the
maximum setting selects the last wave of the wavetable.
The actual wave position will be marked as a thin red
line within the display.
Spectrum -1.00...+1.00
The spectral envelope of a sound can be controlled in-
dependant from the pitch. Further the Wave oscillator
can produce perfect a periodic sound up to noisy com-
ponents. The Spectrum parameter transposes the
spectrum of a sound, specifically the spectral envelope.
Click on the outer dial ring and move your mouse to
change values. Negative values move the spectrum
down, higher values moves it up. The default setting is 0,
where no transposition happens. This is the behaviour of
the classic wavetable synthesis.
Noisy 0.00...1.00
This parameter adds a noisy sound character to the Wave
oscillator. The spectrum is unaffected by the setting of
this parameter.
Brilliance 0.00...1.00
A setting of this parameter is only audible, when
Spectrum is transposed relative to the original pitch of a
sound. Higher settings result in narrow peaks. This can
lead to the effect, that the perceived pitch comes from
the sound spectrum instead of the oscillators pitch.
Sometimes value changes of this parameter are partially
subtle.
You can modulate Noisy and Brilliance. Please
use the modulation matrix (see page 47).
Wave Modulation Source diverse sources
Activate this modulation by clicking on the button. Click
on the pop-up menu to open the list with all sources.
Then select an entry by clicking on the desired source. A
common source for Wave modulation is an LFO or an
envelope.
Wave Modulation Amount -1.00...+1.00
Determines the amount of modulation that is applied.
/