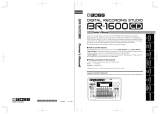Page is loading ...

Additional Functions
Additional functions in Version 2
■
Effect Algorithms Inherited from the
BOSS GT-6B
The BC-1600CD incorporates algorithms—virtually
unaltered—from the world-famous BOSS GT-6B bass multi-
effects processor. Now bassists also can enjoy using COSM
Amp Modeling, COSM Overdrive/Distortion, and other
high-quality modeling effects.
■
More Powerful Vocal Tool Box Functions
Pitch correction enables you to specify any desired time and
corrective pitch within the song. And with Harmony
Sequence, you can also specify the time and pitch for each of
the harmony voices.
■
Simplified Mastering Adjustments
with the VALUE Dials
You can adjust the amount and sonic quality of the Mastering
Tool Kit, as well as the naturalness of the effect, simply and
easily with the VALUE dials.
■
MIDI Slave Sync Function
You can use the BR-1600CD as a slave device, with playback
time and speed synchronized to the MIDI Time Code (MTC)
received at MIDI IN.
■
Import Songs from the BR-1180CD/
1200CD
You can now convert BR-1180CD/1200CD song data and
import it to the BR-1600CD. Without having additional
operation, you can import BR-1180CD/1200CD songs as BR-
1600CD songs simply and easily via CD-R/CD-RW discs to
which the BR-1180CD/1200CD songs have been backed up
(users already working with Version 1.10 should note that BR-
1180CD song convert function is also featured in Version 1.10).
■
Export All Tracks in Waveform Files
at One Time Via USB
Whereas exporting WAV or AIFF files via USB used to
require exportation of individual tracks one at a time, with
Version 2, you can now export all tracks together in a single
pass.
Other enhancements
■
Check the Drum Sounds Easily
About to use the track buttons to check a drum sound? Now
you can play drum sounds simply by switching to the drum
Edit screen.
■
SMF import can be done up to 999
measures
When you import SMF data via CD-R/RW discs or USB, it is
possible to import up to 999 measures.
Contents
Algorithms From the GT-6B (COSM OD BASS AMP)................................................................ 2
Making Detailed Settings for Pitch Correction (Correction Event Map).................................. 3
Making More Detailed Backing Chorus Settings (Harmony Event Map)................................. 5
Adjusting the Mastering Tool Kit Effects and Volume.............................................................. 7
Importing BR-1180CD/1200CD Songs Via CD-R/RW Discs (BR-1180CD/1200CD Song Convert)
......... 8
Synchronizing the BR-1600CD to Another BR Series Device or MIDI Sequencer (MTC Slave)
............ 9
Saving Recorded Data for All Tracks at One Time in WAV/AIFF Format .............................. 11
Copyright © 2005 BOSS CORPORATION
All rights reserved. No part of this publication may be reproduced in any form without the written permission of BOSS CORPORATION.

2
Algorithms From the GT-6B
(COSM OD BASS AMP)
Version 2 now includes effects algorithms from the BOSS GT-
6B multi-effects processor that can be used for bass guitars.
These algorithms are referred to by the title
“COSM OVERDRIVE BASS AMP (COSM OD BASS AMP).”
COSM OD BASS AMP incorporates the BOSS GT-6B’s amp
modeling and COSM overdrive and distortion effects
virtually unaltered to provide you with a variety of
distortion and bass amp sounds.
The following effects blocks include the COSM OD BASS
AMP algorithms.
fig.09-080
COSM Comp/Limiter
COSM Overdrive/Distortion
COSM PreAmp&Speaker
Equalizer/Wah
-3 Band Equalizer
- Wah
Noise Suppressor
Foot Volume
FX
- Octave
- Enhancer
- Slow Gear
- Defretter
- Ring Modulator
- Phaser
- Flanger
- Pitch Shifter
- 2x2 Chorus
- Short Delay
- Vibrato
- Humanizer
- Tremolo
- Pan
Chorus
Delay
You can rearrange the connection sequence of these effects
however you like. The settings are changed in the same way
as with other effects algorithms.
For more details, refer to p. 77 in the Owner’s Manual.
There are 20 new patches using these algorithms (P101–P120)
now included as presets. Pick a patch to check out these
effects.
Patch List
No.
Patch Name Algorithm
P101
Mtown LoDown COSM OD BASS AMP
P102 Liverpool COSM OD BASS AMP
P103 B-M Exprosed COSM OD BASS AMP
P104 Geddy's COSM OD BASS AMP
P105 No.1 Player COSM OD BASS AMP
P106 Bare Bass360 COSM OD BASS AMP
P107 Brite Isle COSM OD BASS AMP
P108 Roto Drive COSM OD BASS AMP
P109 CloseSession COSM OD BASS AMP
P110 Fieldy's COSM OD BASS AMP
P111 Deep&Throaty COSM OD BASS AMP
P112 Grunge GT-6B COSM OD BASS AMP
P113 Anthony FLNG COSM OD BASS AMP
P114 Pitch Double COSM OD BASS AMP
P115 PseudoDefret COSM OD BASS AMP
P116 Graham Slap COSM OD BASS AMP
P117 Lowdown COSM OD BASS AMP
P118 EnhancedSlap COSM OD BASS AMP
P119 Demon Child COSM OD BASS AMP
P120 Funkadelic COSM OD BASS AMP

3
Making Detailed Settings for
Pitch Correction (Correction Event Map)
In Version 2, you can now specify the precise time and level
of pitch correction used when editing the pitch with the Pitch
Correction function. This allows you to select and edit just
those portions of the vocals you want to correct.
When detailed corrections are made to the pitch, the
correction start point and the corrected pitch are specified
together. This information is referred to collectively as the
“
Correction Event Map
.”
To edit pitches with the Edit Event Map, use the following
procedure.
1.
Selecting the patch to which pitch correction is to be
applied.
2.
Press [F2] (EDIT) in the Vocal Tool Box pitch selection
screen.
The Pitch Correction Edit screen appears.
fig.03-362d
3.
Press [F3] (MAP EDIT).
The Correction Event Map screen appears.
fig.03-366d
In the Correction Event Map screen, you can input the
time at which you want the pitch correction to start as
well as the pitch.
Taken together, this timing and pitch data is referred to
as a “
correction event
.”
fig.03-367
You can make corrections freely at the desired points in
the song by arranging correction events in the sequence
they occur.
The sequence of correction events with the information
they contain is called a “
correction event map
.”
Initially, only one correction event, “AUTO,” is input at
the beginning of the correction event map.
AUTO:
After the specified point in the song, all pitches are
corrected in semitone increments. (This functions the
same way as Pitch Correction in versions prior to
Version 1.10.)
4.
Press [F1] (NEW).
A new correction event is inserted.
fig.03-3671d
5.
Move the cursor to “TIME” and specify the time at
which you want the correction to start with the TIME/
VALUE dial.
fig.03-368d
* You cannot change the time of the correction event at the start
of the song.
6.
Move the cursor to “NOTE” and specify the pitch you
want to correct with the TIME/VALUE dial.
fig.03-3681d
NOTE:
OFF
No correction is made after the specified point in the
song. The song is played using the original pitch.
AUTO
After the specified point in the song, all pitches are
corrected in semitone increments.
(This functions the same way as Pitch Correction in
versions prior to Version 1.10.)
C, C#, –A#, B
The performance after the specified point in the song is
adjusted to the specified pitch.
Time
Pitch
Correction
start point
Next event
start point
Vocal pitch
Correction
pitch

4
Making Detailed Settings for Pitch Correction (Correction Event Map)
7.
Move the cursor to “SMOOTH” and specify the
correction speed.
fig.03-3683d
SMOOTH -100 – +100
The value set here is added to the value of the “Smooth”
patch parameter (p. 118 in Owner’s Manual).
When set to “0,” the correction speed is the same as that
set in the patch’s “Smooth” setting.
As the value increases in the negative direction, the pitch
correction is executed more rapidly than it would be
according to the value set in the patch, whereas the
correction is applied more smoothly as the selected value
is increased in the positive direction.
* Set the value so that the sum of the values is in a range from 0
to 100. The pitch correction produces no effect when the value
is set below 0 or over 100.
8.
Press [F1] (NEW).
Another new correction event is inserted.
9.
Move the cursor to “TIME” and specify the time at
which you want the correction to end with the TIME/
VALUE dial.
fig.03-369d
10.
Move the cursor to “NOTE” and specify “OFF.”
fig.03-3682d
11.
Have the Recorder play the song from the beginning.
When a correction event specifies the note name in
NOTE, the correction is first applied at the point in the
song specified in Step 5, with the correction ending at the
point specified in Step 9.
12.
To delete any unnecessary correction events, move the
cursor to the event and press [F4] (DELETE).
The correction event is deleted.
* You cannot delete the correction event at the beginning of the
song. If this correction event is unneeded, rather than deleting
it, just set the function to “OFF.”
13.
Repeat Steps 4–12 as needed to specify the edited
range.
14.
To save the correction events you have input, save the
song (p. 72 in Owner’s Manual).
You can only save a Correction Event Map to a
single song. Even if you switch the patch with the
pitch correction, the Correction Event Map remains
unchanged.

5
Making More Detailed Backing Chorus
Settings (Harmony Event Map)
In Version 2, when applying backing chorus, you can now
specify precisely the time and pitches in the harmony and the
backing chorus ON/OFF status. This allows you, for
example, to freely add harmonies to solo vocals. In adding
detailed backing chorus, the time at which the backing
chorus starts and stops and the pitches used in the harmonies
are specified together. This timing and pitch data is referred
to as the “
Harmony Event Map
.”
Use the following procedure to edit pitches using the
Harmony Event Map.
1.
Selecting the patch to which you want to apply the
harmony sequence.
2.
Press [F2] (EDIT) in the Vocal Tool Box pitch selection
screen.
The Harmony Sequence Edit screen appears.
fig.04-362d
3.
Press [F3] (=> PRM.).
The Harmony Sequence Parameter screen appears.
fig.04-374ad
4.
Press [F2] (MAP EDIT).
The Harmony Event Map screen appears.
fig.04-374d
In the Harmony Event Map screen, you can input the
time at which you want addition of the backing chorus
to start as well as the pitch for each of the three voices
comprising the harmony.
Taken together, this timing and pitch data is referred to
as a “
harmony event
.”
fig.03-400
You can freely add backing chorus wherever you want
in the song by arranging harmony events in the
preferred sequence.
The sequence of harmony events with the information
they contain is called a “
harmony event map
.”
Initially, only one harmony event, “AUTO,” is input at
the beginning of the harmony event map.
AUTO:
After the specified point in the song, the backing chorus
is automatically added in accordance with the rhythm
arrangement’s chord map.
5.
Press [F1] (NEW).
A new harmony event is inserted.
fig.04-3741d
6.
Move the cursor to “TIME” and specify the time at
which you want the backing chorus to start with the
TIME/VALUE dial.
fig.04-375d
* You cannot change the time of the harmony event at the start
of the song.
7.
Move the cursor to“VOICE1” and specify the pitch for
the first voice with the TIME/VALUE dial.
fig.04-3751d
Time
Pitch
Start point for the
backing chorus
Start point for the
next backing chorus
Voice 1
pitch
Voice 2
pitch
Voice 3
pitch

6
Making More Detailed Backing Chorus Settings (Harmony Event Map)
VOICE1:
OFF
The first voice is not played after the specified point in
the song.
AUTO
After the specified point in the song, the voice is played
in accordance with the rhythm arrangement’s chord
map. (This functions the same way as Harmony
Sequence in versions prior to Version 1.10.)
C, C#, –A#, B
After the specified point in the song, the voice is played
at the specified pitch.
In case of “+” is added to “AUTO” or note, it sounds one
octave up.
In case of “-” is added to “AUTO” or note, it sounds one
octave down.
8.
Specify the settings for “VOICE2” and “VOICE3” in
the same manner.
9.
Press [F1] (NEW).
Another new harmony event is inserted.
10.
Move the cursor to “TIME” and specify the time at
which you want the backing chorus to end with the
TIME/VALUE dial.
fig.04-3761d
11.
Move the cursor to “VOICE1” and specify “OFF.”
fig.04-3762d
12.
Specify “OFF” for “VOICE2” and “VOICE3” in the
same manner.
13.
Have the Recorder play the song from the beginning.
When the harmony event specifies the note name in
VOICE (1–3), the backing chorus is first added at the
point in the song specified in Step 5, then ends at the
point specified in Step 10.
14.
To delete any unnecessary harmony events, move the
cursor to the event and press [F4] (DELETE).
The harmony event is deleted.
* You cannot delete the harmony event at the beginning of the
song. If this harmony event is unneeded, rather than deleting
it, just set the function to “OFF.”
15.
Repeat Steps 5–14 as needed to specify the backing
chorus.
16.
To save the harmony events you have input, save the
song (p. 72 in Owner’s Manual).
You can only save a Harmony Event Map to a single
song. Even if you switch the patch with the harmony
sequence, the Harmony Event Map remains
unchanged.

7
Adjusting the Mastering Tool Kit Effects
and Volume
In Version 2, not only can you select Mastering Tool Kit
patches, but you can now also make adjustments to the
patches with VALUE knobs 1–3.
1.
Select a Mastering Tool Kit patch.
2.
Press PAGE SCROLL button [ ].
The VALUE knob (1–3) icons appears.
fig.03-901d
3.
Adjust the VALUE 1–3 knobs while playing back Track
15/16 to get the sound you want.
VALUE 1 Knob: DYNAMICS
This adjusts the difference between the high and low
volume levels during the performance. The range in
volume decreases as the knob is turned to the right
(clockwise). Although this is convenient for achieving an
overall volume level, it results in a loss of some of the
natural dynamics of music.
The range in volume increases as the knob is turned to
the left (counterclockwise). Although this results in a loss
of the overall volume level, it provides a natural
dynamic range that is close to that of the actual
performance.
Setting this to the center position maintains the patch’s
original effect.
VALUE 2 Knob: TONE
Turning this knob to the right boosts the low-frequency
and high-frequency ranges.
Turning this knob to the left produces a more subdued
tone whereby the low-frequency and high-frequency
ranges are not emphasized.
Setting this to the center position maintains the patch’s
original effect.
VALUE 3 Knob: NATURAL
Turning this knob to the right causes the Mastering Tool
Kit to be applied more slowly for a more natural effect.
Since sudden peaks in volume are played back as is, this
condition makes it more difficult to achieve a good
overall volume level.
When the knob is turned to the left, the Mastering Tool
Kit is applied more rapidly in response to sudden
volume peaks. However, this negatively impacts the
naturalness of the sound.
Setting this to the center position maintains the patch’s
original effect.
* The VALUE 1–3 Knob settings are not saved to the patches,
but rather are applied to all patches.
The sound may be distorted depending on your
setting. Use your ears as well when adjusting the
VALUE 1–3 knobs to achieve the sound you want
while confirming there is no distortion.

8
Importing BR-1180CD/1200CD Songs Via CD-R/RW
Discs (BR-1180CD/1200CD Song Convert)
With Version 2, without having additional operation, you
can convert songs created with the BR-1180CD/1200CD and
import them to the BR-1600CD.
• Users already working with Version 1.10 should note
that BR-1180CD song convert function is already
featured in Version 1.10).
• Importing BR-1180CD/1200CD songs requires that the
songs first be backed up to a CD-R/RW disc using the
“Song Backup” function. Note that songs cannot be
imported from discs made with the “HDD Backup”
function.
1.
Insert a CD-R/RW disc containing backup BR-1180CD/
1200CD’s songs into the BR-1600CD’s CD-R/RW drive.
The drive’s access indicator will begin to flash. Wait until
this indicator stops flashing and turns off before
proceeding.
2.
Press CD-R/RW [DATA SAVE/LOAD].
The Data CD screen will appear.
fig.41-05d
3. Press [F2] (RECOVER) or move the cursor to
RECOVER, and then press [ENTER/YES].
The Recover screen will appear.
fig.41-16d
4. Press [F1] (SONG) or move the cursor to SONG, and
then press [ENTER/YES].
A list of the CD-R/RW disc’s backup songs will be
displayed.
fig.41-17d
5. Move the cursor to the song you want to convert and
press [F1] (SELECT).
The song will selected for convert.
A number of songs can be selected in this way for
convert, and an asterisk (*) will be displayed for each
selected song. To cancel this selection, press [F1] once
again.
If you would like to convert all of the songs on the CD-
R/RW disc in a single operation, press [F2] (ALL).
All songs will be selected for convert.
To cancel this selection, press [F2] once again. This
deselects all songs.
6. When you have selected all of the songs you want to
convert, press [F4] (CONVERT or GO).
The BR-1600CD will start the convert process.
When the message “Complete!” appears, it indicates that
the convert has been completed successfully.
The following data can be imported from the BR-1180CD.
■ Each track
• Recorded data
• PAN/EQ
• CHORUS/REVERB SEND LEVEL
■
The following data of the song bank
• Effect patches (except for patches using the EG MULTI 1
algorithm)
• Rhythm arrangements (arrangements using Preset/User
patterns are left blank)
• Rhythm patterns
• Loop Phrases
■
Markers
Scenes and their links are deleted.
* Data that was recorded on the BR-1180CD in MT1/MT2/
LV1/LV2 modes will all be converted to LIN.
BR-1180CD’s Songs
BR-1200CD’s Songs
Note that if you are using the BR-1180 (without the
CD-R/RW drive), you will not be able to back up the
songs to CD-R/RW discs, and thus cannot import
these songs.

9
S
ynchronizing the BR-1600CD to Another
BR Series Device or MIDI Sequencer (MTC Slave)
With Version 2, the BR-1600CD can receive synchronization
messages known as “MIDI Time Code” (MTC), which allows
you to synchronize its playback timing with an external
device. In such setups, another BR Series unit (BR-8/532/
864/900CD/1180/1180CD/1200CD) or a MIDI sequencer
serves as the master while the BR-1600CD acts as a slave
device.
1. As shown in the figure, use a MIDI cable to connect the
master device to the BR-1600CD (slave).
fig.50-07
2. Set the master device and the BR-1600CD (slave) as
follows.
■ When BR-1600CDs are used as both
master and slave:
* In this case, the signal from the master BR-1600CD’s
DIGITAL OUT connector can be input to the slave BR-
1600CD’s DIGITAL OUT connector.
● Master:
1) Press [UTILITY].
The Utility Menu screen will appear.
2) Move the cursor to the SYNC icon and press
[ENTER/YES].
Alternatively, you can press [F2] (SYNC) if the
SYNC icon is currently displayed.
The synchronization setting (SYNC) screen will
appear.
3) Move the cursor to “Sync Generator” and select
“MTC” using the TIME/VALUE dial.
● Slave:
Go through the same process used with the master
device, but set “MTC Type” so it matches the master
device setting, and “MTC Slave” to “ON.”
■
When using a BR Series device as the master:
● Master:
Set “Sync Generator” to “MTC.”
● Slave (BR-1600CD):
1) Press [UTILITY].
The Utility Menu screen will appear.
2) Move the cursor to the SYNC icon and press
[ENTER/YES].
Alternatively, you can press [F2] (SYNC) if the
SYNC icon is currently displayed.
The synchronization setting (SYNC) screen will
appear.
3) Move the cursor to “MTC Type” and set it using
the TIME/VALUE dial so it matches the master
device setting.
4) Move the cursor to “MTC Slave” and select “ON”
using the TIME/VALUE dial.
■
When using a MIDI sequencer as the master:
● Master:
After referring to the owner’s manual for the MIDI
sequencer, set the sequencer to transmit MTC.
* You cannot synchronize the devices if the MIDI sequencer
does not support MTC.
● Slave (BR-1600CD):
1) Press [UTILITY].
The Utility Menu screen will appear.
2) Move the cursor to the SYNC icon and press
[ENTER/YES].
Alternatively, you can press [F2] (SYNC) if the
SYNC icon is currently displayed.
The synchronization setting (SYNC) screen will
appear.
3) Move the cursor to “MTC Type” and set it using
the TIME/VALUE dial so it matches the master
device setting.
4) Move the cursor to “MTC Slave” and select “ON”
using the TIME/VALUE dial.
MTC Slave
OFF:
No MTC signals will be received.
ON:
Upon receipt of MTC, MTC type will be recognized
automatically and sync.
MIDI
OUT
MIDI
IN
BR-1600CD
Another BR Series
Master Slave
MIDI Sequencer
BR-1600CD
MIDI
OUT
MIDI
IN
MIDI
OUT
MIDI
IN

10
Synchronizing the BR-1600CD to Another BR Series Device or MIDI Sequencer
3. Press [EXIT/NO] several times to return to the top
screen.
4. If you want to record using the slave device, press
[REC] on the slave BR-1600CD at this point so the
button flashes red (recording standby mode).
Do not press [PLAY] at this time.
Additionally, you do not need to press [REC] if you only
want to play back the data.
5. Start playback with the master device (press [PLAY] on
the BR Series device).
By receiving MTC from Master unit and recognizing
automatically, and synchronized playback also starts on
the slave BR-1600CD. If the slave was put in recording
standby in Step 4, then recording also begins.
It may take several seconds immediately after playback
starts for synchronization to stabilize. The pitches of
sounds recorded or played back during this interval may
be unstable. Leave about one measure of blank space
before the beginning of songs or other such points at
which you want synchronization to start.
6. To stop playback or recording, stop the MIDI
sequencer.
The slave BR-1600CD stops simultaneously.

11
Saving Recorded Data for All Tracks at
One Time in WAV/AIFF Format
When saving recorded track data to a computer via USB in
WAV or AIFF format, Version 2 now enables you to save all
of the tracks in one operation.
If using Windows:
At Step 5 of the procedure on p. 248 in the Owner’s Manual,
rotate the TIME/VALUE dial to the right to select *-* rather
than a track number. The rest of the procedure is identical to
that described on p. 248–249.
If using Macintosh:
At Step 5 of the procedure on p. 250 in the Owner’s Manual,
rotate the TIME/VALUE dial to the right to select *-* rather
than a track number. The rest of the procedure is identical to
that described on p. 250–251.

03904790 ’05-3-1N
/