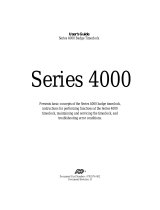Page is loading ...

1
510AR 570AR 610AR
General Reference Guide
Issued 10 June 2016
Software Release 17 May 16
(Check 510AR.com for revisions)
Card System Technologies
2012A Morris Ave
Union, NJ 07083
Ph: 908-686-7220
Web: 510AR.com
Copyright © 2016 Card System Technologies All Rights reserved. Official site 510AR.com
JD 164

2
Contents
Operation Procedures 4
What is included 4
Installation 4
Shelf mounting 5
To Change Date and Time 5
How it Works 5
To Punch IN and OUT 5
Day End 5
Loading Paper 6
Recorder Overview 6
Manager Access Functions 7
Function Menu Codes 8
Direct Enter Selected Code 9
Employee Database 10
Sort Employee Profile 10
Print employee database 10
Entering Letters and special characters 10
To Enable Automatic Daylight Savings Time 10
To change 3-Line Report Header 11
To add new employee 11
To Edit Existing Employee 11
To Terminate (delete)or Change Punch ID 11
To Set Up Start Times 12
To give employees 8 hours per shift 12
All Punch Options 13
What if I have employees that work past midnight 13
Activate magnetic card Reader 13
Activate specific employee magnetic card 13
To reuse a magnetic card 14
To Make Manager Punch Corrections for Current Period 14
To Make Manager Punch Corrections for Saved Period 14
To Print Status of All Employees 15
To Print Punch Confirmation Receipt 15
To Print Reports 15
Sample Time Card 15
To print Who’s at work now Report 16
Site setup and auto functions 16
To set auto functions 16
Battery operated 610AR model 17
Reports (list of printable reports) 18
Floating Period Close Procedure Two Weeks
(no auto-events set) 20
Period Close Procedure Weekly, bi Monthly
Monthly Auto-Events set 21
Addendum I Communications 23

3
Please read before using
An electronic, digital, printing employee/volunteer time clock, with a magnetic card
reader and high speed (18 LPS) thermal printer, that is particularly suitable for small
businesses and organizations to manage up to 125 (200, 300, 500 optional)
employees’ time-keeping and attendance, in real-time, quickly and efficiently.
Its “intuitive” design allows users to access operational features such as report printing
and managing the employee file either by function NAME or by function CODE
Number.
• Prints year, month, day, hour and minute, in 24-hour format hh:mm
• Internal calendar auto-adjusts for number of days in the month, leap year and
daylight savings time
• Internal battery back-up protection
• Keypad PIN or reusable magnetic swipe card employee clocking
• Stand-alone: no PC nor Internet nor Ethernet nor phone connection required.
The AR (510, 570, 610) series of Attendance Recorders “on demand’ real time reports
are generated “on-the-fly” from an internal Punch database file. Auto functions can be
set so that selected functions automatically perform at a set date and time, like print
reports and start a new pay period. Alternatively, you can choose to not set the auto
functions and manually take reports, and then save and clear for the next period.
Note
Unless you ordered a unit with your specific employee profiles, units are shipped with
“generic” employee profiles so that employees can immediately “start punching out-of-
the-box”.
Each AR model has an edit function to add/change Names, Punch ID, Departments,
Start Times, add Mag Cards; and to correct mispunches.
Each AR model has two communication ports that give the option of using a telephone
or direct communication feature to “extract” files to a PC. CSTI’s optional PC UTILITY
program enables telephone polling of AR Time Clock sites, which require the
connection of the AR to a telephone line.
The AR machine can be placed anywhere, countertop or free-standing pedestal. The
compact unit (8”X4”) won’t clutter your counter space, and is user friendly with very
little employee training necessary. There is also no complicated installation process,
just plug it in and start enjoying all the benefits of a digital time clock with none of the
hassle!

4
Operation Procedures
The AR Digital Employee Time Clock is configured to be can be up and punching in 10
minutes Simply plug it in, adjust the time to your location, and give your employees a
Punch ID. The machine is shipped with generic employees pre-loaded, starting with
101 to 150 for employees that do not work past midnight.
201 to 250 for those that may work past midnight.
ID 101 (name is EMPLOYEE 101). You have the option of changing the generic name
(i.e. ID 101=EMPLOYEE 101) to a real name (ID 101=JACK), adding department
numbers, start time, mag cards, and punch options. Punch option “B” allows un-
paid meal breaks to be deducted and option “U” allows paid rest breaks to be
recorded.
You can also add your own 3-line Report Header. Line 1 of the Header also prints on
Badge Labels and Security Receipts.
AR products work in Real-Time. This not only means that your data is always available
live and up to the minute, it also means you eliminate the possibility of lost or corrupted
data. Employees are able to view/print their own day/period hours when logging out.
The AR stores employee profile information (Name, Punch ID, Punch Options,
Department, Start Time, and Mag Card) and a Punch file in its database. An internal
battery ensures data stored in the AR is retained in the event of a power outage.
The AR functions as a user-selected, Weekly, Bi-Weekly, Semi-Monthly, or Monthly
attendance recorder. An auto-function feature in all models allows functions to be
performed unattended at any day/time. Or management can end/start a pay period at
any time, as described in the Period Close Procedures at the end of this instruction.
The AR instantly, in real-time prints all or a selected Time Card on demand during the
current pay period, or from the saved previous period. Time Cards can be can be
reviewed to determine if any failed punches need to be corrected before final printing.
Management can also access and adjust the time cards of the saved previous pay
period.
At the end of a pay period, and before the start of the next one, all time cards are
saved for management review and hours corrected, if needed.
In addition to the end-of period Time Cards report, the AR has a convenient who’s IN
report. The screen confirms that a punch was successful and flags missed punches
with an automatic clock out of employees out if they fail to log out
What is included
1. AR machine
2. Thermal Paper roll 2 1/4 in by 85 ft (available at Office Supply stores)
3. Power adapter
4. 2 Manager access cards
5. 10 reusable employee mag cards
6. Manual

5
Installation. The AR should be located near an electrical outlet; and telephone
connection, if the optional phone kit and UTILITY PC program will be used.
Plug the included power adapter into a 120 VAC electrical outlet and connect it to the
AR. The display screen will light and show the idle prompt that includes time, day, and
date. The time, day, and date can be adjusted to your location for proper operation.
Reports have a 3-line header, which can be changed at any time with code 78. All
codes are listed at the end of this instruction.
Mounting. The AR small size (8” by 4”) permits convenient counter or shelf
mounting. Affix a wall shelf, within distance of an electrical outlet, about 4 feet above
the floor. An optional 43 in high, podium-style stand is available on the 510AR.com
website
To change date and time When you receive your AR you might need to set the
time for your location
Swipe Manager Access Card
Press F4
Enter pass code 7424
Press F3
The current date and time are shown as a guide.
Idle Prompt
The AR has an employee/volunteer profile file, identified by a
unique PIN ID for punching IN/OUT, and a punch file. AR
Management Function Access is secured by a magnetic swipe
access card. Other than punching IN/OUT, access to all
functions such as hiring and taking reports requires the
swiping of this card, so keep it handy at a convenient location.
To Punch IN and OUT
Key-enter the Punch ID followed by the green ENTER key.
Current punch status is displayed by a down arrow below the
employee name. In the example shown, the employee next
step is to punch IN by pressing the left purple key below the
down arrow.
When punching OUT, the display will show the hours worked
today and the total for the period
Day End
The day automatically ends at 23:45 (11:45 PM), and cannot be changed. At this time
any employee still punched IN will be given a <FP> Failed Punch note on their Time
Card. This can be adjusted by manager code 8

6
Loading Paper
To load the paper into your AR, follow the simple instructions below.
•Press down on the button located on the right of the
recorder to unlatch the paper roll cover, then lift the cover
up and back.
•Remove any partial roll of paper in the printer tray.
•Hold the roll so the paper feeds from the bottom of the roll.
•Drop the paper roll into the printer tray.
•Close the paper roll cover by pressing directly on the cover
until it clicks shut, allowing a small amount of paper past
the tear bar.
Recorder Overview

7
Manager Access Functions
Press the left purple key or swipe the manager access card to print reports, hire
employee, etc. The card is printed with the most often used codes. Access using the
left purple can be disabled using the restricted function described below. Note that
once swiped, you have 1 minute to start functions before the AR reverts back to the
idle prompt
Swipe the Access Card to display the manager access functions.
Press F1 FUNCTION MENU to select functions using the
screen addressed function menu. See chart of function
selections below
Press F2 FUNCTION NUM ENTRY to direct enter a selected
function code. See the code list below.
Press F3 SAVED DATA MODE to access and edit Time
Cards saved from the last pay period.
F1 prints all saved time cards
F2 prints saved employee info file
F3 prints saved day hours
F4 allows correction of saved day hours
Press F4 RESTRICTED to clear names and punches and
reset the AR. The AR allows for training of employees on the
use of the recorder. Clearing is protected with pass code
9086867220. Entering pass code 7424 disables/enables use
of left purple key for manager access, 7 (default) adds SUN,
MON, etc. to time card report, 14 removes SUN, MON, etc. from time card report.
F1 Clears employee file (Employee profiles Name etc. only are cleared)
F2 Clears punch file (Current Punch File only is cleared; Saved Punch File is not cleared)
F3 Clear auto events (Auto-events only are cleared)
F4 Clear log file (250-transaction log file only is cleared)

8
Function key (F1-F2) selection with associated keypad code entry
Function key (F3-F4) selection to print saved punches and to clear machine

9
Selected Function Codes
Swipe Manager Access Card, Press F2 to direct enter a code
1 Add/Edit Employee. Add New Employee to the Database or Edit Current
Employee
2 Delete/Chg Punch ID. Delete/Terminate Employee or Give New Punch Id.
Deleted ID’s remain in the Database until Code 25 Clears current Punch file
3 Print Flash Report. Number of Employees OFF Clock, ON Clock, Total of Day
Hrs, Month Hrs, And Fp (Failed Punch) Total
4 Print Who's IN List. Prints All Employees Currently Punched IN for day
5 Print All Time Cards. Prints All Active Time Cards (Employees that did not
Punch IN/OUT during the current period Do Not Print)
6 Print Individual Time Card. Prints Individual Time Card (Pull Sheet)
7 Total Day-Hours for Period. Hours per week day Without Punches
8 Manager Correction. Allows Manager to Correct <Fp> Failed Punch Errors by
Adding Total Time Worked for Individuals for Any Day
9 Print Dept. Hours Report. Prints Total Hours Worked in Each Department
10 Print Site Info. Prints Default Values and List of Auto Functions
11 Print Log. Prints List of Last 250 Transactions including Punches
12 Sort by Name. Sorts Punch File in Alphabetical Order
13 Sort by Dept. Sorts Punch File in Department Order
14 Sort by ID Number. Sorts Punch File in Numerical ID Order
15 Print Employee Profile. Prints Profile ID, Name, Options, Dept, Start Time,
Mag Card #
16 Print Dept. Time Card. Prints Time Cards for Selected Department
25 Month Close. Clears Punch Punches for Start of New Recording Month
29 Auto Clock OUT. Clocks Out Those with Option O
33 Turn Modem ON. Default AR Answers Phone in 1 Ring. Icon Shows on Idle
Prompt
34 Turn Modem ON. AR Will Not Answer Phone. Icon Removed from Idle Prompt
35 KBD Punch ON. Default Allows Keypad Entry of Punch ID
36 Card Reader ON. Default Allows Reading of Swipe Cards
37 KBD Punch OFF. Disables Keypad for Punching
38 Card Reader OFF. Disables Card Reader
75 Save Month Data. Saves Current Punch File as Saved Punch File
78 Set/Edit Header Text. Enter 3-Line Header Text (First Line Prints On Receipt
& Labels)
79 Set Auto Functions. Set Functions to be Performed Automatically by Day and
Time
82 Print Function Code List. Prints All Function Codes (listed at end of this
instruction)
86 Set/Edit Option O Pre-Out. Sets Time That Employee must be on AR before
Automatic Punch Out
95 Print Saved All Time Cards. Time Cards from Past Period

10
Employee Profiles
1. Continue to use the AR with the generic installed ID profiles (code 15 to print)
2. You can change the ID profiles to use actual names and add: department, punch
options, start time (code 1)
3. You can hire new employees using actual names and payroll Punch ID’s (code 1)
4. You can terminate (delete) any or all of the default employees as described
above in Manager Access Functions’ F4 RESTRICTED.
Sort Employee Profile
Reports are generated in real time using the profile to access the employee Punch
File. The profile consists of Name, Punch ID, options, Department, Start Time, and
Mag Card. The profile can be pre-sorted in 1) Punch ID order, 2) Name order, or 3)
Department order. To enhance printing speed, sort the profile in the same order that a
reports is desired
Swipe Manager Access Card
Press F2
Enter code 12 to sort in alphabetical order by Name.
Enter code 13 to sort in Dept order
Enter code 14 to sort in numerical order by Punch ID (preferred for 200-300 accounts)
Print Employee profiles.
The machine is shipped with 50 generic employees pre-loaded, starting with ID 101
(name is EMPLOYEE 101). You have the option of changing the generic name (e.g.ID
101=EMPLOYEE 101) to a real name (ID 101=JACK), adding department numbers,
start time, mag cards, and punch options.
Assign Punch ID numbers to your employees and start using the AR. You can use the
employee’s payroll number or any unique number as their Punch ID. At any time, you
can edit, add more, or delete Punch ID’s.
Swipe the manager card, press F2 to enable function num code entry. Enter code 15
PRINT EMPLOYEE INFORMATION to print a list of all employees in the database
along with the employee NAME, OPTIONS, START TIME, and MAGNETIC CARD
number
Entering Letters (DO NOT USE SPECIAL CHARACTERS AS THESE MAY CAUSE SORTING
ISSUES.)
Select letters by first pressing the
number with the wanted character
and then the ALPHA button (above
the “2” key) as many times to have
the desired character appear on the
display.
1 = Q Z .
2 = A B C
3 = D E F
4 = G H I
5 = J K L
6 = M N O
7 = P R S
8 = T U V
9 = W X Y
0 = - space

11
To Enable Automatic Daylight Savings Time (Some states have chosen not to
observe Daylight Savings Time)
The AR default adjusts time for local for savings time.
Corrects daylight saving time at 2 AM on the second Sunday
in March and the first Sunday in November.
Swipe Manager Access Card
Press F2
Enter code 39 DAYLIGHT SAVING ON/OFF
Press left purple button for YES and right for NO
To Change 3-line report header (line 1 text prints on badge label)
Swipe Manager Access Card
Press F2
Enter code 78 SET/EDIT HEADER TEXT Prints 3-line header on all reports
ENTER LINE 1 text. Press F1 to clear line (line 1 also prints on receipt and labels)
ENTER LINE 2 text
ENTER LINE 3 text
To Add New Employee
Swipe Manager Access Card
Press F2
Enter code 1 ADD/EDIT EMPLOYEE
Press F1 ADD NEW EMP
Enter Punch ID (up to 11 digits or swipe mag card with pre-encoded
Name/ Punch ID or DL or Credit Card)
NAME: up to 21 alpha/numeric char
DEPT: up to 4 alpha/numeric char or ENTER to skip
OPTIONS: up to 8 alpha char or ENTER to skip
START TIME: hh:mm or ENTER to skip
SWIPE EMPLOYEE MAG CARD: or ENTER to skip
Press F1 to clear or press yellow backspace to edit. When
completed, press the left purple key to SAVE or the right
purple key to CANCEL. Next prompt PRINTS LABEL, YES
OR NO.
To Edit Existing Employee (code 1)
The machine is shipped with 50 generic employees pre-
loaded, starting with ID 101 (name is EMPLOYEE 101). You
have the option of changing the generic name (e.g.ID
101=EMPLOYEE 101) to a real name (ID 101=JACK), adding
department numbers, start time, mag cards, and punch
options
Swipe Manager Access Card
Press function key F2
Enter Function code 1 ADD/EDIT EMPLOYEE
Press function key F2 EDIT EXISTING EMP.
Key enter the ID number

12
OUT JONES BILL 5013
1
THU 01/02 IN 9:08 OUT 15:22
6:14
THU 01/02 N Option Addition
1:46
FRI 01/03 IN 10:06 OUT 18:20
8:14
-SUN- -MON- -TUE- -WED- -THU- -FRI- -
SAT-
__:__ __:__ __:__ __:__ 8:00 8:14
__:__
Period Total
16:14
Follow prompts to edit, when completed press the left purple key to SAVE or the right
purple key to CAN. You can clear a prompt by pressing function key F1, edit by
pressing the yellow backspace key.
To Terminate or to Change Punch ID (code 2)
Swipe Manager Access Card
Press F2
Enter code 2 DELETE / CHG Punch ID
Enter Punch ID then select:
F1 to terminate Punch ID (The letters TRM will be tagged to the Punch
ID (code 15 Print Empl Info). All employees with the TRM status no longer can punch IN/OUT, but remain in
the punch file until the end of the pay period (code 75).
F2 to change Punch ID (punches in the punch file will be deleted)
F3 to remove now (Immediately removes a Punch ID and associated punches)
To Set Employee Start Time
Employees with the E option can have the first punch of the day moved to a specific
start time. They can punch IN up to 15 minutes before their start time and their punch
will be moved to the start time. If they try to punch in earlier they get a Too Soon
message. If they punch in after the scheduled punch time, punch is actural time.
Employees start time is not activated until they are given the “E” option. The start time
can be different for each employee.
Swipe Manager Access Card
Press F2
Enter code 1 ADD/EDIT EMPLOYEE
Enter Employee Punch ID
Follow the prompts to enter the time and punch ID option E
To give Employee 8 Hours per shift
Code N min 8 hour Employee must work at least 5 hours (cannot be changed) is given
8 hours, gets exact time worked if greater
than 8 hours. Used when employees do not
have access to the AR after 5 hours.
Swipe Manager Access Card
Press F2
Enter code 1 ADD/EDIT EMPLOYEE
Enter Employee Punch ID
Follow the prompts to enter the time and punch option N
All Punch Options: none = exact time
B Unpaid Punch ID breaks, can be an auto function. Punch ON break with code 26
and OFF break with code 27.
D Auto Lunch D option, an auto function will automatically deduct a lunch break after a
set number of hours worked.
85 SET/EDIT OPTION B PRE-BREAK Pre-break (time employee must be working before break
takes effect) default is 15 min (printed on code 10 report) and can be changed with code 85
87 SET/EDIT OPTION D OVER & DEDUCT Sets minutes to deduct (default 30 min), and number
of minutes worked before the deduction takes effect (default 60 min) Implemented automatically at
day close.

13
APPLICATION NOTE
The AR reads magnetic stripe driver's licenses and credit cards. You can order blank card/badges with a
removable adhesive backed thermal label. Peal the label from the card, place the label in the AR paper roll
compartment, the employee IN and press the alpha button to print a badge label.
E Moves IN punch to start time.
N min 8-hour Employee must work at least 5 hours (cannot be changed) is given 8
hours, gets exact time worked if greater than 8 hours
O auto punch out, can be an auto function, automatically punches employee out,
R Round punch to 1/4 hr default punching is exact time
U Pa Punch ID break, display screen prompt requires employee to punch ON and OFF
break
X Allows working past midnight. Employee with x option will be left on clock after
midnight.
What if I have employees that work thru midnight?
The day closes automatically at 23:45. If employees are to continue working, they must
have the option X, which is activated by codes 20, 21, 22. If X option disabled (default
condition) terminal works as normal.
If X option enabled (code 20):
@ 23:56 empl with X option will not be given ftp (left on clock)
@ 00:01 empl with X option & on clock will be clocked out "yesterday" at 24:00 and
clocked in "today" at 00:00
Code 20 x option enable employees with x option allowed to work past midnight
Code21 x option disable
Code22 print x option state prints status of x option
Activate magnetic card/badge reader (default is card reader ON)
TO turn the AR card reader OFF/ON
Swipe Manager Access Card
Press F2 setting
Enter code 38 to turn OFF, 36 to turn ON
The card reader ON Icon on the bottom right corner of the
display will be removed.
Activate employee specific magnetic card/badge. The AR unique
magnetic card/badge reader concept allows any magnetic striped card/badge to be
associated to any employee Punch ID, and to be reused later for another employee.
84 SET/EDIT OPTION E PRE-START Sets before start time employee is allowed to punch IN.
default is 15 min, punching earlier gives display message TO SOON, punching after start time is
time of the punch
unch
86 SET/EDIT OPTION O PRE-OUT time before employee must be ON clock before out can be
implemented) default is 15 min
20 X OPTION ENABLE
21 X OPTION DISABLE
22 PRINT X OPTIION STATE

14
Randomly select any encoded card and write employee name on the card as a
reference. Cards can be horizontal or vertical, and can have a slot punched for a
lanyard or clip.
Swipe Manager Access Card
Press F2
Enter code 1 ADD/EDIT EMPLOYEE
Follow prompts, when completed press the left purple key to
SAVE or the right purple key to CAN. The card is now
associated with that employee. To remove a card, follow
previous procedure and when requested to swipe a card
“swipe the manager card”.
If you purchased cards with a removable thermal adhesive label, remove the label and
place the label in the AR paper compartment, swipe the Manager Card, go to function
code 1, Edit/change employee info, follow the prompts and print a label. Affix the label
on the card.
You can load a roll of colored, adhesive-backed thermal paper to print a labels, use
same procedure as described above to print the label. Affix the
label on the card as illustrated, use the edge of the card to trim excess
paper.
To use or re-use an employee magnetic card: Make sure there is no activity
on the Punch ID associated with card. Caution: Do not re-use a card until the former
employee has been removed (code 2).
Enter code 8 MANAGER CORRECTION Print time card report (code 5) to determine
if any employee has <FP> failed punch errors.
Enter Punch ID
Correct <FP> failed punch errors by entering hours worked using format: mm/dd/yy.
Note that code 8 adds to the hours if used for the current day, but replaces hours for
past/future days
Code 8 can also be used to enter total hours for an
employee that has not punched.
When completed, press the purple button below OK to
accept
ID 101 corrected <FP> for 4 hr 15 min for total day hours
.
IN VOLUNTEER 101 101
THU 06/16 IN 16:30 OUT 17:30 VOID
THU 06/16 IN 17:30 <FP> __:__ __:__
THU 06/16 Manager Correction 4:15
FRI 06/17 IN 8:00
Period Total 4:15

15
APPLICATION NOTE
Volunteers/visitors print to get school pass, or to keep track of day and period hours worked. Adhesive backed
rolls available in 6 colors to affix printed pass to badge or person.
To Make Manager Punch Corrections for Saved Pay Period
Used if the manager failed to make punch corrections during
the active pay period
Swipe Manager Access Card
Press F3 to enter the SAVED DATA MODE to access and
edit Time Cards saved from the last pay period
Press F1 Saved TIME CARDS to print saved Time Cards and
locate any days that employees have an uncorrected <FP>
failed
Press F4 Saved CORRECTION to replace employees <FP>
with total hours worked for that day by entering Punch ID,
selecting the day using format mm/dd/yy and then entering
total time worked for that employee. This feature can also be
used to enter total hours for an employee that has not ed.
Note that the code is additive, and if used more than once for
a single day, the hours entered on that day will be added
together
Press F1 to re-print corrected saved Time Cards
To Print Status of All Employees
Swipe Manager Access Card
Press F2
Enter code 3 PRINT FLASH REPORT Displays Number Employees OFF clock, ON
clock, total of Day Hrs, Period Hrs, FTPs (failed punches) MCs manager corrections.
==========================================
#03 FLASH REPORT FRI
10/17/20xx By Name 5:52p
==========================================
OFFICE
6 OFF CLOCK
0 ON CLOCK
30:44 Day Hours
183:29 Period Hours
1 FTPs 0 MCs
To Print Service Receipt
Press the alpha key after punching IN/OUT to print a receipt, includes site name,
employee name, time, and Punch ID. Illustration shows pass using colored label
affixed to a badge.
When clocking IN: time and date print
When clocking OUT prints
Facility name
Volunteer name
Time punched OUT
Month/day/year
Hours for the current day
Hours total from start date
ID number
Receipt header is report header line 1. If 12 characters or less, printing is double
height, double wide. Header is edited by code 78.

16
APPLICATION NOTE
The AR can be set to perform up to 25 functions automatically from a time schedule that is set with Code 79 (Code
80 prints available options). Code 10 prints the AUTO EVENTS time table. All events can be performed manually, but
some might be better done on a date or time that management is not available.
#04 WHO'S IN LIST MON
10/28/2013 7:11p
==========================================
WHSE
IN SMITH MARIAN 14217 99
IN JONES LUIS 17267 98
in KING ANA 19278 98
in FERNSTRON SHOMAR 20041 98
in SAGREDO LUIS 22840 99
To Print Reports (all printed reports listed at end of this manual)
Swipe Manager Access Card
Press F2
Enter the code for desired report (most often used codes are printed on the Manager
Card and all codes are listed at the end of this instruction).
Sample Time Card
A single Time Card can be printed for each
employee. If cleared weekly, a card has 7
days, bi-weekly 14 days, etc. In the
example, the total does not include hours
for <FP> days until manager corrections
(code 8) are made.
The total hours for each day of the week
(MON-SUN) is printed at the bottom of
each time card. This is useful on weekly
pay periods, but not on greater periods.
The total day printing can be removed.
Press F4 and enter 14 as the passcode to remove the daily totals or 7 to restore them
Who’s at Work Now
Who’s IN 4 report shown: upper case shows
employee is currently punched IN and lower
case employee is on paid Punch ID break.
Site Setup and Auto Functions
Code 10 prints the AR default values for options B, O, E, D, N, X the auto events set
times and other defaults specific for your machine.

17
APPLICATION NOTE
Several functions can be set to happen at the same time. They will be performed in the order listed. If you want to clear all
auto events enter code 96. Take a 10 report to see stored auto-events
To Set Auto Event Functions
Inividual functions can be set for every day or any day. If you
have a 2-week period, take 2 weekly reports or let the punch
file “roll” and manually clear the period.
Swipe Manager Access Card
Press F2
Enter code 79
Prompt shows event #01 data. Using the left purple key select NEXT to go the next
sequential event, the 2nd purple key DEL to remove the event, the 3rd EDIT to edit the
event, or the right purple key PREV to go back the previous event. If you want to save
& exit press F1.
The next prompt will allow the day of week 0-6, or every day
7, or monthly 8 or 9 on the 16th day. Press the number
associated with the day that you want.
In the example below event 3 was entered and the next
prompt shows SUN and allows the next step which is to enter the time on WED you
want the event to happen in the format hh:mm.

18
Battery operated 610AR Model
The portable AR (model 610AR) has the same features described in this instruction.
When connected to AC power it will continuously operate and charge the battery. If AC
power is removed, it will still be fully functional.
To conserve battery power the unit can be placed in an “Off'” mode if AC power is not
available for an extended period.
To manually turn the clock ON, hold down the Green button
until it powers ON (the percent of available battery use will be
displayed). Alternately to manually turn the clock OFF hold
down the Red button until it powers OFF.
Battery life while powered is approximately 4 hours but will vary based on continual
usage. The battery charge should last 1 to 7 days depending on use. The battery
charge in OFF mode may possibly last three or four months. Again this could also vary.
It takes about 4 hours to recharge a depleted battery.
Conserve battery power by turning the 610AR
OFF when not in use. If the 610AR is not to be
used for several days, remove the battery, as it
continues to discharge even when the terminal
is turned off. To remove the battery, press the
locking tab at the top of the battery and pull the
smart battery from its slot.
The 610AR automatically shuts off when the battery reaches the critically low charge
state. If this occurs, the battery must be recharged for a minimum of 1/2 hour before it
can power the terminal. It may take several recharge attempts to reset the safety circuit
when charging a battery that has been discharged below this critical state.

19
REPORTS
The following reports can be to be printed at any time
3 Print Flash Report Number Employees Off Clock, On Clock, Total of Day Hrs,
Period Hrs, And fp (Failed Punches) Total
4 Print Who's IN List Prints All Employees Currently Clocked IN
5 Print All Time Cards Prints All Active Employee Time Cards (Employees that did not
Punch during the Period will not print)
6 Print Individual Time Card Prints Individual Time Card (pull sheet)
7 Print Day Hours Report Prints Hours Worked Each Day without Punches
9 Print Dept. Hours Report Prints Total Hours Worked in Each Department
10 Print Site Info Prints AR Specific Default Values and List of Auto Functions
11 Print Log Prints an Activity Log of All Events. Loop of the Last 250 Events
15 Print Employee Information Print Employee Profiles
16 Print Dept. Time Cards Prints Time Cards for Selected Department
17 Print Paid Break Report Prints Breaks of Employees with the U Option
18 Print Current Staffing Report in 1 Hour Increments
19 Print Saved Staffing Report in 1 Hour Increments
22 Print X Option State Prints Status of X Option
80 Print Punch Option List Prints Punch
Options (see table at end of this instruction)
82 Print Function Code List Prints Function
Codes (see table at end of this instruction)
95 Print Saved All Time Cards Employee
Time Cards from Past Period

20
Function Code Table
----Auto Function Codes----
03 Flash Report
04 Who's In List
05 All Time Cards
07 Day Hours Report
09 Dept Hours
10 Site Info
11 Print Log
12 Sort by Name
13 Sort by Dept
14 Sort by Punch Id
15 Employee Information
17 Paid Break Report
--Other Function Codes--
01 Add/Edit Employee
02 Delete / Chg Punch ID
06 Individual Time Card
08 Manager Correction
16 Dept Time Card
39 Daylight Saving On/Off
78 Set/Edit Header Text
79 Set Auto Functions
80 Print Punch Opt List
81 Print Pay Opt List
82 Print Function Code List
84 Set/Edit Option E Pre-
---- Host Only ------
#41 Load A Punch Record
#88 Send Saved Staffing
Report
#90 Send Saved Data
#91 Send Current Data
#92 Set Header Line 1
#93 Set Header Line 2
#94 Set Header Line 3
#95 Send Saved Time Card
#96 Clear Auto Event List
#97 Remote Auto Event
#98 Remote Hire
/