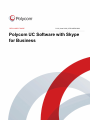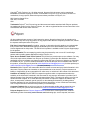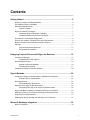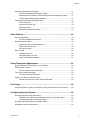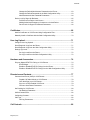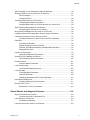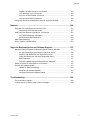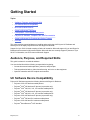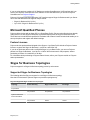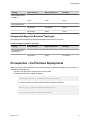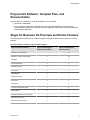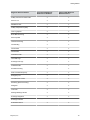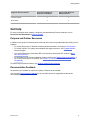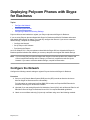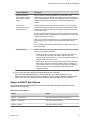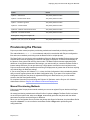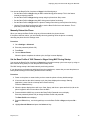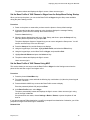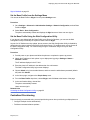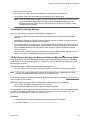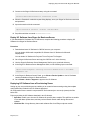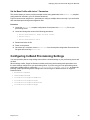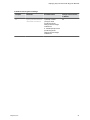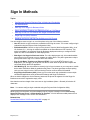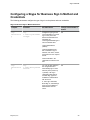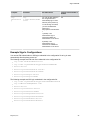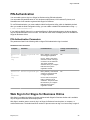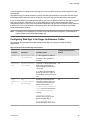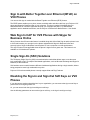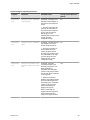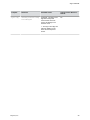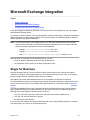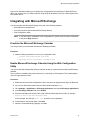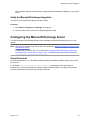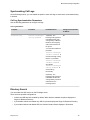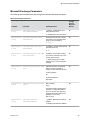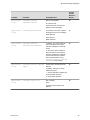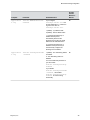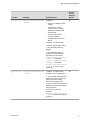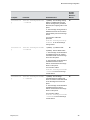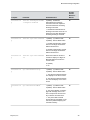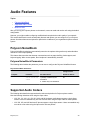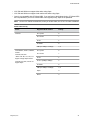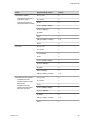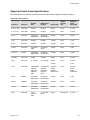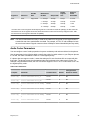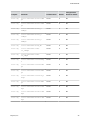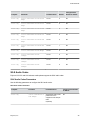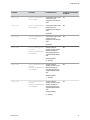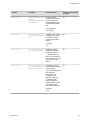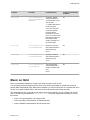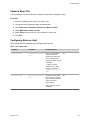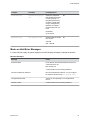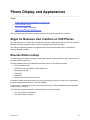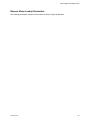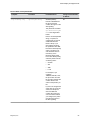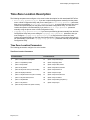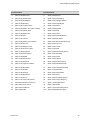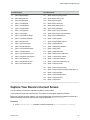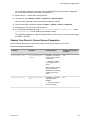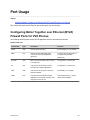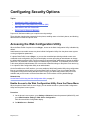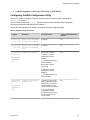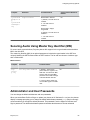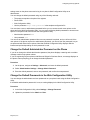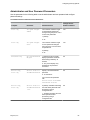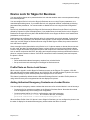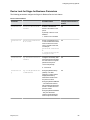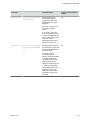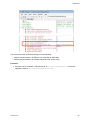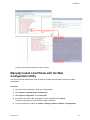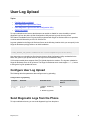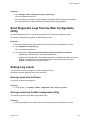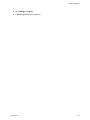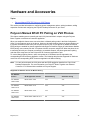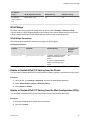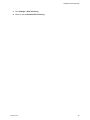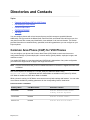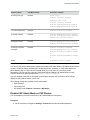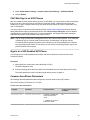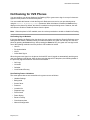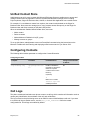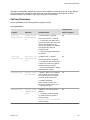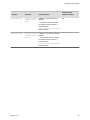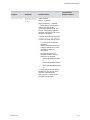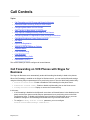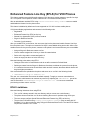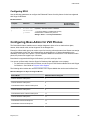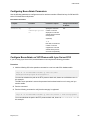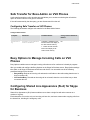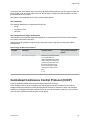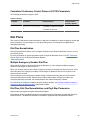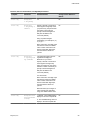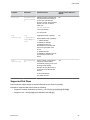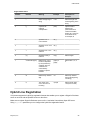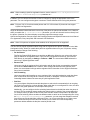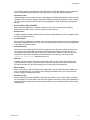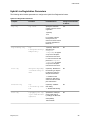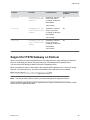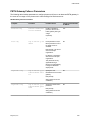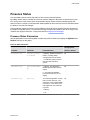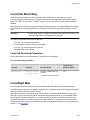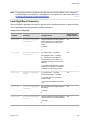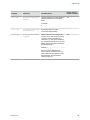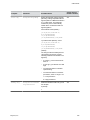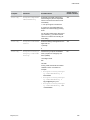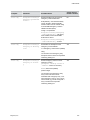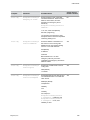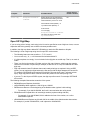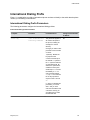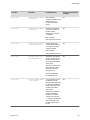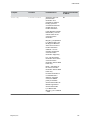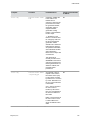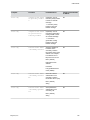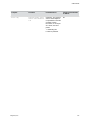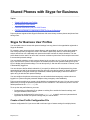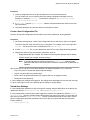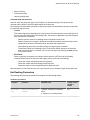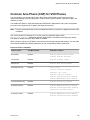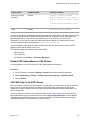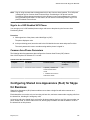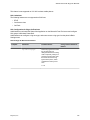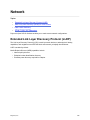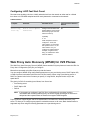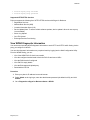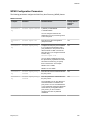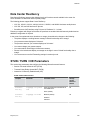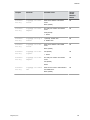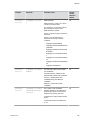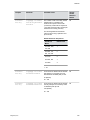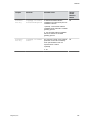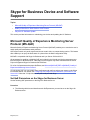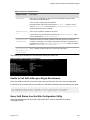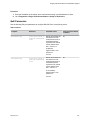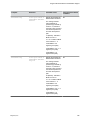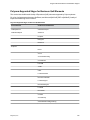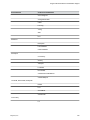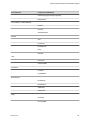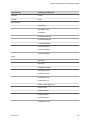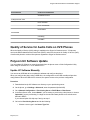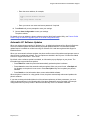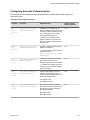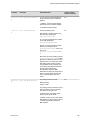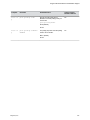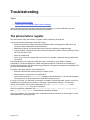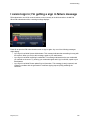DEPLOYMENT GUIDE 5.8.0 | June 2018 | 3725-49078-023A
Polycom UC Software with Skype
for Business

Copyright
©
2018, Polycom, Inc. All rights reserved. No part of this document may be reproduced,
translated into another language or format, or transmitted in any form or by any means, electronic or
mechanical, for any purpose, without the express written permission of Polycom, Inc.
6001 America Center Drive
San Jose, CA 95002
USA
Trademarks Polycom
®
, the Polycom logo and the names and marks associated with Polycom products
are trademarks and/or service marks of Polycom, Inc. and are registered and/or common law marks in the
United States and various other countries.
All other trademarks are property of their respective owners. No portion hereof may be reproduced or
transmitted in any form or by any means, for any purpose other than the recipient's personal use, without
the express written permission of Polycom.
End User License Agreement By installing, copying, or otherwise using this product, you acknowledge
that you have read, understand and agree to be bound by the terms and conditions of the End User
License Agreement for this product. The EULA for this product is available on the Polycom Support page
for the product.
Patent Information The accompanying product may be protected by one or more U.S. and foreign
patents and/or pending patent applications held by Polycom, Inc.
Open Source Software Used in this Product This product may contain open source software. You may
receive the open source software from Polycom up to three (3) years after the distribution date of the
applicable product or software at a charge not greater than the cost to Polycom of shipping or distributing
the software to you. To receive software information, as well as the open source software code used in
this product, contact Polycom by email at mailto:[email protected] (for video products) or
mailto:[email protected] (for voice products).
Disclaimer While Polycom uses reasonable efforts to include accurate and up-to-date information in this
document, Polycom makes no warranties or representations as to its accuracy. Polycom assumes no
liability or responsibility for any typographical or other errors or omissions in the content of this document.
Limitation of Liability Polycom and/or its respective suppliers make no representations about the
suitability of the information contained in this document for any purpose. Information is provided "as is"
without warranty of any kind and is subject to change without notice. The entire risk arising out of its use
remains with the recipient. In no event shall Polycom and/or its respective suppliers be liable for any
direct, consequential, incidental, special, punitive or other damages whatsoever (including without
limitation, damages for loss of business profits, business interruption, or loss of business information),
even if Polycom has been advised of the possibility of such damages.
Customer Feedback We are striving to improve our documentation quality and we appreciate your
feedback. Email your opinions and comments to mailto:[email protected].
Polycom Support Visit the Polycom Support Center for End User License Agreements, software
downloads, product documents, product licenses, troubleshooting tips, service requests, and more.

Contents
Getting Started................................................................................................... 6
Audience, Purpose, and Required Skills.............................................................................6
UC Software Device Compatibility...................................................................................... 6
Microsoft Qualified Phones................................................................................................. 7
Feature Licenses......................................................................................................7
Skype for Business Topologies...........................................................................................7
Supported Skype for Business Topologies.............................................................. 7
Unsupported Skype for Business Topologies.......................................................... 8
Prerequisites - On-Premises Deployments......................................................................... 8
Polycom UC Software, Template Files, and Documentation.............................................. 9
Skype for Business On-Premises and Online Features......................................................9
Get Help............................................................................................................................ 11
Polycom and Partner Resources............................................................................11
Documentation Feedback...................................................................................... 11
Deploying Polycom Phones with Skype for Business................................. 12
Configure the Network...................................................................................................... 12
Supported DHCP Sub-Options...............................................................................13
Provisioning the Phones................................................................................................... 14
Manual Provisioning Methods................................................................................ 14
Centralized Provisioning.........................................................................................17
Configuring In-Band Provisioning Settings........................................................................20
Sign In Methods................................................................................................22
Configuring a Skype for Business Sign In Method and Credentials..................................23
Example Sign In Configurations............................................................................. 24
PIN Authentication............................................................................................................ 25
PIN Authentication Parameters.............................................................................. 25
Web Sign In for Skype for Business Online...................................................................... 25
Configuring Web Sign In for Skype for Business Online........................................ 26
Sign In with Better Together over Ethernet (BToE) on VVX Phones................................ 27
Web Sign In CAP for VVX Phones with Skype for Business Online................................. 27
Single Sign-On (SSO) Solutions....................................................................................... 27
Disabling the Sign-In and Sign-Out Soft Keys on VVX Phones........................................ 27
Microsoft Exchange Integration......................................................................30
Skype for Business........................................................................................................... 30
Polycom, Inc. 1

Integrating with Microsoft Exchange................................................................................. 31
Provision the Microsoft Exchange Calendar.......................................................... 31
Enable Microsoft Exchange Calendar Using the Web Configuration Utility........... 31
Verify the Microsoft Exchange Integration..............................................................32
Configuring the Microsoft Exchange Server......................................................................32
Visual Voicemail..................................................................................................... 32
Synchronizing Call Logs.........................................................................................33
Directory Search.....................................................................................................33
Microsoft Exchange Parameters............................................................................ 34
Audio Features................................................................................................. 40
Polycom NoiseBlock......................................................................................................... 40
Polycom NoiseBlock Parameters........................................................................... 40
Supported Audio Codecs.................................................................................................. 40
Supported Audio Codec Specifications.................................................................. 43
Audio Codec Parameters....................................................................................... 44
SILK Audio Codec.................................................................................................. 46
Music on Hold................................................................................................................... 49
Upload a Music File................................................................................................50
Configuring Music on Hold..................................................................................... 50
Music on Hold Error Messages.............................................................................. 51
Phone Display and Appearances....................................................................52
Skype for Business User Interface on VVX Phones......................................................... 52
Reverse Name Lookup..................................................................................................... 52
Reverse Name Lookup Parameters....................................................................... 53
Time Zone Location Description....................................................................................... 55
Time Zone Location Parameters............................................................................ 55
Capture Your Device's Current Screen.............................................................................57
Capture Your Device's Current Screen Parameters...............................................58
Port Usage........................................................................................................ 59
Configuring Better Together over Ethernet (BToE) Firewall Ports for VVX Phones......... 59
Configuring Security Options......................................................................... 60
Accessing the Web Configuration Utility........................................................................... 60
Enable Access to the Web Configuration Utility From the Phone Menu................ 60
Configuring the Web Configuration Utility.............................................................. 61
Securing Audio Using Master Key Identifier (MKI)............................................................62
Administrator and User Passwords...................................................................................62
Contents
Polycom, Inc. 2

Change the Default Administrator Password on the Phone................................... 63
Change the Default Passwords in the Web Configuration Utility........................... 63
Administrator and User Password Parameters...................................................... 64
Device Lock for Skype for Business..................................................................................65
Profile Photo on Device Lock Screen.....................................................................65
Adding Authorized Emergency Contacts on a Locked Device............................... 65
Device Lock for Skype for Business Parameters................................................... 66
Certificates........................................................................................................68
Install a Certificate on VVX Phones Using Configuration Files......................................... 68
Manually Install a Certificate with the Web Configuration Utility....................................... 70
User Log Upload...............................................................................................71
Configure User Log Upload...............................................................................................71
Send Diagnostic Logs from the Phone..............................................................................71
Send Diagnostic Logs from the Web Configuration Utility................................................ 72
Setting Log Levels.............................................................................................................72
Set Log Levels from the Phone.............................................................................. 72
Set Log Levels from the Web Configuration Utility.................................................72
Hardware and Accessories............................................................................. 74
Polycom Manual BToE PC Pairing on VVX Phones......................................................... 74
BToE Widget.......................................................................................................... 75
Enable or Disable BToE PC Pairing from the Phone............................................. 75
Enable or Disable BToE PC Pairing from the Web Configuration Utility................ 75
Directories and Contacts.................................................................................77
Common Area Phone (CAP) for VVX Phones.................................................................. 77
Disable CAP Admin Mode on VVX Phones........................................................... 78
CAP Web Sign In on VVX Phones......................................................................... 79
Sign In to a CAP-Enabled VVX Phone...................................................................79
Common Area Phone Parameters......................................................................... 79
Hot Desking for VVX Phones............................................................................................ 80
Hot Desking Parameters........................................................................................ 81
Unified Contact Store........................................................................................................ 82
Configuring Contacts.........................................................................................................82
Call Logs........................................................................................................................... 82
Call Log Parameters...............................................................................................83
Call Controls..................................................................................................... 86
Contents
Polycom, Inc. 3

Call Forwarding on VVX Phones with Skype for Business............................................... 86
Enhanced Feature Line Key (EFLK) for VVX Phones.......................................................87
EFLK Limitations.................................................................................................... 87
Configuring EFLK................................................................................................... 88
Configuring Boss-Admin for VVX Phones.........................................................................88
Configuring Boss-Admin Parameters..................................................................... 89
Configure Boss-Admin on VVX Phones with Lync Server 2010............................ 89
Safe Transfer for Boss-Admin on VVX Phones................................................................ 90
Configuring Safe Transfer on VVX Phones............................................................90
Busy Options to Manage Incoming Calls on VVX Phones................................................90
Configuring Shared Line Appearance (SLA) for Skype for Business................................90
Centralized Conference Control Protocol (CCCP)............................................................ 91
Centralized Conference Control Protocol (CCCP) Parameters..............................92
Dial Plans.......................................................................................................................... 92
Dial Plan Normalization.......................................................................................... 92
Multiple Emergency Number Dial Plan...................................................................92
Dial Plan, Dial Plan Normalization, and Digit Map Parameters..............................92
Supported Dial Plans..............................................................................................94
Hybrid Line Registration....................................................................................................95
Hybrid Line Registration Parameters..................................................................... 98
Support for PSTN Gateway on Failover............................................................................99
PSTN Gateway Failover Parameters................................................................... 100
Presence Status..............................................................................................................101
Presence Status Parameters............................................................................... 101
Local Call Recording....................................................................................................... 102
Local Call Recording Parameters.........................................................................102
Local Digit Map............................................................................................................... 102
Local Digit Maps Parameters............................................................................... 103
Open SIP Digit Map..............................................................................................109
Generating Secondary Dial Tone with Digit Maps................................................110
International Dialing Prefix.............................................................................................. 111
International Dialing Prefix Parameters................................................................111
Enhanced 911 (E.911).................................................................................................... 112
Enhanced 911 (E.911) Parameters......................................................................112
Shared Phones with Skype for Business.....................................................118
Skype for Business User Profiles....................................................................................118
Create a User Profile Configuration File...............................................................118
Hot Desking for VVX Phones.......................................................................................... 120
Hot Desking Parameters...................................................................................... 121
Common Area Phone (CAP) for VVX Phones................................................................ 122
Contents
Polycom, Inc. 4

Disable CAP Admin Mode on VVX Phones......................................................... 123
CAP Web Sign In on VVX Phones....................................................................... 123
Sign In to a CAP-Enabled VVX Phone.................................................................124
Common Area Phone Parameters....................................................................... 124
Configuring Shared Line Appearance (SLA) for Skype for Business..............................124
Network........................................................................................................... 126
Extended Link Layer Discovery Protocol (LLDP)............................................................ 126
Configuring LLDP Fast Start Count......................................................................127
Web Proxy Auto Discovery (WPAD) for VVX Phones.....................................................127
View WPAD Diagnostic Information..................................................................... 128
WPAD Configuration Parameters.........................................................................129
Data Center Resiliency................................................................................................... 130
STUN / TURN / ICE Parameters.....................................................................................130
Skype for Business Device and Software Support..................................... 135
Microsoft Quality of Experience Monitoring Server Protocol (MS-QoE)..........................135
Set QoE Parameters on the Skype for Business Server......................................135
Enable In-Call QoE within your Skype Environment............................................ 136
Query QoE Status from the Web Configuration Utility......................................... 136
QoE Parameters...................................................................................................137
Polycom-Supported Skype for Business QoE Elements......................................139
Quality of Service for Audio Calls on VVX Phones......................................................... 143
Polycom UC Software Update........................................................................................ 143
Update UC Software Manually............................................................................. 143
Automatic UC Software Updates..........................................................................144
Configuring Automatic Software Update.............................................................. 145
Troubleshooting............................................................................................. 148
The phone fails to register...............................................................................................148
I cannot sign in; I'm getting a sign in failure message.....................................................149
Contents
Polycom, Inc. 5

Getting Started
Topics:
• Audience, Purpose, and Required Skills
• UC Software Device Compatibility
• Microsoft Qualified Phones
• Skype for Business Topologies
• Prerequisites - On-Premises Deployments
• Polycom UC Software, Template Files, and Documentation
• Skype for Business On-Premises and Online Features
• Get Help
This guide provides general guidance on installing and provisioning with Polycom UC Software and
shows you how to deploy Polycom devices with Skype for Business.
Support for Lync 2010 is limited to testing of basic call scenarios. Microsoft support of Lync and Skype for
Business is documented on Microsoft's website. Microsoft does not currently support IP phones on Lync
2010. For information, see IP Phones on Microsoft Support.
Audience, Purpose, and Required Skills
This guide is written for a technical audience.
You must be familiar with the following concepts before beginning:
• Current telecommunications practices, protocols, and principles
• Telecommunication basics, video teleconferencing, and voice or data equipment
• Open SIP networks and VoIP endpoint environments
UC Software Device Compatibility
Polycom UC Software supports the following devices with Skype for Business:
• Polycom
®
VVX
®
201 business media phones
• Polycom
®
VVX
®
250 business IP phones (on-premise only)
• Polycom
®
VVX
®
300, 301, 310, 311 business media phones
• Polycom
®
VVX
®
350 business IP phones (on-premise only)
• Polycom
®
VVX
®
400, 401, 410, 411 business media phones
• Polycom
®
VVX
®
450 business IP phones (on-premise only)
• Polycom
®
VVX
®
500 and 501 business media phones
• Polycom
®
VVX
®
600 and 601 business media phones
• Polycom
®
SoundStructure
®
VoIP Interface.
Polycom, Inc. 6

If you are using previous versions of UC Software to register SoundStructure VoIP Interface with Lync
Server, see Polycom SoundStructure VoIP Interface for Use with Microsoft Lync Server at Polycom
SoundStructure on Polycom Support.
Polycom VVX phones and SoundStructure VoIP interface support Skype for Business and Lync Server
2013. Note that Microsoft now supports multiple clients:
• Skype for Business 2016 (v16.x)
• Lync 2013 / Skype for Business 2015 (v15.x)
Microsoft Qualified Phones
Polycom offers devices with an Open SIP or a Skype Base Profile. Polycom also offers devices already
configured for use with Skype for Business on-premises deployments or Skype for Business Online.
These devices include Microsoft-qualified UC Software with a feature license included and enable you to
start up the phone and register with default settings.
Feature Licenses
Polycom devices purchased and shipped with a Skype or Lync Base Profile include a Polycom feature
license to register with Skype for Business, Lync Server, and Office 365.
If you do not purchase devices with a configured Skype or Lync Base Profile, you can use Polycom
phones in a Skype for Business, Lync Server, or Office 365 environment for trial purposes, without
purchasing a license, for a maximum of 30 days.
For information about purchasing a Polycom feature license, talk to your Polycom reseller or Polycom
sales representative.
Skype for Business Topologies
Polycom support for a Skype for Business topology varies by environment.
Supported Skype for Business Topologies
The following table lists Polycom support for each Skype for Business topology.
Note that VVX business IP phones support on-premises topologies only.
Polycom-Supported Skype for Business Topologies
Topology Active Directory Skype for Business Exchange
On-premises
On-premises On-premises On-premises
Hybrid Voice/Cloud
Connector Edition
On-premises Online Online
Getting Started
Polycom, Inc. 7

Topology Active Directory Skype for Business Exchange
Office 365 Multi-tenant
(O365MT)
Online Online Online
Hybrid (Split-Domain)
On-premises On-premises Online
On-premises Online Online
Unsupported Skype for Business Topologies
The following table lists Skype for Business topologies Polycom does not support.
Unsupported Skype for Business Topologies
Topology Active Directory Skype for Business Exchange
Unsupported Hybrid
(Split-Domain)
On-premises Online On-premises
Prerequisites - On-Premises Deployments
Before you set up Polycom devices for an on-premises Skype for Business deployment, ensure that you
complete the following tasks:
• Set the server log levels to capture only low-level events.
• Disable automatic device update by setting:
◦
Set-CsIPPhonePolicy -EnableDeviceUpdate $False
For more information see Set-CsIPPhonePolicy on Microsoft TechNet.
◦
device.prov.lyncDeviceUpdateEnabled.set=0
◦
device.prov.lyncDeviceUpdateEnabled=0
Getting Started
Polycom, Inc. 8

Polycom UC Software, Template Files, and
Documentation
Polycom offers UC Software for Skype for Business in two file formats:
• Combined or Split sip.ld.
• Polycom offers UC Software in CAB file format. This Microsoft Windows archive file format,
recommended by Microsoft for customer premises equipment (CPE), safely compresses data and
embeds digital certificates.
Skype for Business On-Premises and Online Features
The following table lists Polycom UC Software support for Skype for Business on-premises and Online
features.
Polycom with Skype for Business Online Feature Support
Skype for Business Feature Polycom with Skype for
Business On-Premises
Polycom with Skype for
Business Online
Resiliency - Branch Office na
Resiliency - Data Center Outage ✓ na
Call Park ✓ x
PIN Authentication ✓ x
Attendant Console ✓ x
Cross Pool ✓ x
Media Bypass ✓ x
Response Groups ✓ x
Private Line ✓ x
Web Sign In x ✓
Common Area Phone (CAP) ✓ ✓
Host Desking ✓ ✓
Enhanced Feature Line Key (EFLK) ✓ ✓
Enhanced 911 (E.911) ✓ ✓
Web Proxy Auto Discovery ✓ ✓
Getting Started
Polycom, Inc. 9

Skype for Business Feature Polycom with Skype for
Business On-Premises
Polycom with Skype for
Business Online
Quality of Service for Audio Calls ✓ ✓
Device Lock ✓ ✓
Distribution Lists ✓ ✓
Quality of Experience (QoE) ✓ ✓
User Log Upload ✓ ✓
BToE Manual Pairing ✓ ✓
Device Update ✓ ✓
Inband Provisioning ✓ ✓
Call Handling ✓ ✓
Call Forward ✓ ✓
Call Transfer ✓ ✓
Conference Calls ✓ ✓
Local Call Logs ✓ ✓
Exchange Call Logs ✓ ✓
Federated Calls ✓ ✓
Simultaneous Ring ✓ ✓
Dual Tone Multi Frequency ✓ ✓
Emergency 911 ✓ ✓
Call Admission Control ✓ ✓
Monitoring (Device Inventory) ✓ ✓
Delegates ✓ ✓
Team Call ✓ ✓
Message Waiting Indicator ✓ ✓
Exchange Integration ✓ ✓
Exchange Calendar
Extended Presence ✓ ✓
Getting Started
Polycom, Inc. 10

Skype for Business Feature Polycom with Skype for
Business On-Premises
Polycom with Skype for
Business Online
Visual Voicemail ✓ ✓
Boss-Admin ✓ ✓
Get Help
For more information about installing, configuring, and administering Polycom products, refer to
Documents and Downloads at Polycom Support.
Polycom and Partner Resources
In addition to this guide, the following documents and other resources provide details about Polycom UC
Software:
• To access all Polycom UC Software releases and documentation, see Polycom Voice Support.
• To access Polycom Trio system documentation and support resources, see Polycom Trio on
Polycom Support.
• You can find Request for Comments (RFC) documents by entering the RFC number at http://
www.ietf.org/rfc.html.
• For information on IP PBX and softswitch vendors, see Polycom Desktop Phone Compatibility. If
you’re using the Polycom Trio solution, see Polycom Trio and SoundStation IP Platform
Compatibility.
To find all Polycom partner solutions, see Strategic Global Partner Solutions.
Documentation Feedback
We welcome your feedback to improve the quality of Polycom documentation.
You can email Documentation Feedback for any important queries or suggestions related to this
documentation.
Getting Started
Polycom, Inc. 11

Deploying Polycom Phones with Skype
for Business
Topics:
• Configure the Network
• Provisioning the Phones
• Configuring In-Band Provisioning Settings
Polycom offers several methods to register your Polycom phones with Skype for Business.
If you are using Polycom phones shipped with Skype for Business-qualified UC Software and want to
keep default settings with no change, you need only configure the network. If you want to customize
default settings, complete the following tasks:
• Configure the Network
• Set up Polycom UC Software
• Provisioning the Phones
As of UC Software 5.3.0, Polycom phones ordered with the Skype SKU are shipped with Skype for
Business-qualified software that enables you to start up the phone and register with default settings.
Note: If you are using Polycom phones shipped with Skype for Business-qualified UC Software and
want to keep default settings with no change, you need only complete the task Set Up the
Network. If you want to customize default settings, complete all three tasks.
Configure the Network
Configure the following network settings to register Polycom devices with Skype for Business.
Procedure
1. Set up or verify Domain Name System (DNS) service (SRV) records to allow the devices to
discover Skype for Business server automatically.
For information on creating and verifying DNS SRV records, see Required DNS Records for
Automatic Client Sign-In on Microsoft TechNet.
2. (Optional) If you are setting Microsoft Call Admission Control (CAC) refer to Microsoft Plan for call
admission control in Skype for Business Server 2015 for required bandwidth guidelines.
3. Obtain a root certificate authority (CA) security certificate using one of the following methods:
Polycom, Inc. 12

Certificate Method Description
Lightweight Directory
Access Protocol (LDAP)
Domain Name System
(DNS)
Polycom devices running UC Software 5.3.0 or later that you are
registering with Skype for Business automatically fetch the root certificate
using a LDAP DNS query. Phones you register with Skype for Business are
enabled with this feature by default and no additional configuration is
required.
Dynamic Host
Configuration Protocol
(DHCP) Option 43
When provisioning phones from within an enterprise, you can use DHCP
Option 43 to download a private CA root security certificate used by Skype
for Business. The security certificate is required to support secure HTTPS
and TLS connections.
In conjunction with DHCP Option 43, ensure that your devices can access
Skype for Business Server Certificate Provisioning Web service over HTTP
(TCP 80) and HTTPS (TCP 443).
Note: If you configure DHCP Option 43 in on-premises Skype for Business
deployments, the phone displays only the PIN Authentication menu to
users.
For more details and troubleshooting information on DHCP Option 43, see
Microsoft TechNet.
DHCP Option 66 Use this method if you are using a provisioning server or set DHCP options
using one of the following methods:
• DHCP Option 160. If you are using Polycom devices with a Skype or
Lync Base Profile, use Option 161 with the address (URL or IP
address) of the provisioning server. You can set the provisioning server
address or URL on the device menu.
• DHCP Option 161. If you are using Polycom devices with an Open SIP
Base Profile, use Option 160 with the address (URL or IP address) of
the provisioning server. You can set the provisioning server address or
URL on the device menu or set the Base Profile using the Web
Configuration Utility.
4. Set up each user with a Skype for Business account and credentials.
Also set up PIN Authentication type if you are using any of the following devices in your
deployment: VVX 201, 300/310, 301/311, 400/410, 401/411, 500/501, 600/601 business media
phones, VVX 250, 350, and 450 business IP phones, and SoundStructure VoIP Interface.
Supported DHCP Sub-Options
The following table lists the individual sub-options and combination sub-options supported on VVX
phones for DHCP Option 43.
DHCP Option 43 Sub-Options
Option Result
Option 1 – Subnet mask The phone parses the value from Option 43.
Option 2 – Time offset The phone parses the value.
Option 3 – Router The phone parses the value.
Deploying Polycom Phones with Skype for Business
Polycom, Inc. 13

Option Result
Option 4 – Time server The phone parses the value.
Option 6 – Domain Name Server The phone parses the value.
Option 7 – Domain Log server The phone parses the value.
Option 15 – Domain Name The phone parses the value.
Option 42 – Network Time Protocol server The phone parses the value.
Option 66 – TFTP Server Name The phone parses the value.
Sub-options configured in Option 43
Options 1, 2, 3, 4, 5, 6, 7, 15, 42, and 66 The phone parses the value.
Provisioning the Phones
Polycom provides manual per-phone provisioning methods and centralized provisioning methods.
The method labeled device.set is an advanced method for users familiar with Polycom configuration
files and uses centralized provisioning to set the Base Profile for multiple phones.
The Base Profile is a provisioning option available on Skype for Business-enabled Polycom devices that
simplifies the process of registering your devices with Skype for Business. The Base Profile displays in
the phone's menu system and varies by phone model. The Base Profile automates registration with a
default set of configuration parameters and settings; you cannot modify or customize the Base Profile or
feature settings. Because you can provision only a single phone at a time from the local phone menu,
Polycom recommends using centralized provisioning for deployments of greater than 20 devices requiring
only default Skype for Business settings.
If you are using Polycom UC Software 5.1.1 or later, the Web Configuration Utility is disabled by default
and you cannot register phones with the Web Configuration Utility. If you want to use a phone's Web
Configuration Utility after the phone is registered with Skype for Business Server, you must enable
access to the Web Configuration Utility.
For complete information on provisioning with Polycom UC Software, see the Polycom UC Software
Administrator Guide on Polycom UC Software for Microsoft Deployments.
Manual Provisioning Methods
Polycom provides five per-phone manual methods you can use to register Polycom devices with Skype
for Business.
All manual provisioning methods set the Base Profile of a phone to Skype. The Base Profile is a feature
on each Polycom phone that, when set to Skype, automatically provisions the phone with the default
parameters required to work with Skype for Business.
When you use configuration files to provision the phones with Skype for Business, the phone Base Profile
stays set to Generic. You do not need to set the Base Profile to Skype when provisioning with
configuration files.
Deploying Polycom Phones with Skype for Business
Polycom, Inc. 14

You can set the Base Profile of a phone to Skype in the following ways:
• Set the Base Profile to Skype using an MKC method during phone startup. This is the fastest
manual provisioning method.
• Set the Base Profile to Skype during startup using the phone boot Setup menu.
• Set the Base Profile to Skype using MKC during normal phone functioning.
• Set the Base Profile to Skype from the phone's Settings menu during normal phone functioning.
• Use the Polycom Web Configuration Utility to set the Base Profile from a web browser. This is
particularly useful when working remotely.
Manually Reboot the Phone
When you change the Base Profile using any of these methods, the phone reboots.
If the phone does not reboot, you can manually reboot by powering off/on the phone or manually
rebooting the phone from the Settings menu.
Procedure
1. Go to Settings > Advanced.
2. Enter the password (default 456).
3. Press Enter.
4. Choose Reboot Phone.
When the phone completes the reboot cycle, the Sign In screen displays.
Set the Base Profile of VVX Phones to Skype Using MKC During Startup
You can set the Base Profile of a phone to Skype during the phone startup cycle in two ways: by using an
MKC method during startup or from the phone boot Setup menu.
The MKC during startup is the fastest manual provisioning method.
If your phones are not brand new and directly from the manufacturer, ensure that you reset the phones to
factory default settings before setting the Base Profile manually.
Procedure
1. Power on the phone or restart it after you have reset the phone to factory default settings.
2. A few seconds into the device's startup cycle, the phone displays the message ‘Starting
Application', press Cancel to interrupt and a Cancel soft key.
Press the Cancel soft key.
3. When the phone displays three soft keys—Start, Setup, and About—press and hold 1, 4, 9 on the
phone keypad for about 3 seconds to enter the MKC.
4. Press and hold the MKC keys to cause the Base Profile Password menu to display.
Enter the password (default 456) to change the Base Profile and press Ok.
The Base Profile menu displays.
5. Press the Edit soft key, use the keypad keys to set the Base Profile to Skype, and press Ok >
Exit.
6. Highlight Save & Reboot and press the Select soft key.
Deploying Polycom Phones with Skype for Business
Polycom, Inc. 15

The phone reboots and displays the Sign In screen. Users can now sign in.
Set the Base Profile of VVX Phones to Skype from the Setup Menu During Startup
When you boot up the phone, you can set the Base Profile to Skype using the Setup menu available
during the phone startup process.
Procedure
1. Power on the phone or restart after you have reset the phone to factory default settings.
2. A few seconds into the device power-up cycle, the phone displays the message ‘Starting
Application, press Cancel to interrupt' and a Cancel soft key.
Press the Cancel soft key.
3. When the phone displays three soft keys—Start, Setup, and About—press the Setup soft key,
enter the password (default 456), and press Ok.
The phone displays a diagram of keypad keys you can use to navigate the Setup menu. You will
need to use these keys in the next few steps.
4. Press the Setup soft key and the Setup menu displays.
5. Using the keypad keys, scroll down, highlight Base Profile, and select the Edit soft key.
6. Using the keypad keys, set the Base Profile to Skype, and press Ok > Exit.
7. Highlight Save & Reboot and press the Select soft key.
8. The phone reboots and displays the Sign In screen.
Users can now sign in.
Set the Base Profile of VVX Phones Using MKC
This section shows you two ways to set the Base Profile to Skype from the Settings menu when the
phone is idle, and how to sign in and register a line.
Procedure
1. Press the phone's Home/Menu key.
2. From the idle screen, press and hold the following key combinations 1, 4, 9 on the phone keypad
for about 3 seconds.
3. Press and hold the MKC keys to cause the Base Profile screen to display.
Enter the password (default 456) and press Enter.
4. In the Base Profile menu, select Skype.
The phone automatically restarts and displays the Sign In screen. Users can now sign in using
one of the Sign In Methods.
If the phone does not restart, choose Settings > Basic > Restart, or power the phone off and
then on.
If your phone supports PIN authentication, you will be prompted for authentication. Otherwise, you will be
prompted for Skype for Business sign-in credentials.
Related Links
Deploying Polycom Phones with Skype for Business
Polycom, Inc. 16

Sign In Methods on page 22
Set the Base Profile from the Settings Menu
You can set the Base Profile to Skype from the phone Settings menu.
Procedure
1. Go to Settings > Advanced > Administration Settings > Network Configuration, and set Base
Profile to Skype.
2. Select Back > Save Configuration.
The phone automatically restarts and displays the Sign In screen. Users can now sign in.
Set the Base Profile Using the Web Configuration Utility
If your phone is not shipped with the Base Profile set to Skype for Business, you can use the Web
Configuration Utility to manually set a phone's Base Profile to Skype.
As part of a UC Software security update, phone access to the Web Configuration Utility is disabled by
default when the phone registers with Skype for Business Server. To enable access, refer to Access to
the Web Configuration Utility. You cannot configure sign-in credentials using the Polycom Web
Configuration Utility.
Procedure
1. Provide power to your phones and allow the phones to complete the power-up process.
2. Obtain the IP address of each phone in your deployment by going to Settings > Status >
Platform > Phone.
The IP address displays in the IP: field.
3. Enter the phone's IP address in the address bar of a web browser.
The Web Configuration Utility login screen displays.
4. Choose Admin to log in as an administrator, and then enter the administrator password (default
456) and click Submit.
5. In the Home page, navigate to the Simple Setup menu.
6. From the Base Profile drop-down, choose Skype, and click Save at the bottom of the page.
7. In the confirmation dialog, choose Yes.
The phone automatically restarts.
Users can now sign in.
Related Links
Accessing the Web Configuration Utility on page 60
Centralized Provisioning
Polycom strongly recommends using a central provisioning server when provisioning multiple phones to:
• Configure multiple devices automatically
• Facilitate automated software updates
Deploying Polycom Phones with Skype for Business
Polycom, Inc. 17

• Receive automatic log files
• Add, remove, or manage features and settings to multiple phones simultaneously
• Create phone groups and modify features and settings for each phone group
Note: Using an existing server to deploy your provisioning server can affect performance of your
Skype for Business deployment. Misconfiguration or nonstandard deployment of the
Microsoft Internet Information Services (IIS) web server may affect your ability to obtain
accurate Microsoft support.
Centralized Provisioning Methods
Use one of the following methods to centrally deploy multiple devices:
• Use Skype for Business Online or Microsoft Exchange Online to set up phones and configure
features.
• Download UC Software in CAB file format and place the software on Skype for Business Server.
Default feature settings are applied to all your phones.
• This method requires you to set up your own provisioning server. Setting up your own provisioning
server enables you to customize feature settings using the template configuration files included in
the UC Software download. With this method, users can sign in with their credentials from the
phone's interface.
• Polycom recommends using device.* parameters to configure multiple devices and only if you are
familiar with Polycom centralized provisioning and configuration files.
Set Up Polycom with Skype for Business Online and Microsoft
®
Exchange Online
Skype for Business Online and Microsoft Exchange Online provide applications and services including
email and social networking, Exchange Server, SharePoint, Yammer, MS Office web applications, and
Microsoft Office software.
Polycom offers Skype for Business Online and Exchange Online for:
• VVX 201, 300/310, 301/311, 400/410, 401/411, 500/501, and 600/601 business media phones
Note: VVX 250, 350, and 450 business IP phones do not support Skype for Business Online. VVX
business IP phones support Skype for Business on-premises only.
If you need to configure media ports for Skype for Business Online deployments, see Skype for Business
Online for specific port numbers.
When using Skype for Business Online and Microsoft Exchange Online, note the following:
• You must use TLS-DSK to authenticate Polycom phones
• Polycom phones support use of ZTP staging for software upgrades
You can configure and manage VVX business media phones from the Office 365 online interface without
the need for a separate provisioning server. After you set up phones, the first time users log in to a
phone, users are prompted by a menu to set the time zone.
Procedure
1. Install and open the Skype for Business Online, Windows Powershell Module.
2. Type the command Import-Module SkypeOnlineConnector .
Deploying Polycom Phones with Skype for Business
Polycom, Inc. 18
Page is loading ...
Page is loading ...
Page is loading ...
Page is loading ...
Page is loading ...
Page is loading ...
Page is loading ...
Page is loading ...
Page is loading ...
Page is loading ...
Page is loading ...
Page is loading ...
Page is loading ...
Page is loading ...
Page is loading ...
Page is loading ...
Page is loading ...
Page is loading ...
Page is loading ...
Page is loading ...
Page is loading ...
Page is loading ...
Page is loading ...
Page is loading ...
Page is loading ...
Page is loading ...
Page is loading ...
Page is loading ...
Page is loading ...
Page is loading ...
Page is loading ...
Page is loading ...
Page is loading ...
Page is loading ...
Page is loading ...
Page is loading ...
Page is loading ...
Page is loading ...
Page is loading ...
Page is loading ...
Page is loading ...
Page is loading ...
Page is loading ...
Page is loading ...
Page is loading ...
Page is loading ...
Page is loading ...
Page is loading ...
Page is loading ...
Page is loading ...
Page is loading ...
Page is loading ...
Page is loading ...
Page is loading ...
Page is loading ...
Page is loading ...
Page is loading ...
Page is loading ...
Page is loading ...
Page is loading ...
Page is loading ...
Page is loading ...
Page is loading ...
Page is loading ...
Page is loading ...
Page is loading ...
Page is loading ...
Page is loading ...
Page is loading ...
Page is loading ...
Page is loading ...
Page is loading ...
Page is loading ...
Page is loading ...
Page is loading ...
Page is loading ...
Page is loading ...
Page is loading ...
Page is loading ...
Page is loading ...
Page is loading ...
Page is loading ...
Page is loading ...
Page is loading ...
Page is loading ...
Page is loading ...
Page is loading ...
Page is loading ...
Page is loading ...
Page is loading ...
Page is loading ...
Page is loading ...
Page is loading ...
Page is loading ...
Page is loading ...
Page is loading ...
Page is loading ...
Page is loading ...
Page is loading ...
Page is loading ...
Page is loading ...
Page is loading ...
Page is loading ...
Page is loading ...
Page is loading ...
Page is loading ...
Page is loading ...
Page is loading ...
Page is loading ...
Page is loading ...
Page is loading ...
Page is loading ...
Page is loading ...
Page is loading ...
Page is loading ...
Page is loading ...
Page is loading ...
Page is loading ...
Page is loading ...
Page is loading ...
Page is loading ...
Page is loading ...
Page is loading ...
Page is loading ...
Page is loading ...
Page is loading ...
Page is loading ...
Page is loading ...
Page is loading ...
Page is loading ...
Page is loading ...
-
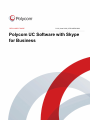 1
1
-
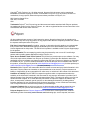 2
2
-
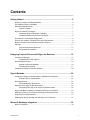 3
3
-
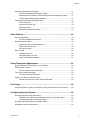 4
4
-
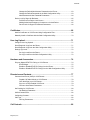 5
5
-
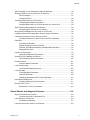 6
6
-
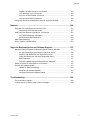 7
7
-
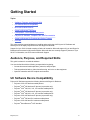 8
8
-
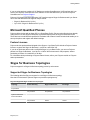 9
9
-
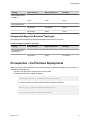 10
10
-
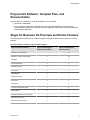 11
11
-
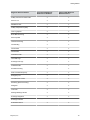 12
12
-
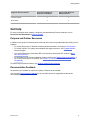 13
13
-
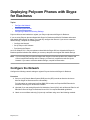 14
14
-
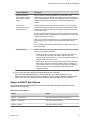 15
15
-
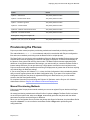 16
16
-
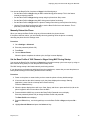 17
17
-
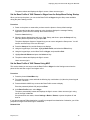 18
18
-
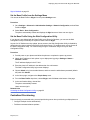 19
19
-
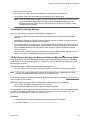 20
20
-
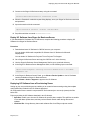 21
21
-
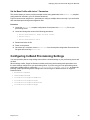 22
22
-
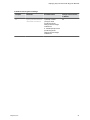 23
23
-
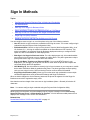 24
24
-
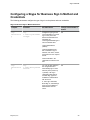 25
25
-
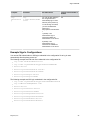 26
26
-
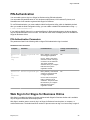 27
27
-
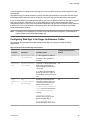 28
28
-
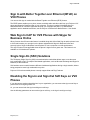 29
29
-
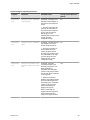 30
30
-
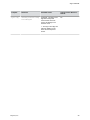 31
31
-
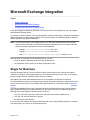 32
32
-
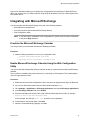 33
33
-
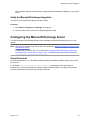 34
34
-
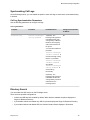 35
35
-
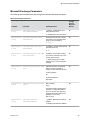 36
36
-
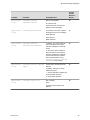 37
37
-
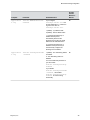 38
38
-
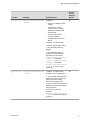 39
39
-
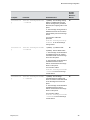 40
40
-
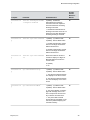 41
41
-
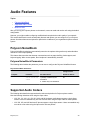 42
42
-
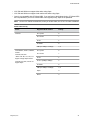 43
43
-
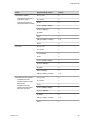 44
44
-
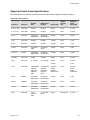 45
45
-
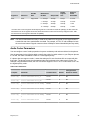 46
46
-
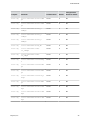 47
47
-
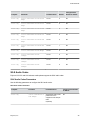 48
48
-
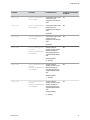 49
49
-
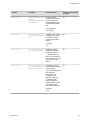 50
50
-
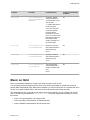 51
51
-
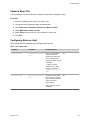 52
52
-
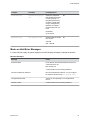 53
53
-
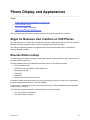 54
54
-
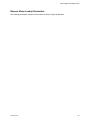 55
55
-
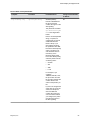 56
56
-
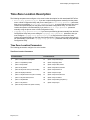 57
57
-
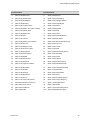 58
58
-
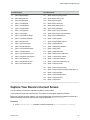 59
59
-
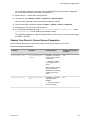 60
60
-
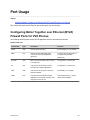 61
61
-
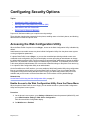 62
62
-
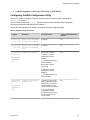 63
63
-
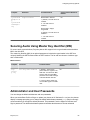 64
64
-
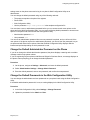 65
65
-
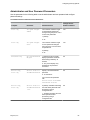 66
66
-
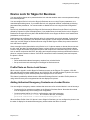 67
67
-
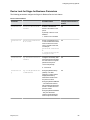 68
68
-
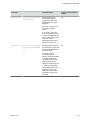 69
69
-
 70
70
-
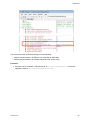 71
71
-
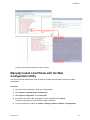 72
72
-
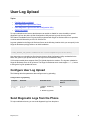 73
73
-
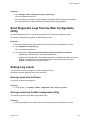 74
74
-
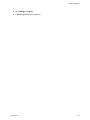 75
75
-
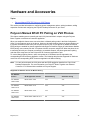 76
76
-
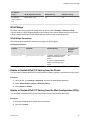 77
77
-
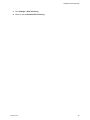 78
78
-
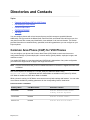 79
79
-
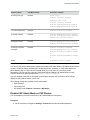 80
80
-
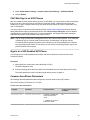 81
81
-
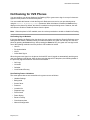 82
82
-
 83
83
-
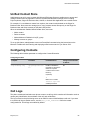 84
84
-
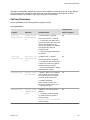 85
85
-
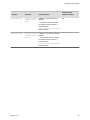 86
86
-
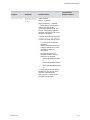 87
87
-
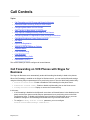 88
88
-
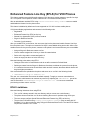 89
89
-
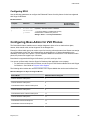 90
90
-
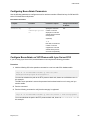 91
91
-
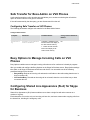 92
92
-
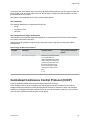 93
93
-
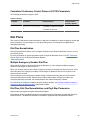 94
94
-
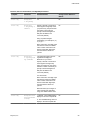 95
95
-
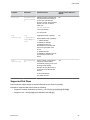 96
96
-
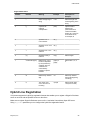 97
97
-
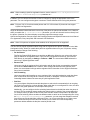 98
98
-
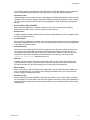 99
99
-
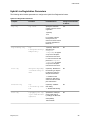 100
100
-
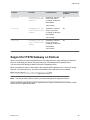 101
101
-
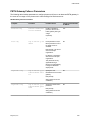 102
102
-
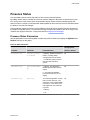 103
103
-
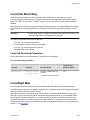 104
104
-
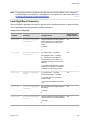 105
105
-
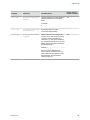 106
106
-
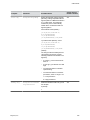 107
107
-
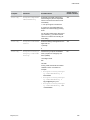 108
108
-
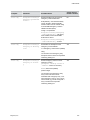 109
109
-
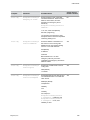 110
110
-
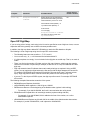 111
111
-
 112
112
-
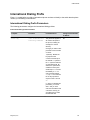 113
113
-
 114
114
-
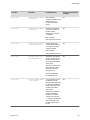 115
115
-
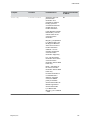 116
116
-
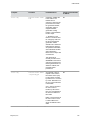 117
117
-
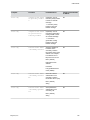 118
118
-
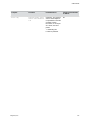 119
119
-
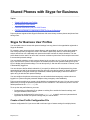 120
120
-
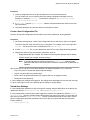 121
121
-
 122
122
-
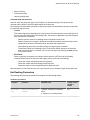 123
123
-
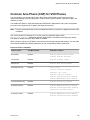 124
124
-
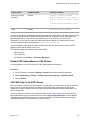 125
125
-
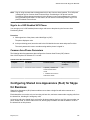 126
126
-
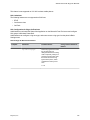 127
127
-
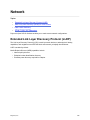 128
128
-
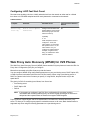 129
129
-
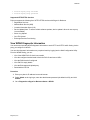 130
130
-
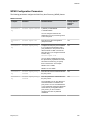 131
131
-
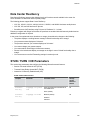 132
132
-
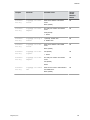 133
133
-
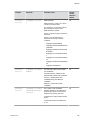 134
134
-
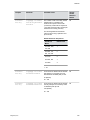 135
135
-
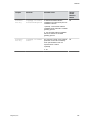 136
136
-
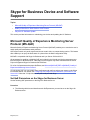 137
137
-
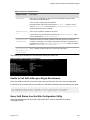 138
138
-
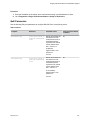 139
139
-
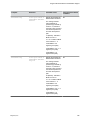 140
140
-
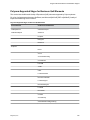 141
141
-
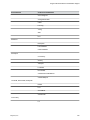 142
142
-
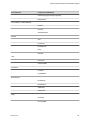 143
143
-
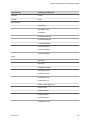 144
144
-
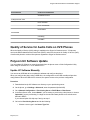 145
145
-
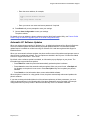 146
146
-
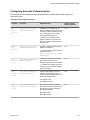 147
147
-
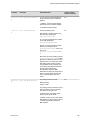 148
148
-
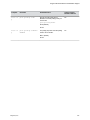 149
149
-
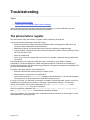 150
150
-
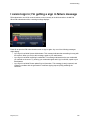 151
151
Ask a question and I''ll find the answer in the document
Finding information in a document is now easier with AI
Related papers
-
Poly VVX 1500 D Deployment Guide
-
Poly VVX 1500 D Deployment Guide
-
Poly VVX 1500 D Deployment Guide
-
Poly VVX 1500 D Deployment Guide
-
Poly VVX 1500 D Deployment Guide
-
Poly VVX 350 Deployment Guide
-
Poly VVX Expansion Modules User guide
-
Poly VVX 1500 D Deployment Guide
-
Poly VVX 1500 D User guide
-
Poly VVX 1500 D User guide
Other documents
-
Polycom VVX Camera Quick Tips
-
Polycom Trio Visual+ User manual
-
Polycom VVX 101 User manual
-
Polycom VVX 101 User manual
-
Polycom VVX 101 User manual
-
Polycom Pano Administrator's Manual
-
Tiptel 116 cyberphone Installation guide
-
 Skype Manager 3.0 User guide
Skype Manager 3.0 User guide
-
Cisco Linksys E2100 Setup Manual
-
Polycom 2200-46350-025 User guide