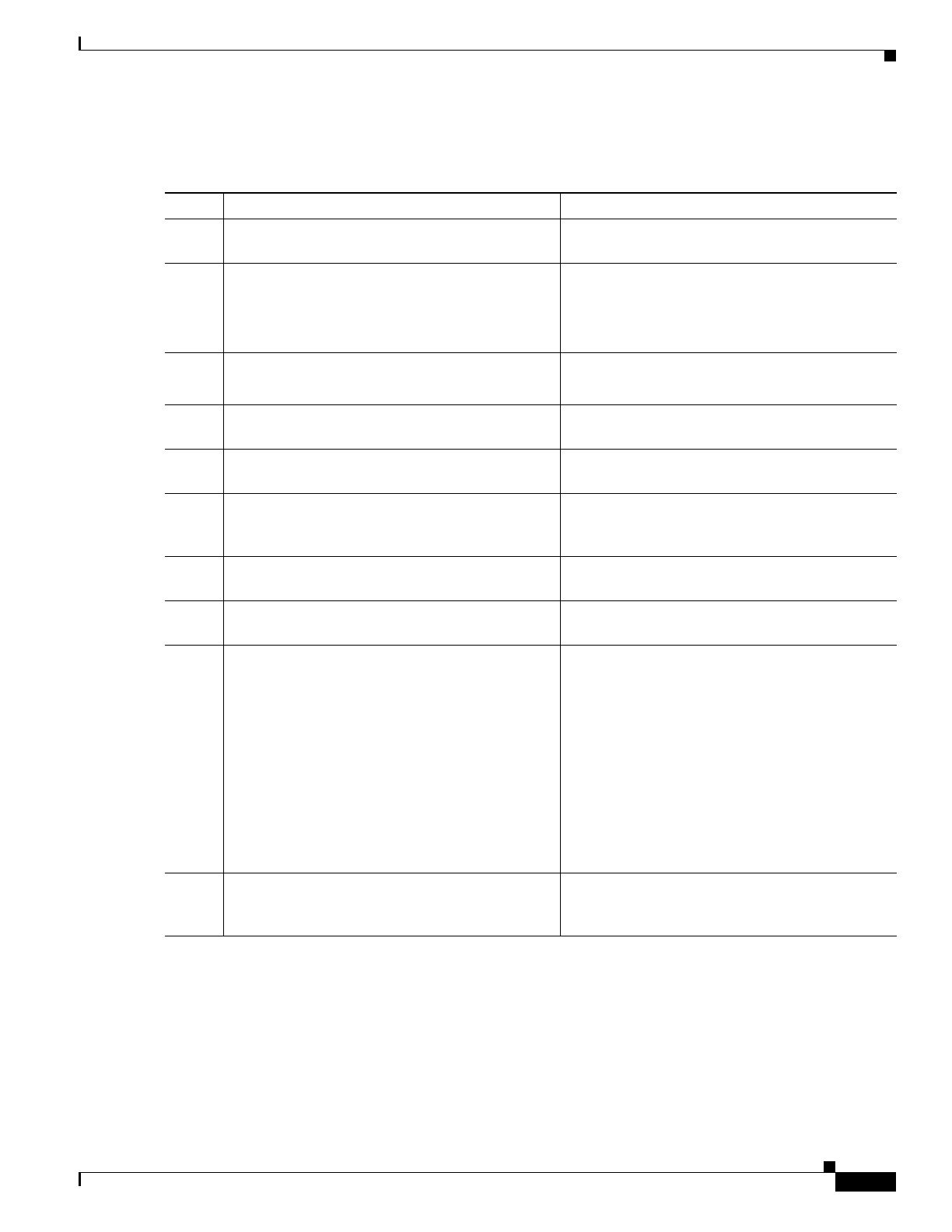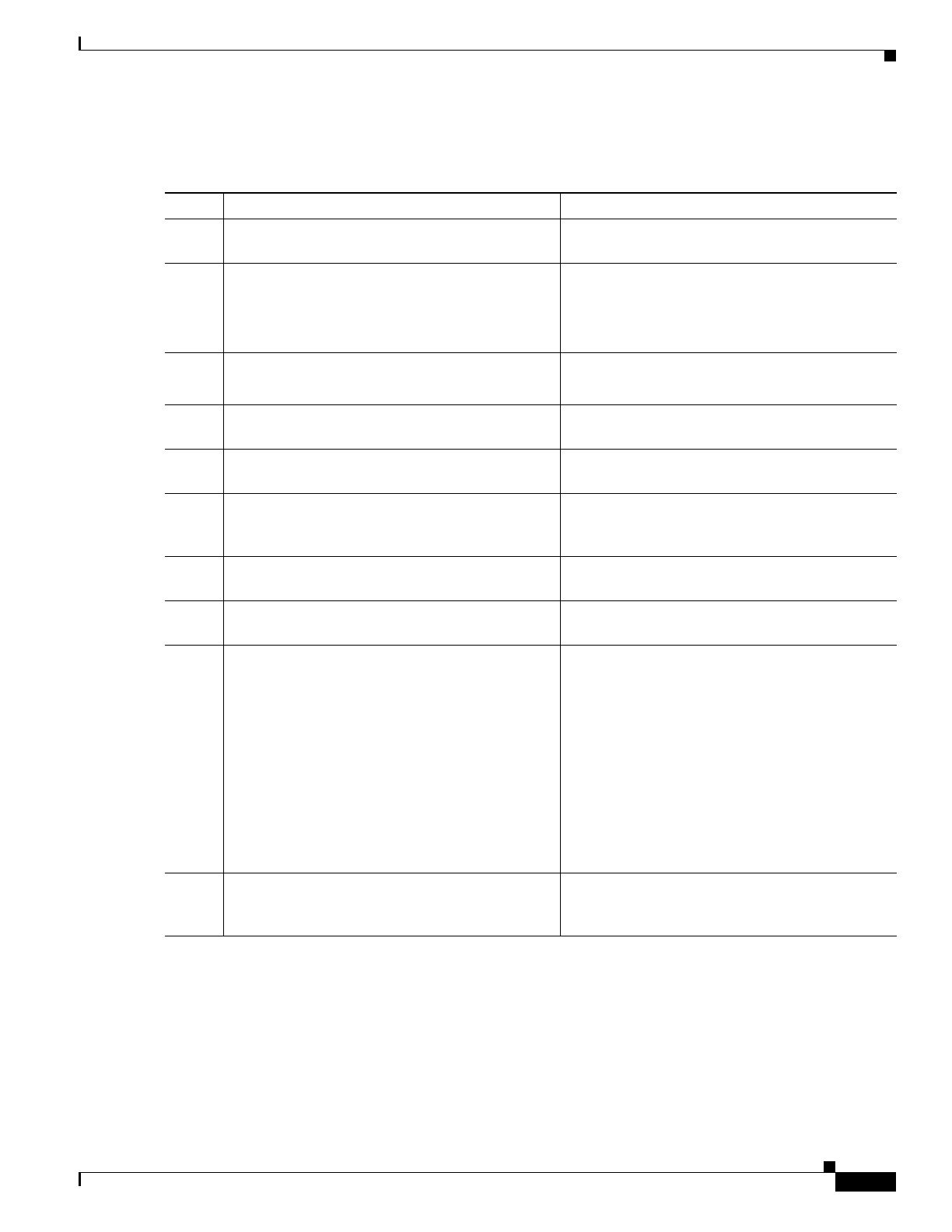
19
Cisco Content Security Virtual Appliance Installation Guide
Deploy on VMWare ESXi
Deploy on VMWare ESXi
(Optional) Clone the Virtual Appliance
If you will run multiple virtual security appliances in your environment:
•Cisco recommends that you clone the virtual security appliance before you run it the first time.
•Cloning a virtual security appliance after the license for the virtual appliance has been installed
forcefully expires the license. You will have to install the license again.
Action More Information
1. Review the Release Notes for your AsyncOS
release.
Release Notes are available from the locations in
Additional Information, page 30.
2. Download the virtual appliance image and MD5
hash from Cisco.
You will need the MD5 hash to check the data
integrity of the appliance image.
Prepare the Content Security Image and Files,
page 12.
3. Deploy the virtual appliance on your ESXi host or
cluster.
Deploy the Virtual Appliance, page 20.
4. (Optional) Clone the image if you want to run
multiple virtual appliances on your network.
(Optional) Clone the Virtual Appliance, page 19.
5. Prevent intermittent connectivity issues. Disable unused network interface cards (NICs) on
the virtual machine.
6. Configure synchronization on the virtual machine
to avoid random failures on your Cisco Content
Security virtual appliance.
Important! Prevent Random Failures, page 21
7. If DHCP is disabled, set up the appliance on your
network.
If DHCP Is Disabled, Set Up the Appliance on the
Network (VMware vSphere), page 22
8. Install the license file. Install the Virtual Appliance License File,
page 22.
9. Log into the web UI of your appliance and
configure the appliance software as you would do
for a physical appliance.
For example, you can:
•Run the System Setup Wizard
•Upload a configuration file
•Manually configure features and
functionality.
•For instructions on accessing and configuring
the appliance, including gathering required
information, see the online help or user guide
for your AsyncOS release, available from the
relevant location in Additional Information,
page 30.
•To migrate settings from a physical appliance,
see the release notes for your AsyncOS
release.
Feature keys are not activated until you enable the
respective features.
10. Configure the appliance to send alerts when
license expiration nears.
See the online help or user guide for your
AsyncOS release, available from the relevant
location in Additional Information, page 30.