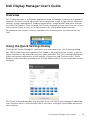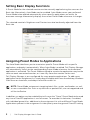Dell U2715H: Enhance Your Productivity and Visual Experience
Introducing the Dell U2715H, a remarkable 27-inch monitor designed to elevate your productivity and visual enjoyment. With its stunning QHD resolution (2560 x 1440 pixels), you'll experience sharp, detailed images and ample screen space for multitasking and intricate design work.
Dell U2715H: Enhance Your Productivity and Visual Experience
Introducing the Dell U2715H, a remarkable 27-inch monitor designed to elevate your productivity and visual enjoyment. With its stunning QHD resolution (2560 x 1440 pixels), you'll experience sharp, detailed images and ample screen space for multitasking and intricate design work.




-
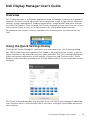 1
1
-
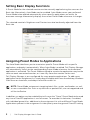 2
2
-
 3
3
-
 4
4
Dell U2715H User guide
- Type
- User guide
Dell U2715H: Enhance Your Productivity and Visual Experience
Introducing the Dell U2715H, a remarkable 27-inch monitor designed to elevate your productivity and visual enjoyment. With its stunning QHD resolution (2560 x 1440 pixels), you'll experience sharp, detailed images and ample screen space for multitasking and intricate design work.
Ask a question and I''ll find the answer in the document
Finding information in a document is now easier with AI