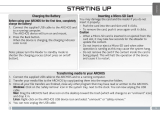06
1. Open de klep aan de onderkant van het apparaat.
2. Schakel uw computer in en sluit het apparaat aan op uw computer.
De interne batterij wordt automatisch opgeladen.
De batterij opladen met behulp van uw computer
Weergavetijd
- Aaneengesloten weergavetijd voor boeken: maximaal 11.000 pagina's.
- Aaneengesloten weergavetijd voor muziek: maximaal 30 uur
(op basis van MP3, 128 Kbps, 44,1 KHz, volume 10, EQ normaal).
Zodra het laden is voltooid, gaat het oplaadlampje uit.
Gebruik geen andere kabels dan de meegeleverde USB-kabel. Anders kan er
een storing optreden.
Controleer of het apparaat is aangesloten op een high-power USB 2.0-poort.
Sommige low-power USB-poorten die zijn ingebouwd in bepaalde randapparaten,
zoals sommige typen toetsenborden en USB-hubs zonder interne stroomvoorzien-
ing, leveren niet voldoende energie om de batterij op te laden. Terwijl uw computer
overgaat op de stand-bymodus, wordt uw apparaat mogelijk niet opgeladen.
Schakel het apparaat tijdens het laden uit of schakel over op de stand-bymodus.
Als u het apparaat oplaadt terwijl het is ingeschakeld, kan het laden langer duren.
U mag het apparaat alleen bij kamertemperatuur opladen en bewaren. Het apparaat wordt
mogelijk niet opgeladen bij extreme hitte of kou. De oplaadbare batterij is een verbruiksartikel.
De beschikbare gebruikstijd van de opgeladen batterij wordt in de loop van de tijd korter.
De batterij is binnen ongeveer 5 uur volledig opgeladen.
(Als de batterij volledig leeg is en het apparaat is uitgeschakeld).
De oplaadtijd kan langer worden als u het apparaat tijdens het opladen gebruikt.
Als de batterij volledig leeg en lang niet gebruikt is, is er pas weer vermogen na
minimaal tien minuten opladen.
U kunt de batterij ook opladen met behulp van de adapter. We geven
uitsluitend garantie op adapters die door iriver worden verkocht.
De batterij opladen
Aan de slag